为什么要格式化SD卡?
用户格式化SD卡的原因有很多。在大多数情况下,您可能是需要将SD卡格式化为NTFS、FAT32或exFAT文件系统来使用。
- 格式化SD卡,以便与不同的设备兼容,如相机、智能手机、游戏机、音乐播放器等。
- 当您的SD卡损坏或无法访问时,格式化它可能会帮助您修复SD卡。
- 格式化SD卡还可以帮助您清理SD卡内存,当作一个新的存储设备。
如何在Windows电脑上格式化SD卡?
在这里,我们将为您提供4种工具来帮助您格式化SD卡,它们分别是Windows文件资源管理器、Windows磁盘管理、CMD和磁盘管理软件。
✍ 注意:在Windows 10上格式SD卡/U盘/存储卡或其他闪存驱动器时,将擦除设备上的所有数据。建议您提前备份SD卡。
方法1. 使用Windows文件资源管理器格式化SD卡
您可以按照以下内容在Windows 10上轻松格式化SD卡。
1. 使用读卡器将SD卡连接到Windows 10电脑,确保它可以被检测到。
2. 双击桌面上的“此电脑”或同时按“Windows + E”键打开Windows资源管理器。在此窗口中,您可以看到已连接的SD卡。
3. 右键单击SD卡,然后在弹出菜单中选择“格式化”。
4. 在这里,您可以选择要将SD卡格式化为的文件系统:NTFS、FAT32、exFAT。选择您需要的,点击“开始”。
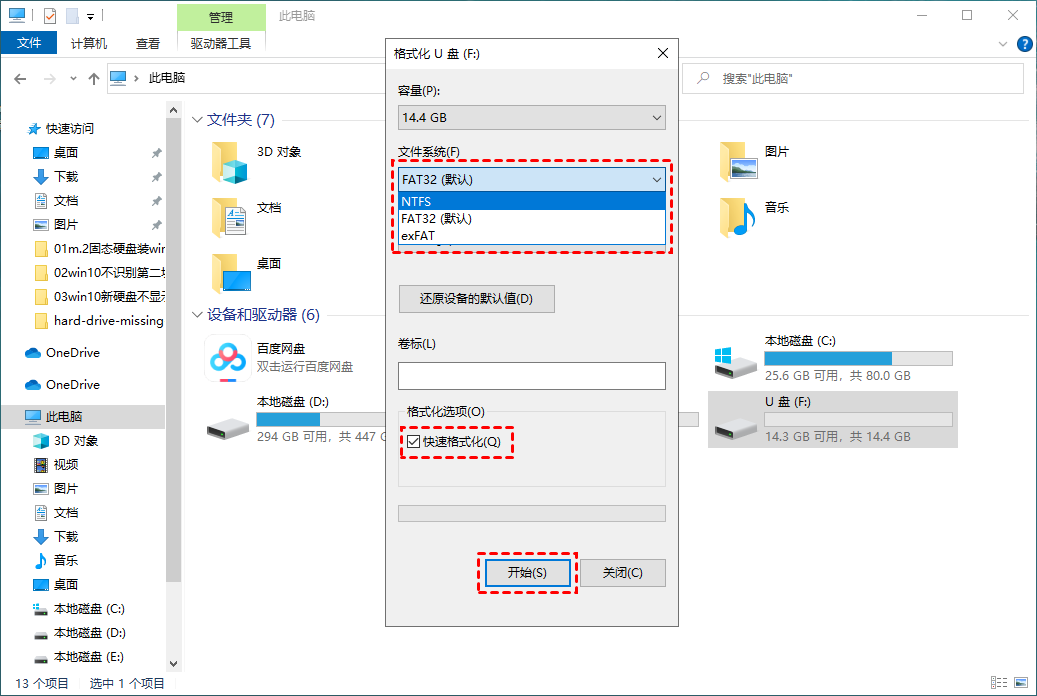
方法2. 使用Windows磁盘管理格式化SD卡
磁盘管理是Windows中的内置工具,用于管理电脑上的磁盘,它也可用于格式化存储设备,如SD卡、U盘、存储卡等。请按照以下步骤操作:
1. 右键单击此电脑 > 管理 > 磁盘管理。
2. 右键单击SD卡分区并选择“格式化”,从“文件系统”选项中选择“NTFS”,在单击“确定”。
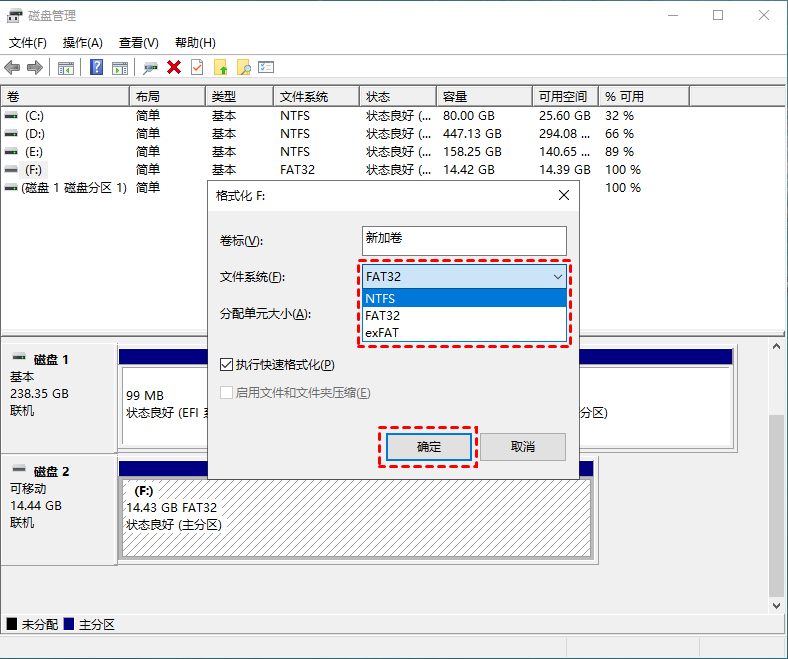
方法3. 在Windows 10上使用CMD格式化SD卡
如果您熟悉Windows命令提示符,则可以使用Diskpart.exe在Windows 10 上格式化SD卡。
1. 在搜索框中输入cmd,右键单击命令提示符并选择以管理员身份运行。
2. 依次输入以下命令,并在每一行命令后按一次回车键执行。
- Diskpart
- list disk
- select disk #(#指的是您想要格式化的驱动器号)
- clean
- create partition primary
- format fs=ntfs quick(您可以根据自身需求将ntfs更改为您想要的文件系统类型)
- exit

✍ 注意:如果要给SD卡分配盘符,可以输入assign letter n:(例如assign letter=f:)来分配盘符,然后按回车。
前3种方法是使用Windows内置工具格式化SD卡。但是,如果SD卡文件系统已损坏,您就无法在Windows 11、10、8、7 上格式化SD卡了,并会收到如下错误提示“Windows无法完成格式化”。此外,以上方法无法将大于32GB的SD卡格式化FAT32文件系统。那么在这些情况下,您可以使用方法4。
方法4. 使用免费的傲梅分区助手格式化SD卡
如果以上工具都无法帮助您格式化SD卡,那您可以使用免费的分区管理软件:傲梅分区助手。它允许您在Windows电脑上强制格式化SD卡为NTFS、FAT32、exFAT、Ext2、Ext3、Ext4。此外,它还可以将大容量的SD卡(最大2TB)格式化为FAT32。除了格式化,它还可以帮助您解决扩展卷显示灰色,u盘显示灰色;磁盘管理器转换成GPT磁盘显示灰色等问题。
点击下面按钮免费下载安装傲梅分区助手。
1. 安装并运行傲梅分区助手。在主界面中,右键单击目标硬盘,选择“格式化”。
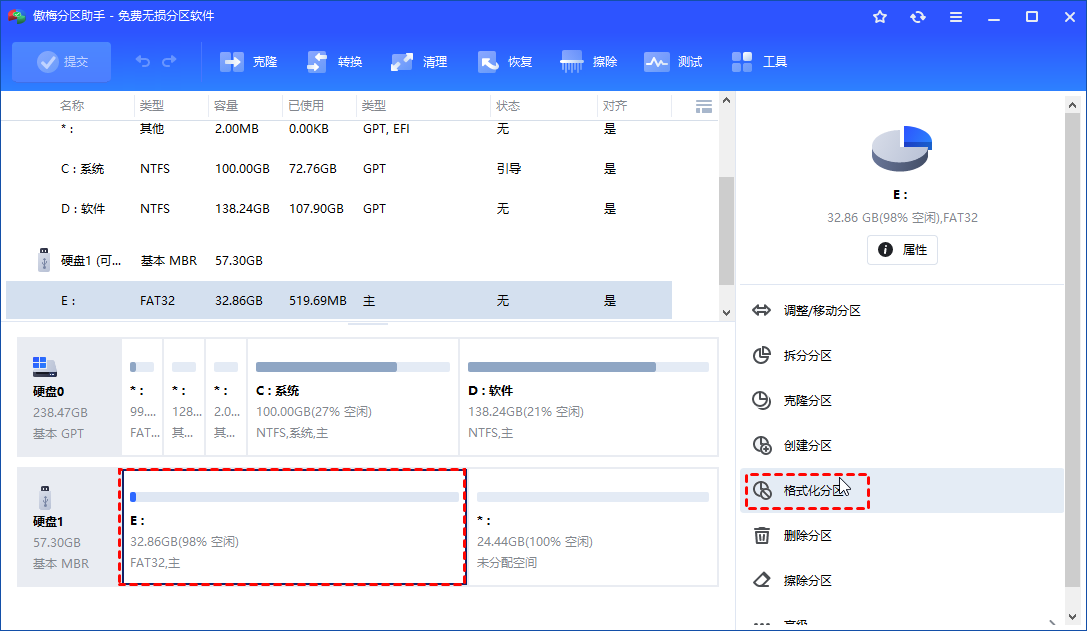
2. 这里有五个文件系统供你选择。根据你的需求选择一个。然后,单击“确定”。
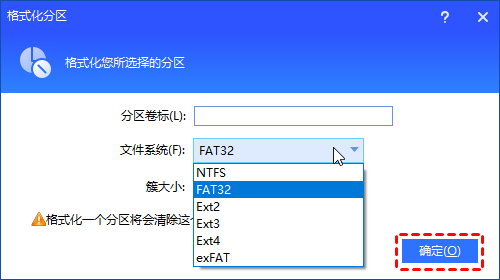
3. 然后,你将返回主界面。单击“提交”和“执行”以提交操作。
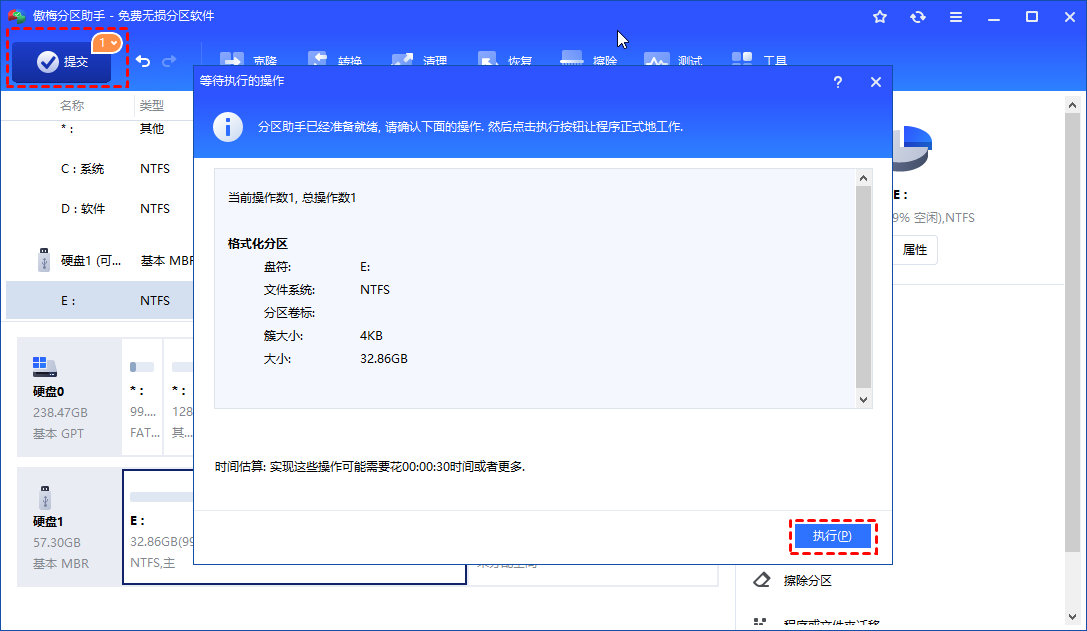
结论
与Windows 文件资源管理器、Windows磁盘管理和CMD相比,使用傲梅分区助手格式化SD卡要简单得多,并且傲梅分区助手还允许您根据需要将SD卡、SDHC存储卡、SDXC存储卡格式化为FAT32、exFAT、NTFS。
除此之外,它还为您提供了许多其他强大的功能,例如克隆SD卡,清除SD卡,合并分区,将操作系统迁移到固态硬盘等。快来下载试用吧!
