用户案例
“如何在Win10拆分分区呢?我这台电脑在装机时分区分错了,一共500G的硬盘,C盘占了400G,D盘占了100G。C盘这400G用了还不到100G,所以我想把没有使用的空间拆分成另一个分区,有没有好兄弟知道Win10如何将C盘拆分成两个盘的方法?如果可以的话,请告诉我详细的操作步骤,感激不尽!”
“怎么将C盘拆分成两个盘呢?现在C盘多了100G左右空间,已经格式化,我想在这个盘上将多余空间划分出去,然后创建个F盘,具体要怎么操作呢?我电脑用的不是很好,所以希望可以使用简单的方法来解决问题。顺便问一句,拆分分区会不会导致数据呢?谢谢大家!”
为什么要在Win10拆分分区?
拆分分区是把一个大分区拆成多个小分区的方法,在某些情况下很有用,比如当新电脑上只有一个分区(系统分区C盘)时,操作系统、软件、个人文件等全部数据都储存在C盘中,这可能会影响操作系统的速度和运行性能。
除此之外,如果没有分区,当系统崩溃后准备重装系统时,你会发现需要将整个C盘格式化,这意味着你的个人文件将被删除。但如果提前从C盘拆分出新分区,并将个人文件储存到新分区后,你可以只格式化C盘,不影响你的个人数据。
实现Win10拆分分区的好方法!
接下来,本文将向你介绍2个拆分分区的方法,你可以先阅读两个方法,然后根据自己的情况选择合适的方法进行操作。
方法1. 通过磁盘管理拆分分区
Windows系统自带的“磁盘管理”工具可以帮你对分区进行各种操作,如扩展卷、压缩卷、删除卷、新建卷等,拆分分区自然不在话下,你可以按照以下步骤来拆分分区:
1. 按组合键“Win+R”打开“运行”,输入“diskmgmt.msc”并按“回车”打开“磁盘管理”。
2. 在磁盘管理中,右键点击你需要拆分的分区,然后选择“压缩卷”。
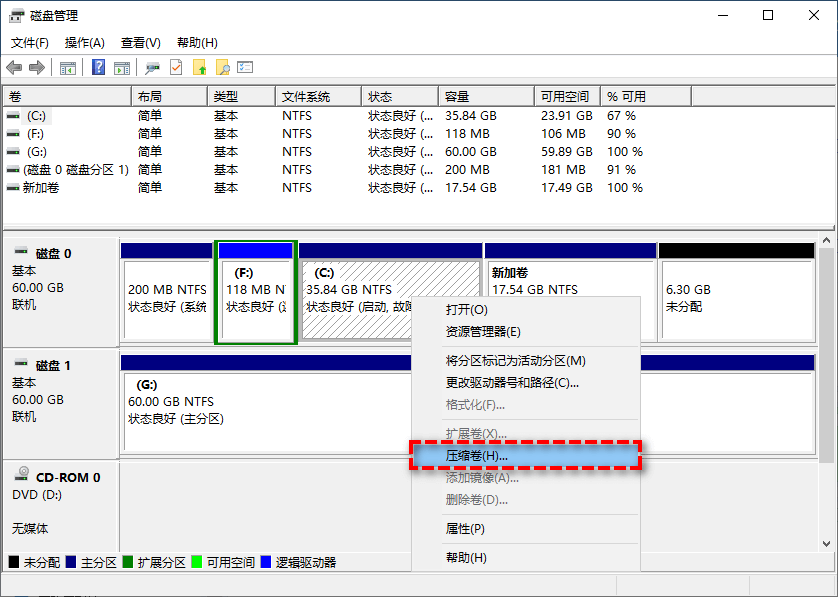
3. 在新弹出的窗口中,设置你要拆分出来的大小,然后点击“压缩”即可获得一个未分配的空间。
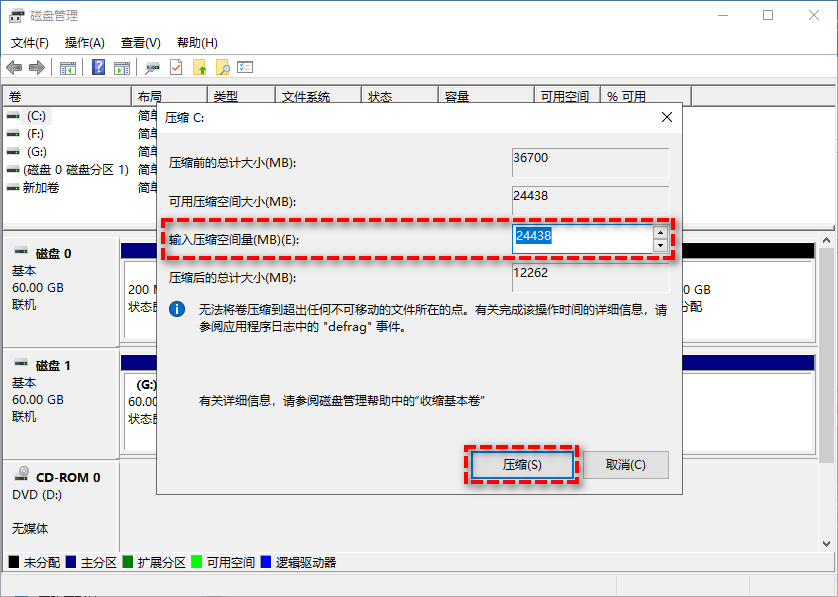
4. 右键点击未分配的空间,选择“新建简单卷”,然后按照提示完成创建即可。
方法2. 使用傲梅分区助手拆分分区
如果磁盘管理无法使用或出现问题,那你还可以使用这款免费专业的磁盘分区管理软件 - 傲梅分区助手。该软件专为Windows系统设计,支持各类主流Windows和Windows Server系统。
与“磁盘管理”相比,该软件不需要先压缩再重新创建分区的复杂操作,你只需选择要拆分的分区,设置拆分大小即可。傲梅分区助手操作界面简洁,操作方法简单,就算不能熟练的使用电脑,也可以轻松使用该软件完成任务。
接下来一起看看使用该软件拆分分区的详细操作步骤:
1. 点击下方按钮进入下载中心,下载并安装傲梅分区助手。启动该软件,在主界面中右键点击需要拆分的分区,然后选择“拆分分区”。

2. 在弹出窗口中点击分区中间的空心圆圈左右拖动以实现自由调节拆分后的新分区的大小,并且还可以勾选“允许分区对齐以优化SSD和HDD硬盘”选项以优化其读写性能,设置完毕后点击“确定”。

3. 返回主界面,点击“提交”查看即将要执行的操作,确认无误后点击“执行”即可。

总结
以上是“Win10拆分分区”的方法,如果你不想使用第三方软件,可以使用系统自带的“磁盘管理”来拆分分区。但如果“磁盘管理”无法使用或出现问题,那你还可以使用傲梅分区助手来解决问题。值得一提的是,该软件除了可以拆分分区外,还可以帮你调整分区大小、合并分区、制作启动盘、克隆硬盘等,快来下载体验吧!
