“320G的移动硬盘分了两个区,一个18G,一个280G,280G的那个区还有100G的剩余空间,18G的那个区已经满了,请问在Windows10系统下如何把这两个分区合并,关键是不能损失数据,谢谢?”

使用Windows自带的磁盘管理合并分区需要删除分区以获得未分配的空间,然后将未分配的空间添加到另一个分区。删除分区会导致该分区数据丢失,请提前备份数据。那有没有什么可以将移动硬盘分区合并且不丢失数据的方法呢?继续阅读本文了解移动硬盘分区怎么合并且不丢失数据的解决方法。
如何无损合并移动硬盘分区?
移动硬盘分区怎么合并?傲梅分区助手是一款免费专业的磁盘管理工具,我们可以使用它来合并移动硬盘分区,并且你不需要删除任何数据。该软件专为Windows系统设计,支持Windows 11/10/8/7。除了可以无损合并移动分区外它还支持拆分分区、克隆分区、调整分区大小、擦除分区等功能。
赶紧到下载中心或点击下方按钮下载安装傲梅分区助手吧!
1. 启动傲梅分区助手。右键单击要合并的分区,选择“高级操作”,再选择“合并分区”。
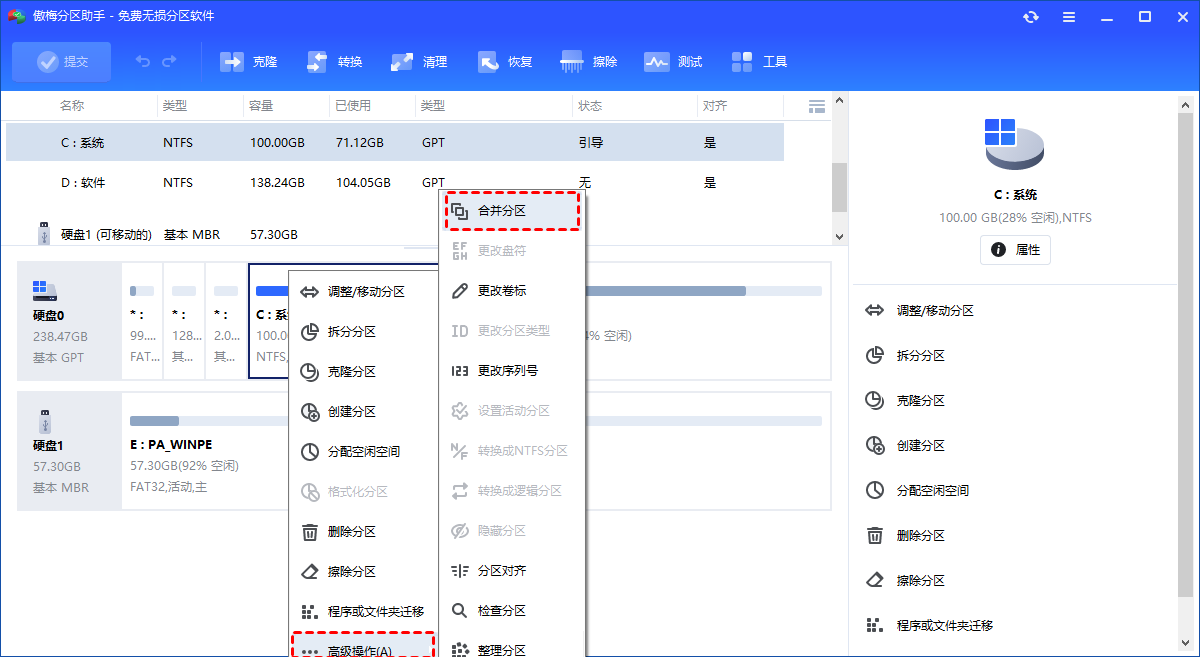
2. 然后选择相邻的未分配空间,点击“确定”。
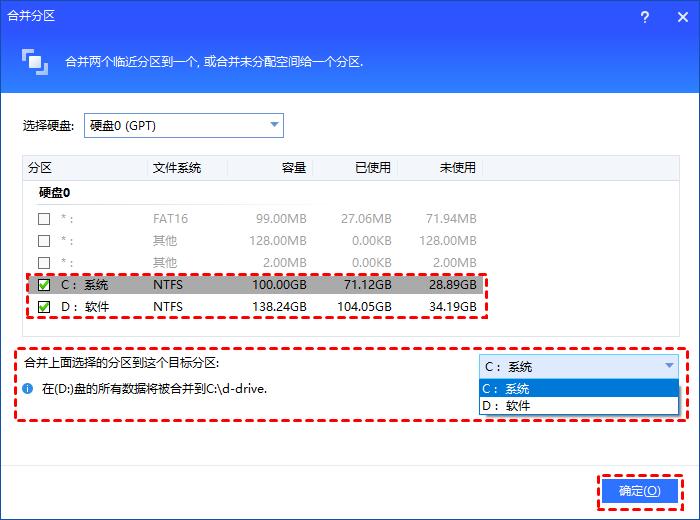
3. 预览结果。单击“提交”,然后单击“执行”开始将移动硬盘分区合并。
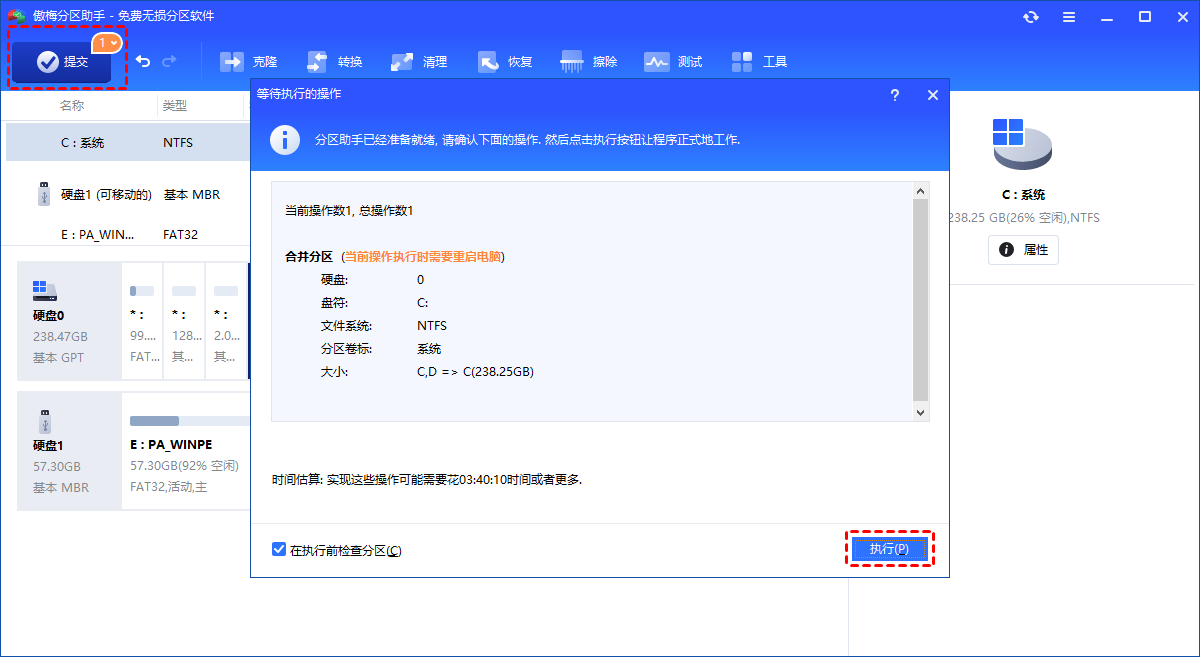
扩展阅读:合并分区功能无法使用
使用傲梅分区助手的“合并分区”功能解决移动硬盘分区怎么合并问题简单快捷,但有时候会出现“合并分区”无法使用的情况,比如C盘空间不足你想将D盘合并到C盘,那么分区助手会将D盘的已有数据存储在C盘下新创建的文件夹中。
因此如果C盘剩余空间不够存储D盘数据时,合并分区功能可能无法使用。既然是因为C盘可用空间不足而无法合并,那我们需要将C盘剩余空间扩大就可以合并分区了。
我们可以使用傲梅分区助手的“调整/移动分区”将D盘剩余的空间移动到C盘,增加C盘空间。
1. 启动傲梅分区助手后,在主界面右键单击C盘右边的分区,通常是D盘,然后选择“调整/移动分区”
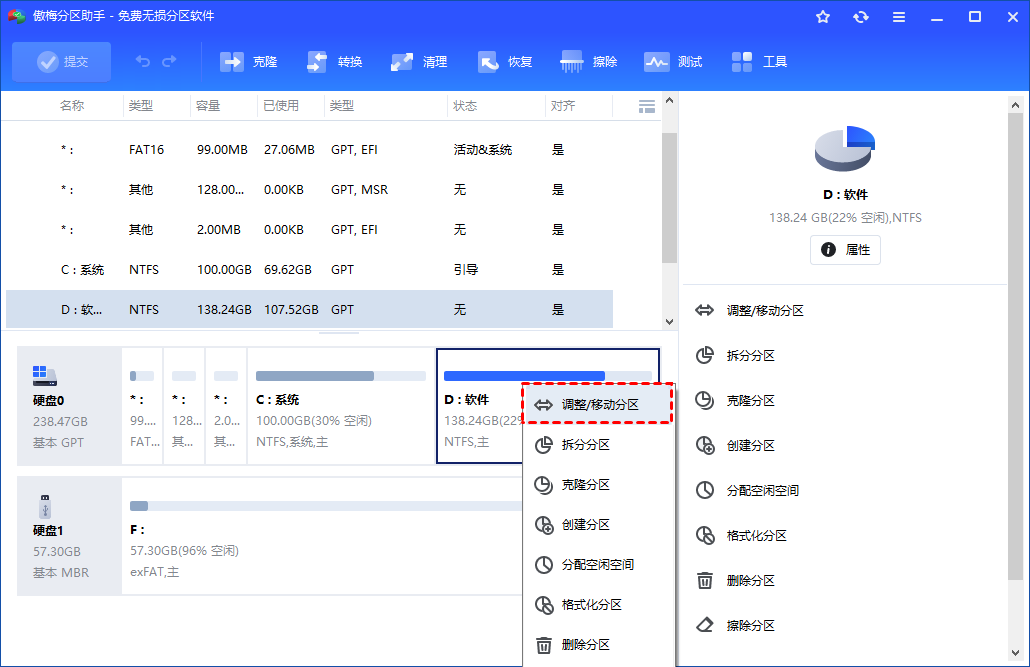
2. 将选定的分区拖到右端末,然后点击“确定”。
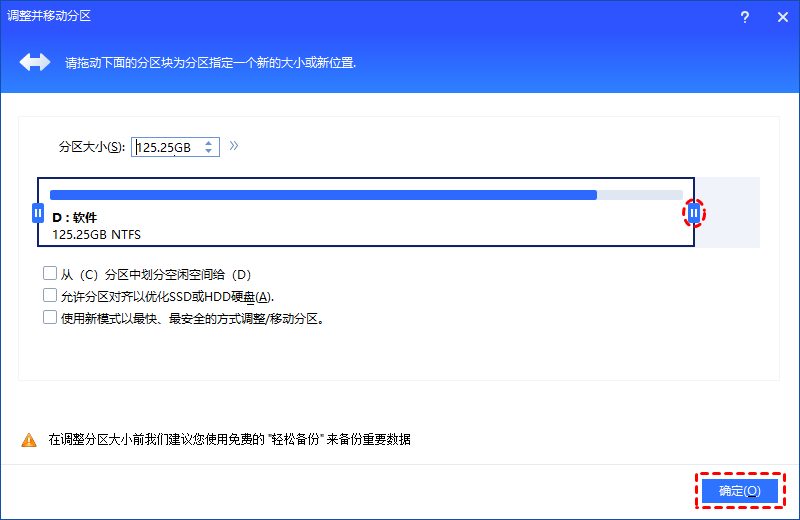
3. 回到主界面后,我们可以看到C盘后面多了一个未分配空间,右键单击C盘选择“调整/移动分区”来调整分区大小。
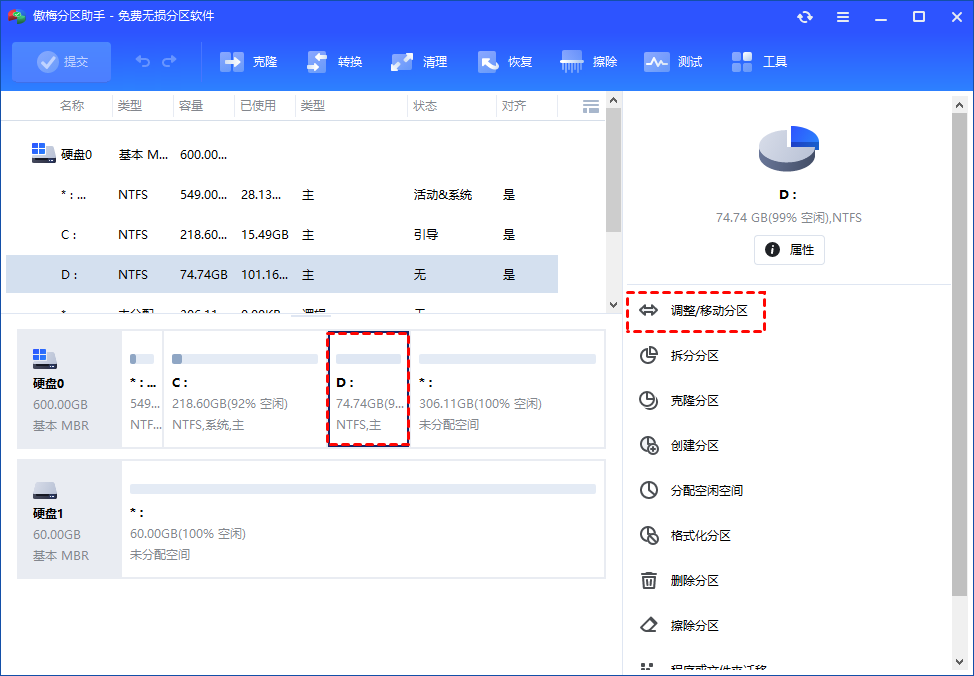
4. 如之前操作的步骤一样,将光标移动到C盘图标后面的圆圈,待变成左右的箭头,向右边拉到底,然后点击“确定”。
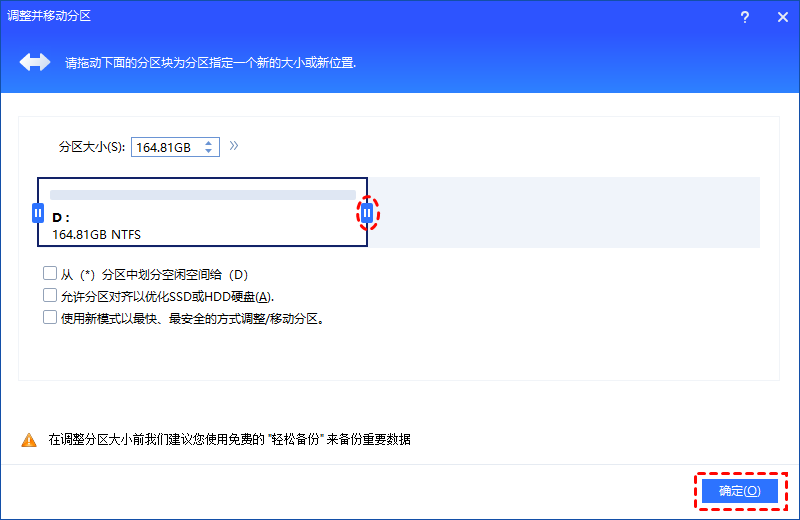
5. 主界面上点击“提交”后选择“执行”,等待操作完成后,C盘空间得到明显的扩展。
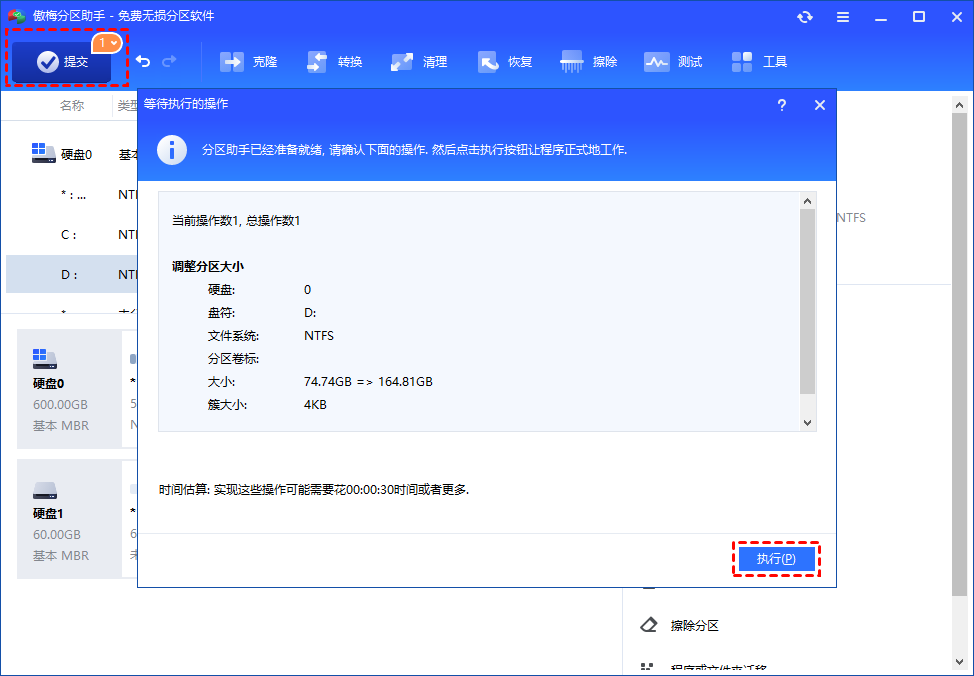
总结
以上就是使用傲梅分区助手无损解决移动硬盘分区怎么合并问题的方法,希望对你有所帮助。除此之外,傲梅分区助手还可以帮助我们扩大C盘空间、迁移系统到固态硬盘、迁移C盘应用到D盘等,赶紧下载试一试吧!
