在Windows 11/10中占用我的硬盘空间的是什么?
“我有一个300G的系统盘,可用空间突然消失,电脑变得很慢还会崩溃,不知道是什么占用了硬盘空间,大佬们帮帮忙!”
如何找出被大量占用的硬盘空间并将其释放?
硬盘空间大量被占用,通常是系统文件、应用程序、个人文件、备份、恶意软件等占据。下面6种方法+新增方法,教你如何查看并释放磁盘空间。
✔ 方法1:通过存储功能查看并释放空间
Windows 11/10自带的“存储感知”可以快速查看各类别占用,并一键删除不必要的文件:
步骤1. 按 Win + I 打开“设置”→“系统”→“存储”。
步骤2. 点击“存储感知”下的开关,自动清理临时文件与回收站。
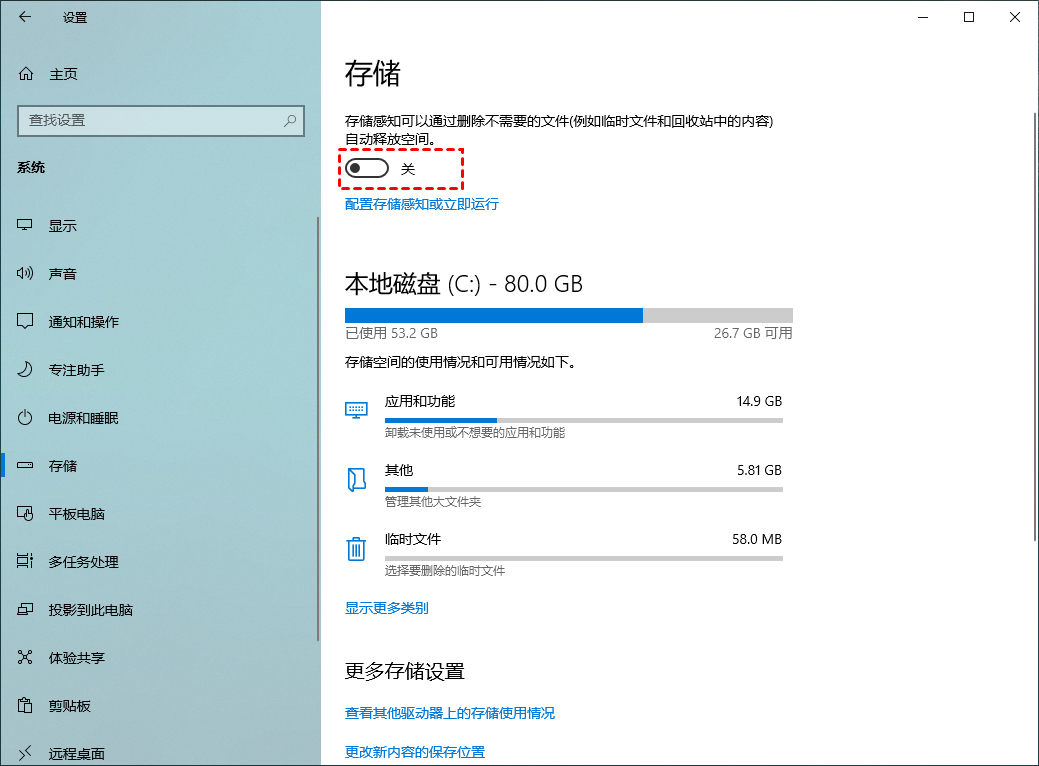
步骤3. 点击“查看其他驱动器上的存储使用情况”→选盘符→卸载不需要的类别文件,删除不必要的文件以释放磁盘空间。
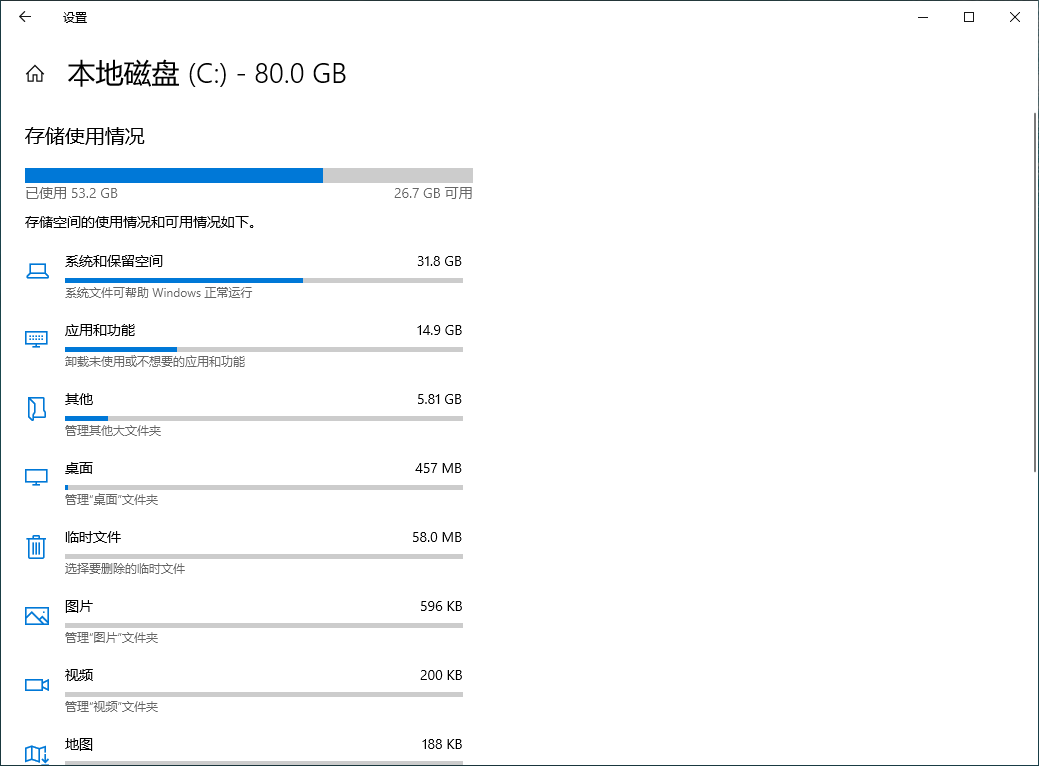
✔ 方法2:显示隐藏文件并清理
隐藏文件也会占用大量空间,先将其显示出来再手动删除:
1. 打开“此电脑”→“文件”→“选项”。
2. 切换到“查看”选项卡,勾选“显示隐藏的文件、文件夹或驱动器”→“应用”→“确定”。
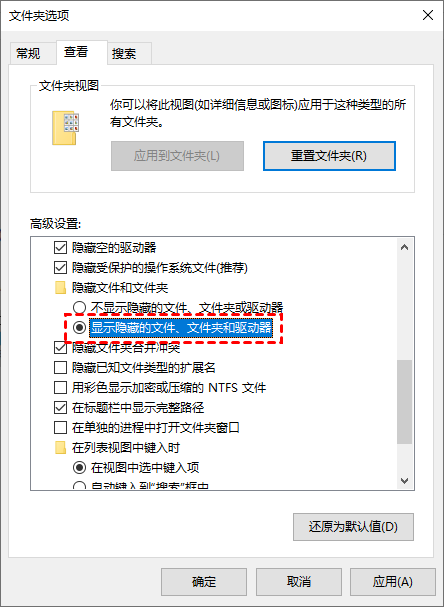
3. 手动删除那些非系统隐藏文件,进一步释放磁盘空间。
✔ 方法3:删除Windows备份文件
Windows备份与还原功能会产生大体积备份,删除它们也能释放大量空间:
在“存储”页面点击“备份”→“更多选项”→删除旧备份,但注意删除后需重新安装系统或恢复备份才可恢复数据。
✔ 方法4:使用杀毒软件查杀恶意程序
病毒或恶意软件可能隐藏并占用空间,使用可靠的杀毒软件全盘扫描并清除,确保硬盘空间不被非法程序占用。
✔ 新增方法5:使用系统自带磁盘清理工具
Windows自带的磁盘清理(Disk Cleanup)能快速清理系统垃圾:
1. 在“此电脑”上右键系统盘→“属性”→“磁盘清理”。
2. 勾选要删除的文件类别(临时文件、Windows更新残留等),点击“确定”清理,以释放磁盘空间。
✔ 方法6:应用迁移释放硬盘空间
若不想卸载程序,可使用傲梅分区助手的“应用迁移”功能,将已安装应用移动到其他驱动器:
1. 打开分区助手→“所有工具”→“应用迁移”→“下一步”。

2. 选择源分区、目标分区→“迁移”→“完成”,移除不必要占用,释放磁盘空间。
✔ 方法7:分配空闲空间扩展分区
将一个分区的空闲空间分配给另一个分区,实现释放磁盘空间的同时优化空间分配:
1. 在分区助手主界面右键源分区→“分配空闲空间”。

2. 设置分配大小→确定→提交→执行,自动将空闲空间并入目标分区。
结论
上述6种方法+新增磁盘清理方案,涵盖了从系统工具到第三方分区助手的多种策略,助你快速排查并解决“硬盘空间大量被占用”问题,彻底释放磁盘空间,恢复电脑流畅运行!
