真实案例:需要扩展C盘空间!
“这个新的操作系统发布后,我将我的笔记本电脑从Windows 10升级到Windows 11。在过去的二十天时间内,我的电脑运行得很好。但是,经过几次更新后,我的笔记本电脑变得非常卡顿,有些时候还会发生系统崩溃。后来,我发现我的C盘驱动器(即系统分区),几乎被占满了。我觉得电脑运行卡顿是因为存储空间不足导致的,有没有办法可以做到Win11扩展C盘空间?提前谢谢大家。”

正如以上案例所述,不仅是Windows 11,其他操作系统随着使用时间的增加,C盘空间会因为数据的增多而逐渐变小,从而导致系统运行缓慢卡顿,那么Win11如何扩展C盘空间来解决此类问题呢?在此之前,我们需要先了解一下导致C盘空间被占满的主要原因。
C盘空间为什么占用这么多?
全新版本的Windows 11已于2021年10月初正式发布,它为我们带来了如此之多的新变化和新功能,大幅度改善了用户体验,世界上不计其数的人皆迫不及待地下载和安装了这个新系统。然而,与它的上一代Windows 10一样,用户在使用Windows 11时不可避免地遇到一些计算问题,其中比较常见的即为C盘已满问题。
为什么Windows 11中的C盘驱动器空间会不足?我们在下面列出了几个可能的原因。
① 操作系统已感染病毒或恶意软件,这些病毒或恶意软件不断向您的计算机生成有害文件。
② Windows系统相关文件阻塞了C盘驱动器。
③ 您将太多程序和应用程序下载安装到C盘驱动器。
④ 太多的用户数据(包括照片、视频和音乐)被保存到属于C盘驱动器的桌面上。
接下来,让我们一起来看看Win11怎么扩展C盘空间吧!
Win11扩展C盘空间的4种方法!
如何才能快速地扩大Win11 C盘空间呢?我们在下文中为您提供了4种不同的方案,皆可轻松完成Win11扩展C盘空间任务!您可以根据自身实际情况选择适合自己的方法。
方法一:使用傲梅分区助手扩展C盘
如果您想要快速地完成Win11扩大C盘空间的任务,不妨尝试一下傲梅分区助手。它是一个操作非常简单但功能却非常强大的磁盘分区管理工具,您仅需简单地几下鼠标点击,即可轻松扩大、缩小或移动分区,更重要的是在调整分区大小的过程中,数据不会出现丢失。
请您进入下载中心下载傲梅分区助手,然后跟着我们的演示流程一起学习如何轻松实现Win11扩展C盘空间吧!
步骤1. 打开傲梅分区助手,在主界面中右键单击C盘,然后选择“调整/移动分区”。

注意:如果您的硬盘上没有未分配的空间,则需要提前创建一块,如果已经有了的话,则请您忽略此步骤,直接跳转到步骤3。
步骤2. 在弹出窗口中您可以用鼠标单击选中分区侧面的方块并左右移动来生成未分配空间,调整完毕后单击“确定”。

步骤3. 在主界面上右键单击其他分区,然后选择“分配空闲空间”。

步骤4. 在弹出窗口中选择您想要将此分区中的多少未使用空间分配到哪个分区,设置完毕后单击“确定”。

步骤5. 返回主界面,单击左上角“提交”按钮以预览即将进行的任务,确认无误后单击“执行”即可。

方法二:使用傲梅分区助手迁移应用
我们在上文中提到过的C盘中安装的应用程序过多也是一个导致C盘空间被占满的原因之一。那么我们可以选择使用傲梅分区助手来将C盘中的应用程序迁移到其他分区,从而为C盘腾出足够的可用空间,从另一个角度上来看,C盘可用空间在完成应用迁移之后变大了,这又何尝不是一个Win11扩大C盘的另类方法呢?
步骤1. 进入下载中心,下载安装并打开傲梅分区助手,在主界面中依次单击“清理”>“应用迁移”。

步骤2. 在弹窗提示页面中单击“迁移程序”以继续。

步骤3. 选择您想要迁移的应用所在的磁盘,比如C盘驱动器,然后单击“下一步”。

步骤4. 在扫描出来的应用程序列表中选择您想要迁移的应用程序,然后在下方长条框中选择您想将其迁移到的目标驱动器,然后单击“迁移”。

步骤5. 在弹窗提示中单击“确定”即可开始执行应用迁移任务。

步骤6. 等待进度条涨满之后,您可以在下方查看迁移应用任务的具体详细信息,然后单击“完成”以退出。

关于还原应用程序的小提示:
分区助手不仅可以迁移应用程序到其他磁盘,而且还可以还原应用程序到原始位置,那么我们该如何操作才能将其轻松还原呢?方法如下:
步骤1. 以同样的方法打开应用迁移工具,然后在选择想要迁移的应用所在的磁盘页面单击左下角的“管理/恢复应用程序”按钮。
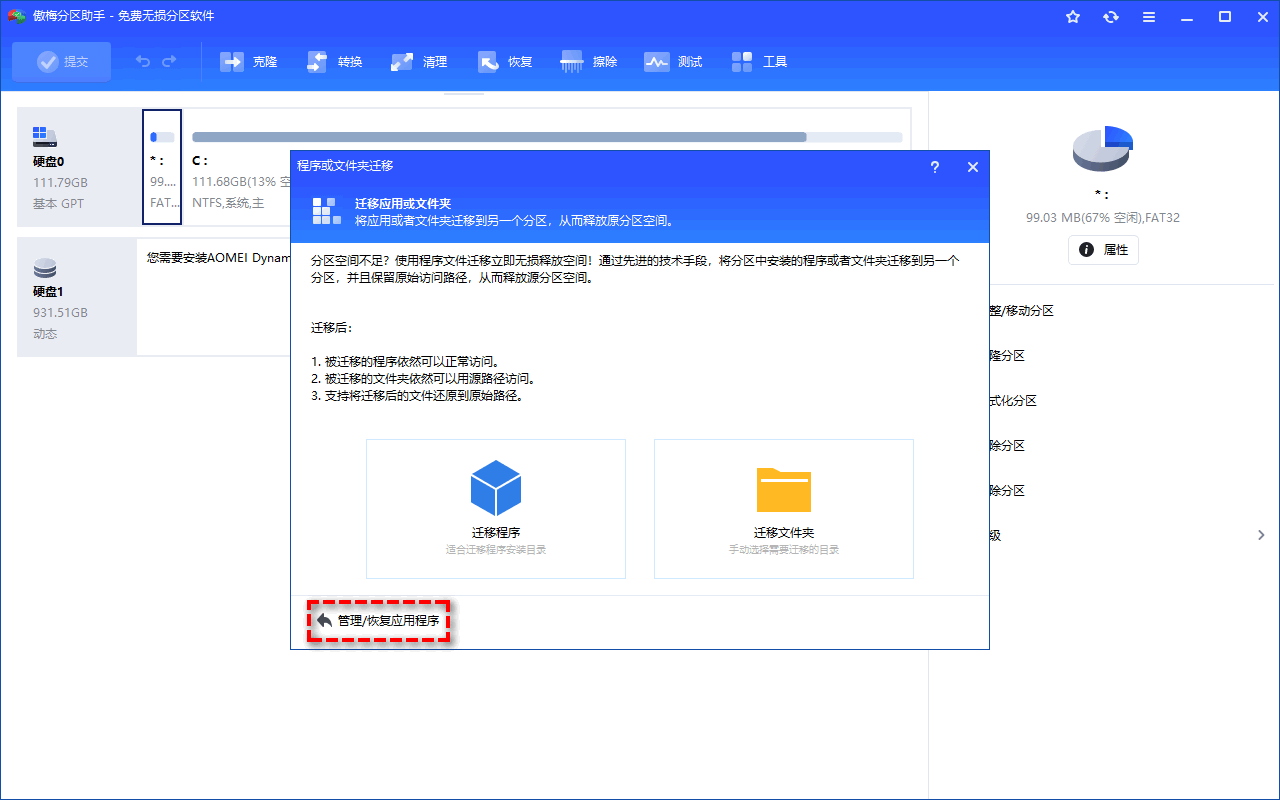
步骤2. 在可还原的列表中勾选您想要还原的应用程序,然后单击“恢复”,并在弹出窗口中单击“确定”即可开始将应用程序还原到初始位置。

方法三:使用磁盘管理工具扩展C盘
磁盘管理是Windows 11/10/8/7的内置实用程序,可以帮助用户自由管理他们的硬盘和分区,执行包括卷格式化、卷扩展和卷压缩在内的一系列基础磁盘管理操作。接下来,我们将教您如何使用这个系统内置的免费实用程序来扩大Win11 C盘空间。
步骤1. 按Win+R输入diskmgmt.msc并按Enter键打开磁盘管理工具。
步骤2. 如果您的C分区右侧相邻处有一个未分配空间,那么请您直接右键单击C分区,然后选择“扩展卷”,之后按照提示流程进行操作即可。
步骤3. 如果您的C分区右侧相邻处没有未分配空间的话,那么您需要将C分区相邻右侧的分区删除掉,然后再执行“扩展卷”任务。

注意:为什么要强调相邻右侧呢?因为Windows磁盘管理工具仅支持使用与目标分区相邻右侧的未分配空间来扩展目标分区,否则扩展卷选项变灰,无法进行后续操作。此外,该程序仅支持扩展和缩小NTFS或RAW中的卷。
方法四:使用命令行工具扩展C盘
在计算领域,DiskPart是Windows 2000和更高版本的微软操作系统中包含的命令行磁盘分区实用程序,它取代了它的前身fdisk。用户可以使用DiskPart完成磁盘管理所能完成的事情,包括Win11扩展C盘空间。
步骤1. 在搜索框中输入cmd并以管理员身份运行命令提示符。
步骤2. 依次输入以下命令,并在每行命令之后按一次Enter键执行。
diskpart
list disk
select disk #
list volume
select volume #(#指您想要扩展的分区编号)
extend size=N(N指您想要扩展多大的空间,1024表示1GB,以此类推)

DiskPart是包含在Windows 11中的一个功能强大的程序。然而,对于计算机新手来说,这些命令行似乎有点复杂,同时,要使用DiskPart扩展C驱动器,仍然需要未分配的空间。
拓展阅读:扩展C盘之后如何清理空间?
事实上,除了Win11扩展C盘之外,我们还可以通过其他方法来解决C盘空间不足问题。
方法一:运行防病毒软件
为确保自己的电脑没有感染任何病毒,您需要先使用防病毒软件或Windows系统内置的Windows Defender完全扫描您的系统。如果您的系统受到感染,可能会继续向系统写入有害文件。
方法二:运行磁盘清理
随着时间的推移,cookies和缓存等垃圾文件也可能会在C驱动器上逐渐累积。这样,系统的运行速度也可能会受到很大的影响。因此,您可以使用Windows内置的磁盘清理工具一次性将其清除掉。
步骤1. 打开您的文件资源管理器,找到C盘驱动器,右键单击并选择“属性”>“磁盘清理”。

步骤2. 等待其计算完毕之后,在要删除的文件框中勾选您想要清除的文件,然后单击“确定”即可完成磁盘清理任务。

方法三:开启存储感知
存储感知可作为磁盘清理的替代方案,功能更加强大。用户可以使用它每隔一段时间自动清理计算机。
步骤1. 请您依次单击“开始”>“设置”>“系统”>“存储”。
步骤2. 在右侧存储详情页面中选择开启存储感知。

注意:存储感知仅在电脑空间不足时工作,如果您想要立即清理电脑,则需要选择“配置存储感知或立即运行”,然后单击“立即清理”。
方法四:删除C盘垃圾文件
很多用户并不知道哪些文件是垃圾文件,担心手动删除文件后系统出错。可以使用傲梅分区助手,它的“垃圾清理”功能可以帮助我们扫描磁盘以清理垃圾文件,释放系统空间。
1. 启动傲梅分区助手,点击“清理”并选择“垃圾清理”。
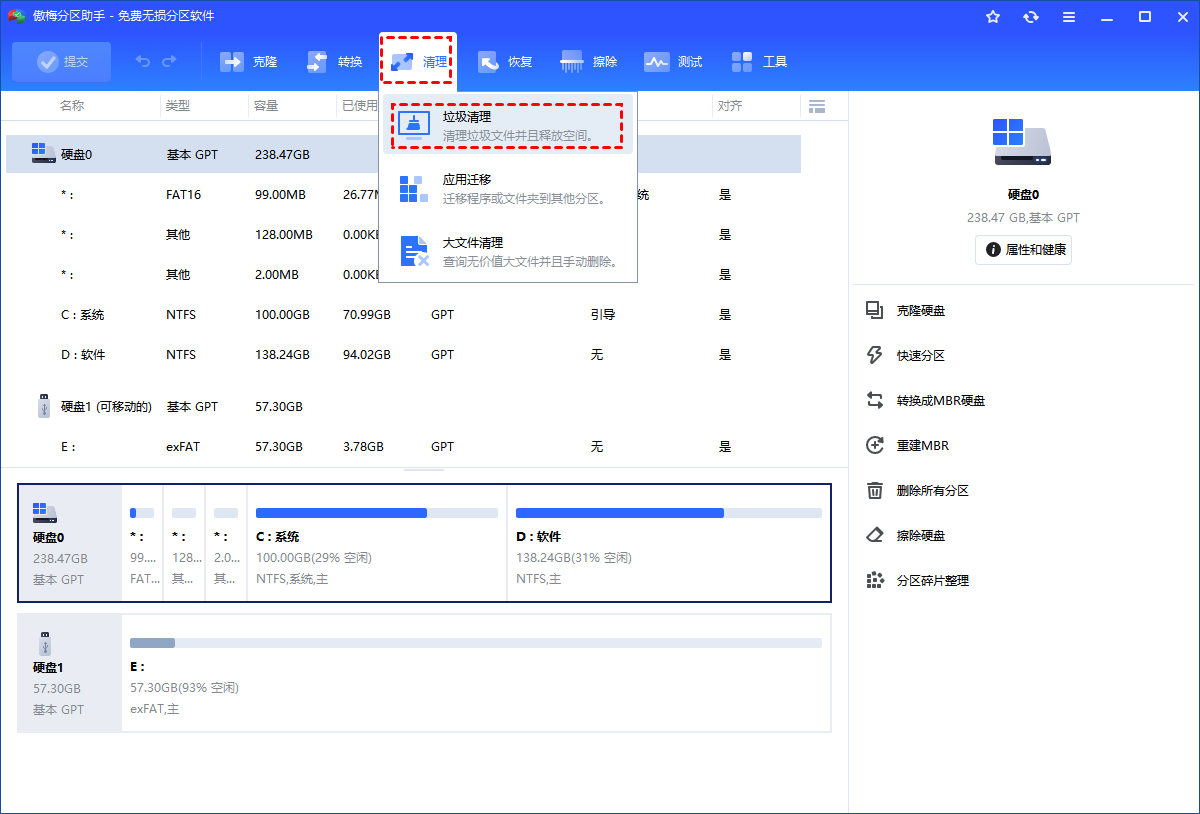
2. 进入垃圾清理页面后点击“开始扫描”。
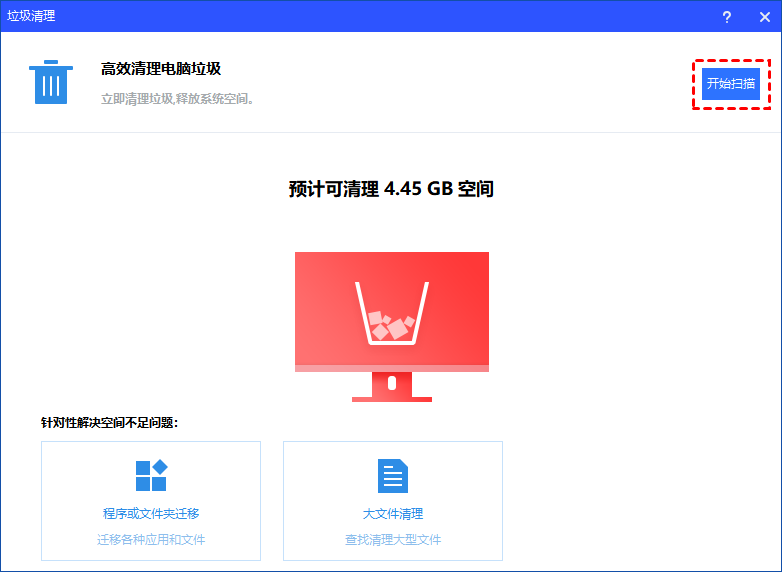
3. 勾选想要清理的系统和注册表垃圾文件,然后点击“一键清理”即可。
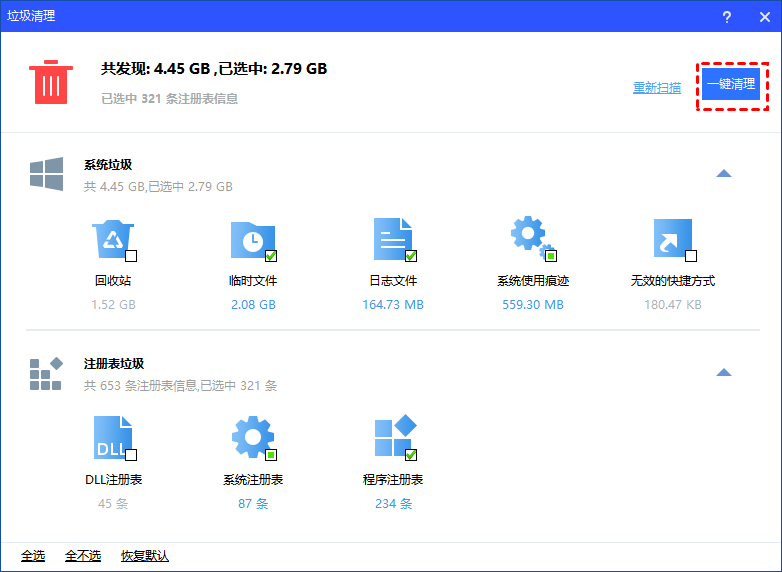
结论
当我们在使用计算机的过程中,发现C盘空间逐渐被占满时,该如何进行Win11扩展C盘空间工作呢?本文为您提供了4种不同的解决方案,分别为傲梅分区助手、磁盘管理工具和命令行工具,您可以根据自身情况选择合适的方法。并且在这之后还附带了3种不错的清理磁盘空间小方法,帮助您对C盘空间做一做日常小清理。
傲梅分区助手除了文中提到的C盘扩容功能之外,还有许多有用的功能,比如制作启动U盘、MBR与GPT磁盘相互转换、迁移系统到固态硬盘等,赶紧下载体验一下吧!
