用户案例
“我正在用我的Windows 10联想电脑打游戏,突然电脑屏幕就卡住了,我按下ctrl + alt + delete键也没有任何反应。然后我关闭了电脑,但是当我重新打开电脑时,屏幕上面提示:Windows Boot Manager Boot Failed。
我尝试从那里点击继续,它显示:找不到引导设备,插入引导设备并按任意键继续。我点击任意键后,它会在屏幕上加载文件。几分钟后,我收到另一个错误消息:Windows无法启动。我想知道其他人有没有遇到过这种情况?还有,我该如何解决这个问题?谢谢了!”
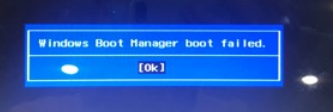
Windows启动管理器介绍
Windows启动管理器(BOOTMGR)是一个小软件,它可以帮助您启动Windows 10操作系统。Windows启动管理器所需的配置数据存储在启动设置数据 (BCD) 中。如您所知,Windows启动管理器文件是只读的(对您来说是不可见的)并且位于系统保留分区或系统/引导分区中。
此外,您应该对Windows启动过程有一个概念。启动Windows 10时执行的第一个代码是BIOS,BIOS从启动设备读取MBR,并将控制权转移到存储在MBR中的启动代码。Windows引导管理器从BCD存储读取引导条目,以便可以使用这些条目加载程序,并向用户显示一个引导菜单。
🔍 常见的启动失败原因
1️⃣ 引导文件损坏
如果Windows启动文件丢失、损坏(比如 BCD 文件),就可能引发启动失败。
2️⃣ 硬盘连接问题
硬盘数据线松动、坏道,或者BIOS识别不到系统盘,也会出现该错误。
3️⃣ 启动顺序设置错误
BIOS/UEFI启动顺序被修改,导致系统试图从错误的设备引导(比如U盘、光盘、旧硬盘)。
4️⃣ MBR(主引导记录)损坏
Windows系统的MBR损坏时,系统无法正确加载引导管理器,自然无法启动。
5️⃣ 系统盘分区损坏
如果系统盘(C盘)分区被误删或格式化,引导程序无法定位系统,自然也会报错。
如何修复Windows 10中的MBR?(2种方法)
出现这个问题后,您必须要为Windows 10电脑修复MBR。在这里我们将向您展示解决“Windows Boot Manager boot failed”问题的两种简单方法。使用Bootrec.exe工具和免费的磁盘分区软件。
方法1. 使用Bootrec.exe工具
bootrec.exe工具是Windows 10的内置工具,非常容易使用,以下是修复MBR的具体步骤:
1. 启动Windows 10系统时按F8进入Windows恢复菜单。
2. 选择疑难解答 > 高级选项 > 命令提示符。

3. 点击命令提示符使用Bootrec.exe工具。并输入以下命令,并一一运行:
- bootrec /RebuildBcd
- bootrec /fixMbr
- bootrec/fixboot
- bootstrap/nt60 SYS 或 bootstrap/nt60 ALL
方法2. 使用的免费磁盘分区软件
傲梅分区助手是一款安全专业的免费软件,可以帮助您管理硬盘分区,进行故障排除,还可以使用它检测硬盘坏道。它能够重建MBR以修复Windows启动失败的问题,以下是具体步骤:
请在另一台正常工作的的Windows 10电脑上下载免费软件,并创建WinPE可启动媒体来启动损坏的电脑,然后重建MBR。
1. 将空白U盘连接到另一台可以正常启动的Windows计算机。并在该电脑上下载、安装和启动傲梅分区助手。
2. 单击“工具”,在选择“制作启动光盘”并点击“下一步”继续。
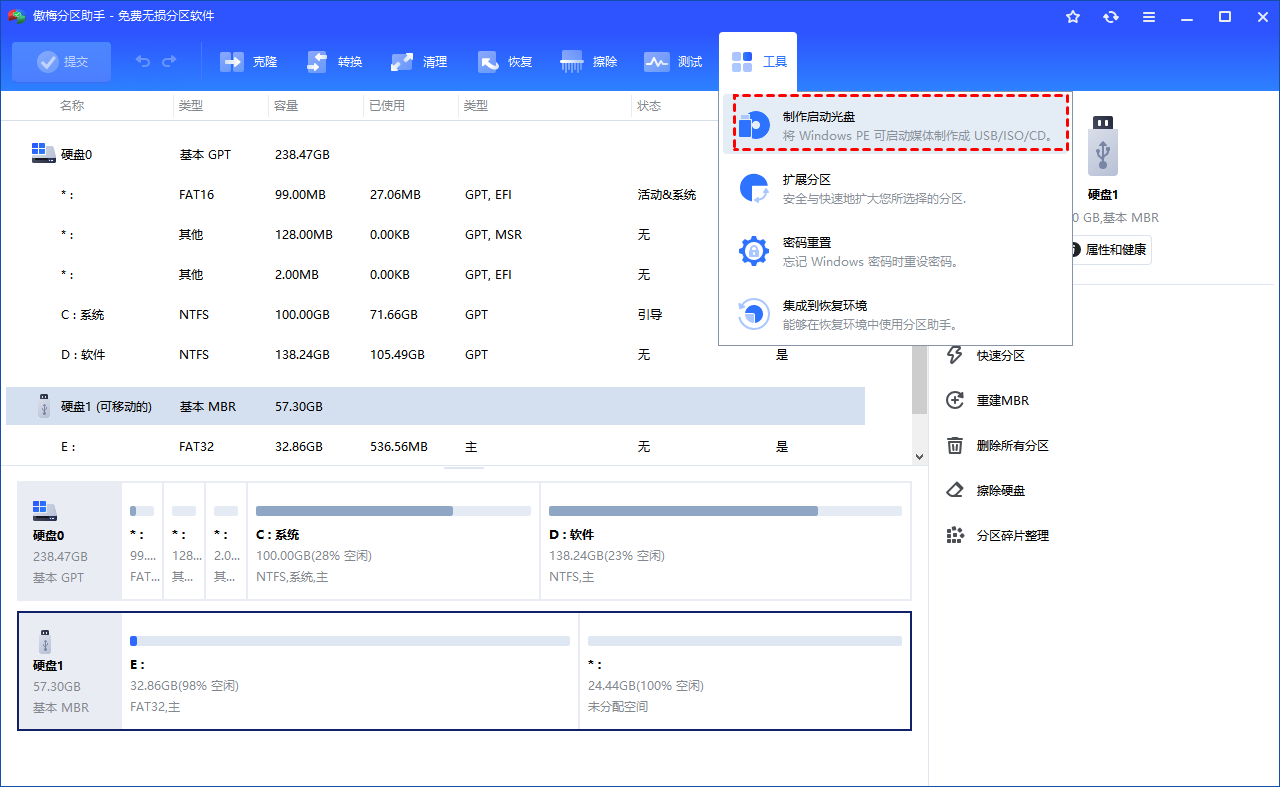
3. 在启动光盘制作向导中选择“USB启动设备”,然后单击“执行”。
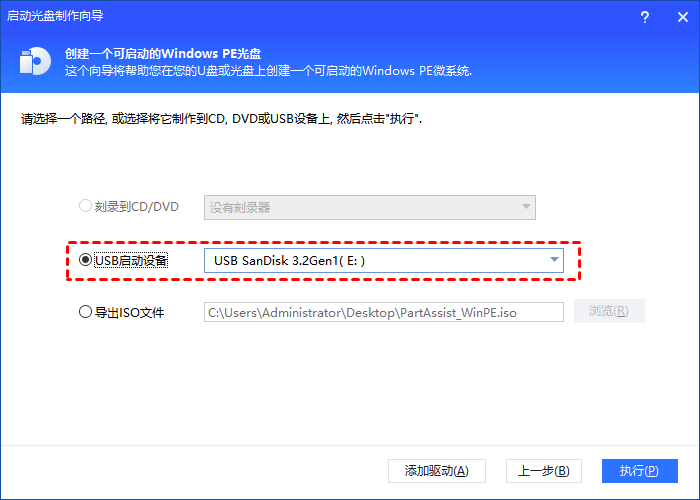
提示:U盘将被格式化,因此请提前备份U盘。
4. 操作完成后单击“完成”。
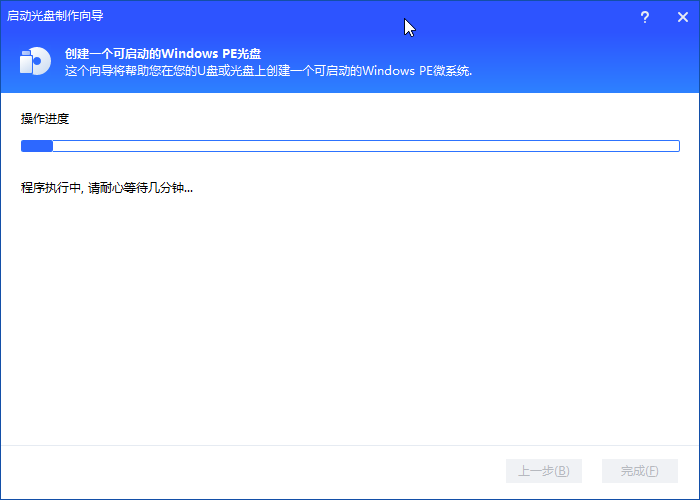
5. 从您创建WinPE可启动U盘启动您的Windows。它包含了预装的傲梅分区助手软件,软件将自动运行。
6. 右击系统盘,选择“重建MBR”。
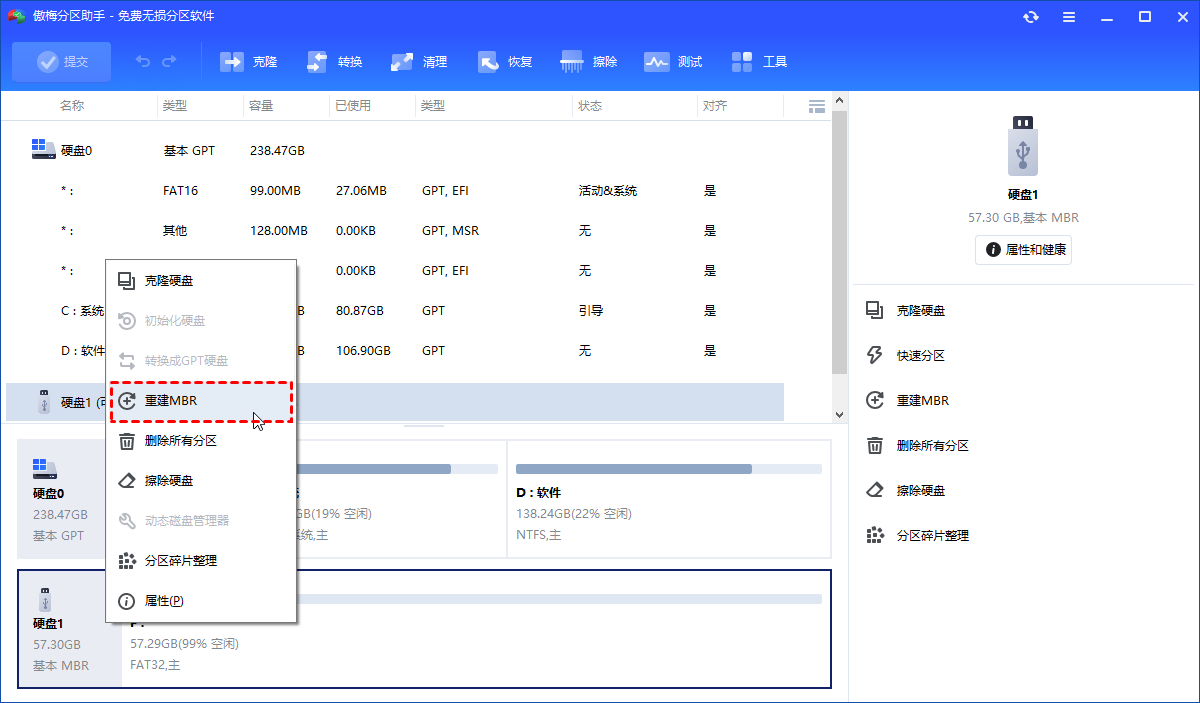
7. 为您当前的操作系统选择正确的MBR类型。
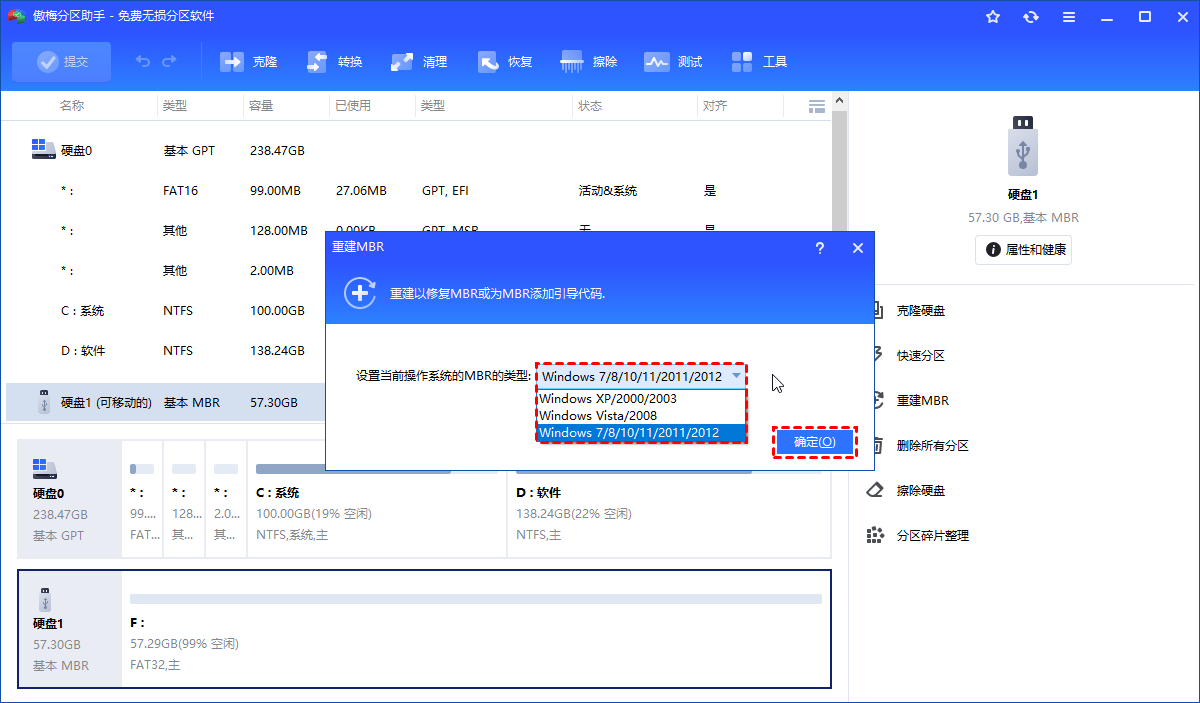
8. 返回主界面,单击左上角“提交”按钮以预览即将进行的任务,确认无误后单击“执行”以开始重建MBR。
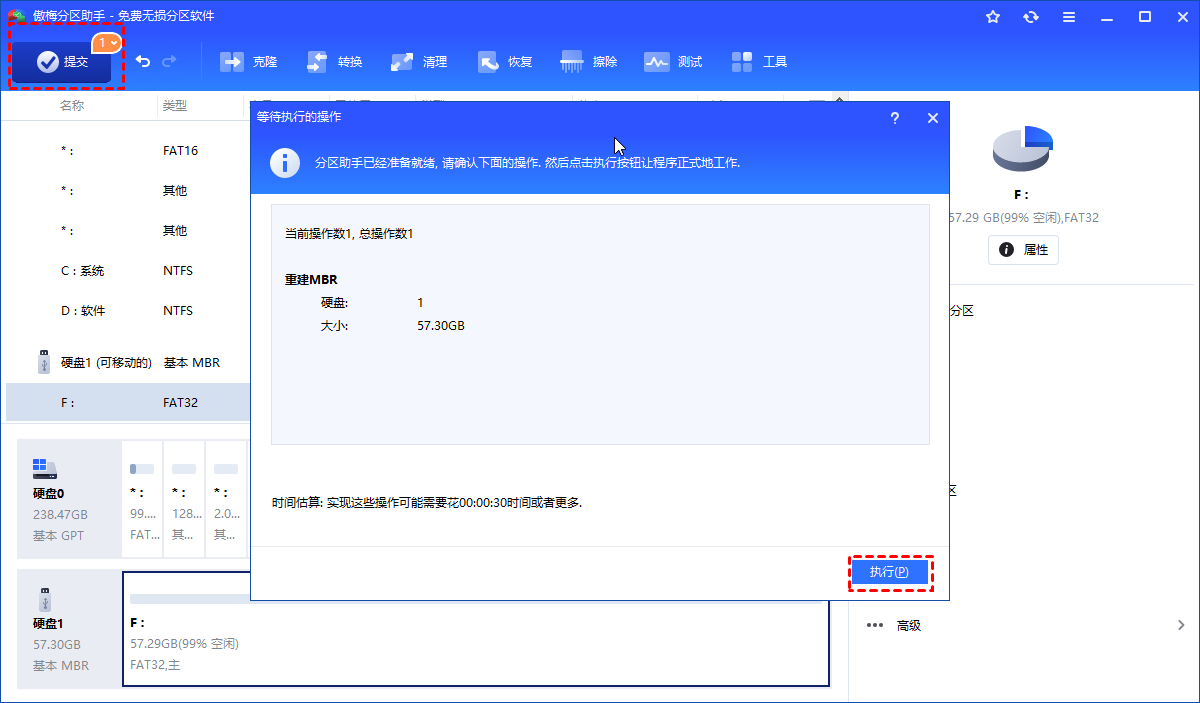
结论
以上就是解决“Windows Boot Manager boot failed”问题的2种方法。您可以根据自身的实际情况选择使用Windows内置的命令提示符修复MBR或者使用更加专业的傲梅分区助手来修复MBR。相较于前者繁琐的步骤与难懂的命令行,后者显得非常简单易学了。
除此之外,它还有很多管理磁盘的功能,如磁盘克隆、分区克隆、擦除硬盘驱动器、将操作系统迁移到SSD等等。赶紧下载,体验体验吧!
