如果你的电脑运行缓慢或行为不正常,或者如果你一直在使用电脑而没有对其进行适当的维护,那么你的硬盘文件可能会出现碎片。并且随着时间的增长,分散在硬盘上的碎片会越来越多。碎片太多可能会引起以下问题:
- 应用程序滞后或响应缓慢。
- 备份时间长甚至无法完成。
- 电脑启动慢。
- 磁盘缓存效率低。
- 文件读写速度减慢。
- 病毒扫描时间长。
什么是磁盘碎片?
在解决怎么整理磁盘碎片问题前,我们应该先了解什么是磁盘碎片。磁盘碎片可以称为文件碎片,当你的磁盘上没有足够的空间将整个文件存储在一个位置时,该文件会被分解成更小的片段,被分散保存到整个磁盘的不同地方,而不是连续地保存在磁盘连续的簇中而形成的。随着时间的推移,分散在硬盘上的碎片数据量可能会增长得惊人。
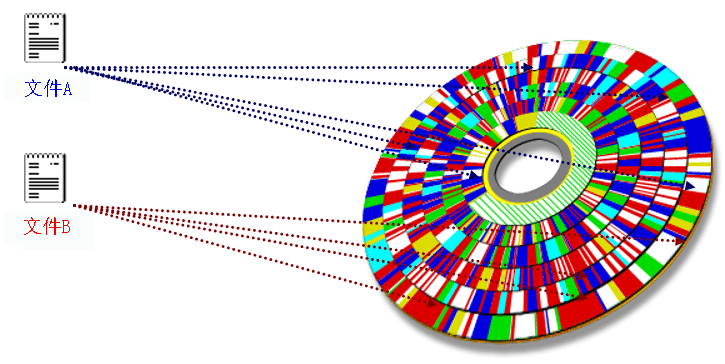
整理磁盘碎片是将这些分离的数据重新组合在一起。结果是在物理空间中文件以连续的方式存储,这使你的电脑可以更快地读取磁盘和检索所需的文件,定期对硬盘进行碎片整理可以提高电脑的性能。
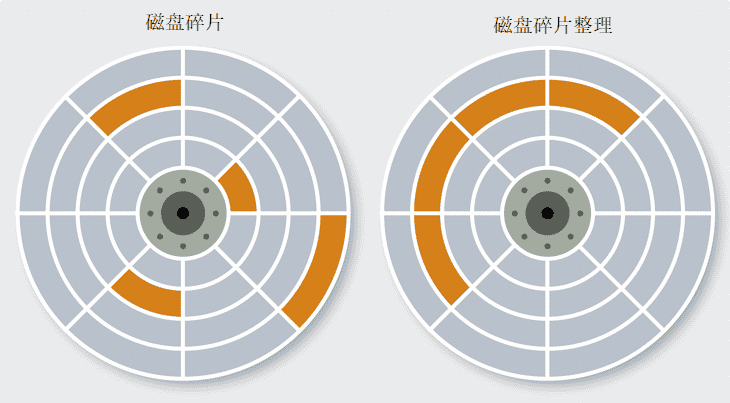
SSD需要整理磁盘碎片吗?
SSD不需要进行碎片整理。固态硬盘没有机械硬盘的磁头驱动机构,它的电子读写原理能够非常快速地找到任何一块数据,寻址时间几乎可以忽略不计。并且固态硬盘擦写次数是有限,碎片整理可能会缩短SSD的使用寿命。
固态硬盘有自带的TRIM功能,开启后能够充分发挥固态硬盘的整体读写性能,充当了磁盘碎片整理的工作。
如何整理磁盘碎片?
电脑怎么整理磁盘碎片?接下来将通过2种方法对硬盘进行磁盘碎片整理,一种是Windows自带的工具,另一种是专业的磁盘管理软件。
方法1. Windows工具
Windows自带的“碎片整理和优化驱动器”可以帮助我们解决怎么整理磁盘碎片问题,它可以自动识别硬盘并对机械硬盘进行碎片整理,对固态硬盘进行优化。
1. 使用电脑左下角的搜索栏并输入“碎片整理”,选择“碎片整理和优化驱动器”点击“打开”。
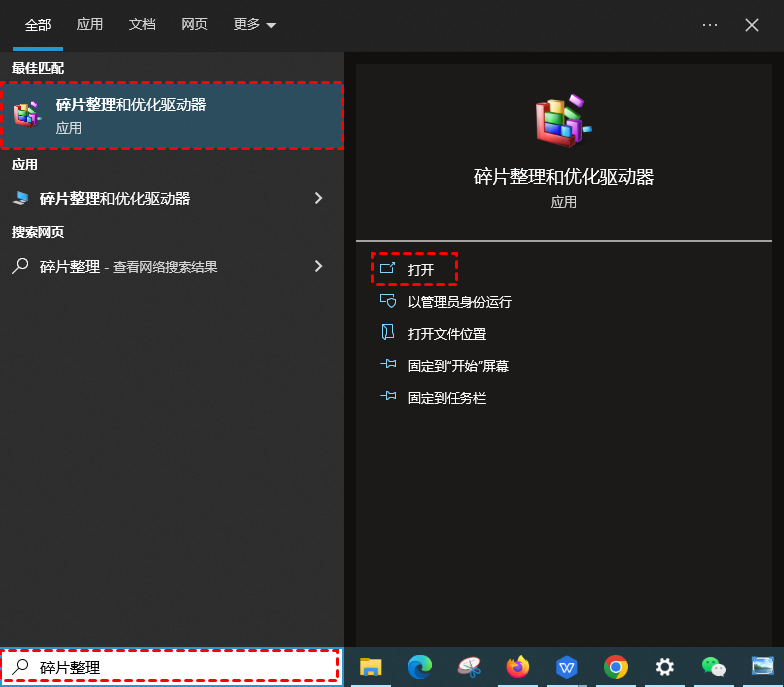
2. 选择要整理磁盘碎片的分区,点击“优化”。

方法2. 专业磁盘管理工具
怎么整理磁盘碎片?傲梅分区助手这个专业的磁盘管理软件也可以帮助我们整理磁盘碎片,它的“磁盘碎片整理”功能有简单易懂的图形界面,帮助我们轻松理解和整理碎片。并且还可以启用计划整理设置定期自动优化硬盘。
赶紧到下载中心下载安装傲梅分区助手吧!
1. 启动傲梅分区助手。在傲梅分区助手左侧菜单中,点击“磁盘碎片整理”。
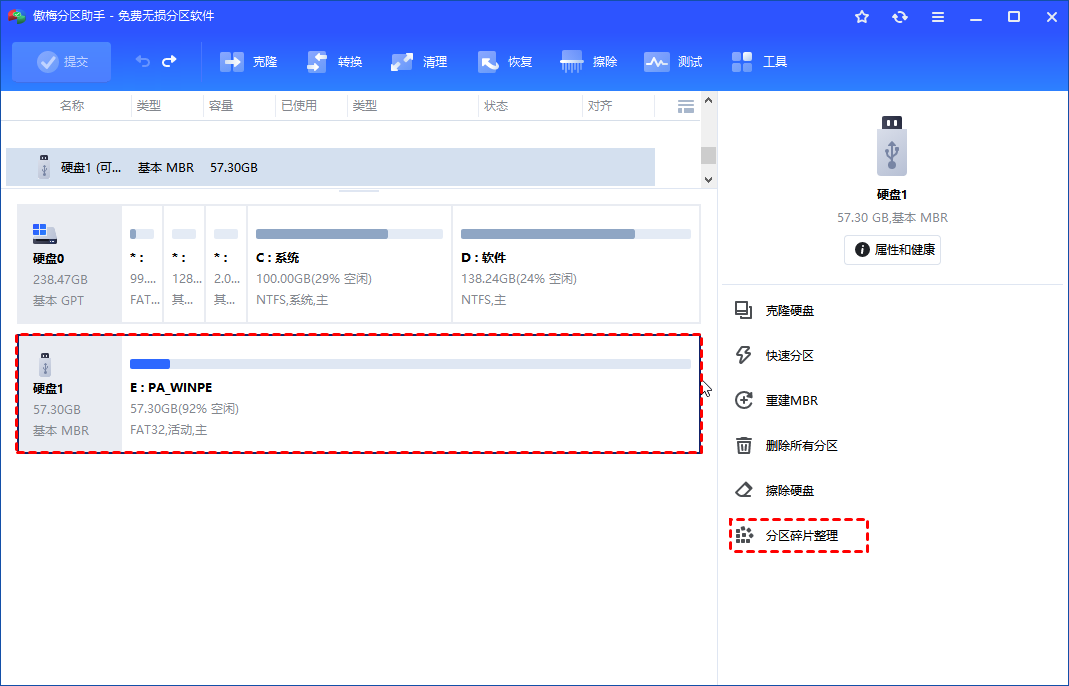
2. 勾选分区,点击“分析”。
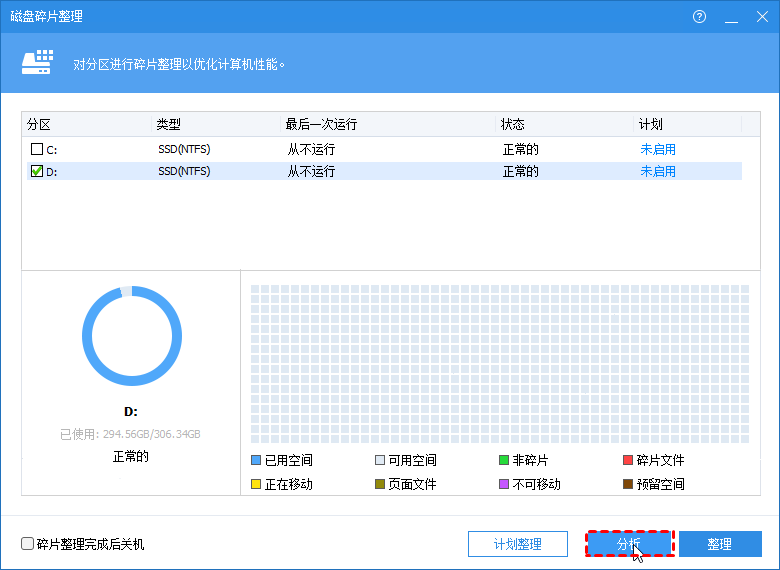
✍ 注意:如果你检查的是SSD分区,你将看到一条弹出消息提示你SSD不需要整理碎片,确认你是否要对固态硬盘进行碎片整理。你可以点击“是”,然后继续分析和整理碎片,或单击“否”退出。
3. 分析完成后,程序会根据碎片率对分析的分区进行评分,你也可以点击“详情”查看更多分析结果信息。
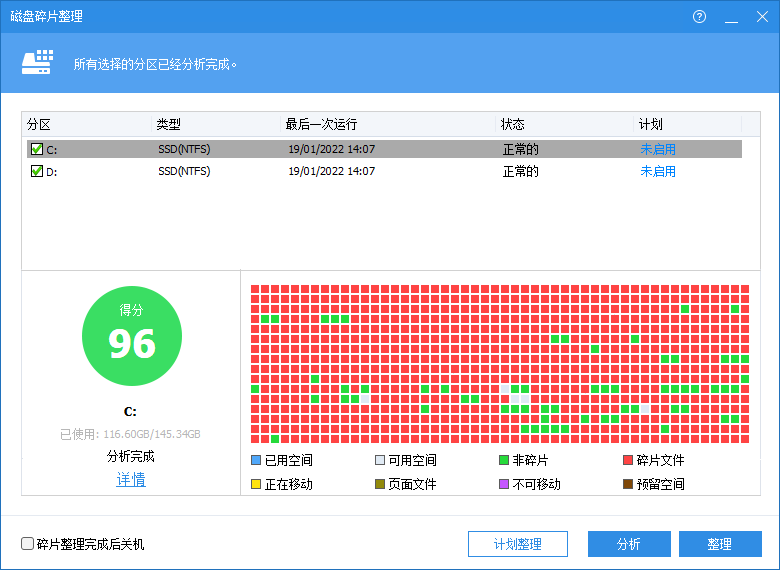
✍ 根据分数有3种状态:
✬ 正常:分数≥90。当前分区状况良好,无需进行碎片整理。
✬ 建议整理:60≤分数<90。当前分区有一些碎片,建议运行碎片整理。
✬ 现在整理:分数<60。当前分区有很多碎片,建议立即运行碎片整理。
4. 可以点击“计划整理”,设置定时自动整理碎片。
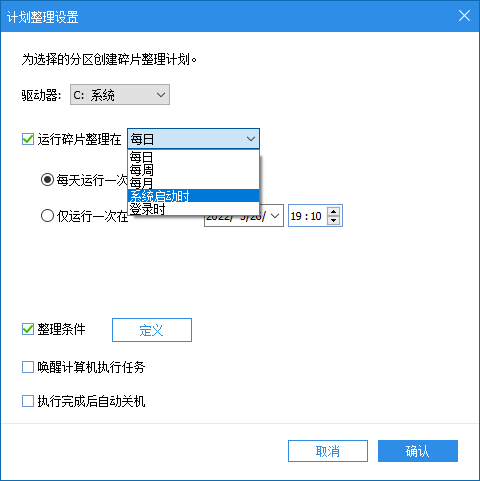
5. 勾选“整理条件”后点击“定义”,可以设置满足特定条件后,才执行计划。设置完成后点击“确认”即可。
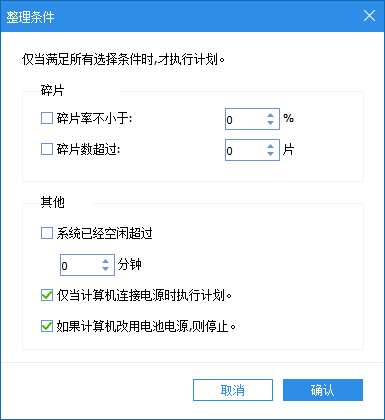
6. 设置完成后,单击“整理”按钮开始整理磁盘碎片。
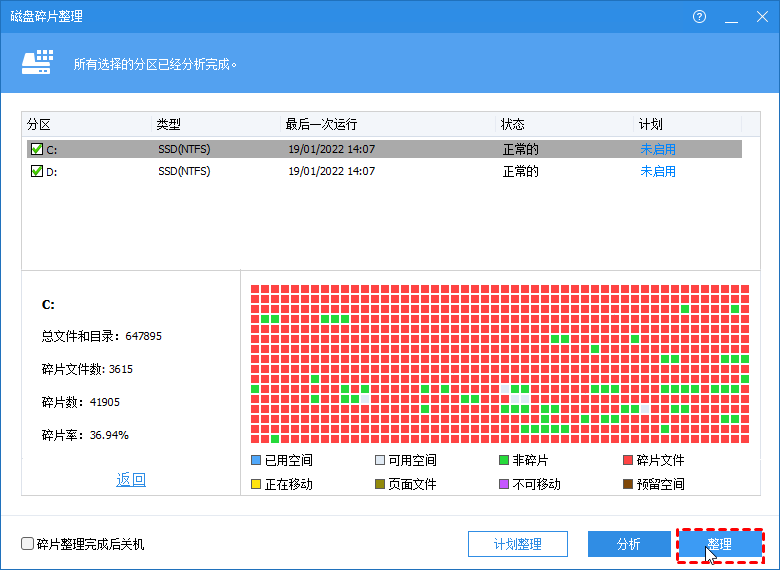
结语
以上就是电脑怎么整理磁盘碎片的2种解决方法,你可根据需要选择合适的一种,希望本文对你有所帮助。你可根据傲梅分区助手的碎片率评分选择是否立刻进行磁盘碎片整理。除此之外,傲梅分区助手还可以帮助你迁移软件到D盘、粉碎文件、检测坏扇区和检查磁盘健康等等,赶紧下载试一试吧!
