我的电脑卡在Win7错误恢复无限循环中
“几天前,我的惠普计算机(运行Windows 7)自动完成了安装更新。但是当我第二天启动时,它正在启动修复中。当时我认为这是正常的事情,所以我任由它启动修复。当我第二天回家查看时它仍在启动修复中。于是我又关了。但是当我再次启动它时,出现的错误消息让我感到沮丧,有两个选项:“启动启动修复(推荐)”和“正常启动 Windows”。然后我点击了前一个选项,但它显示了一个加载栏并开始加载文件。
我以为遇到的问题都会解决,但是并没有。Win7电脑一直循环自动修复中,我无法使用F键打开任何东西,甚至无法取消启动修复过程。Win7怎么跳过自动修复或者有什么办法可以帮助我解决在更新后Win7循环启动修复?有任何帮助将不胜感激。”
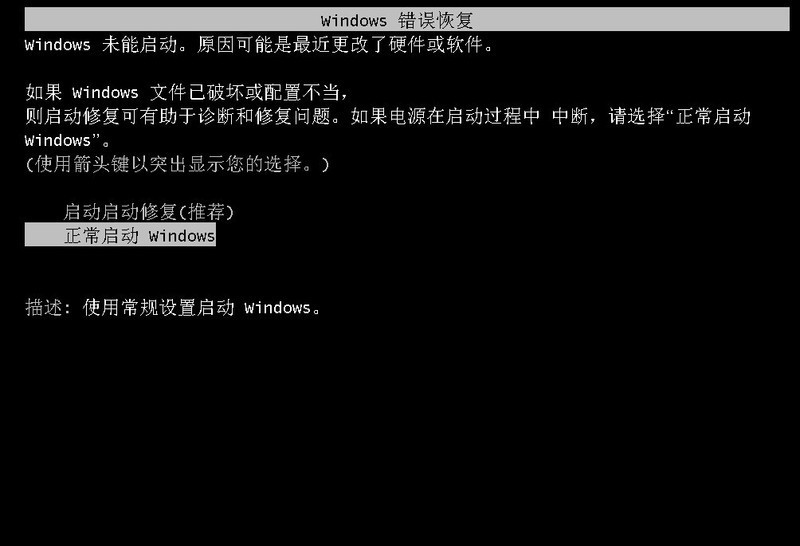
Win7电脑一直循环自动修复的可能原因
当Win7错误恢复无限循环时很多用户会选择“启动启动修复”。 但是为什么它不起作用并再次进入修复循环呢?一般来说,有2个主要原因:
1. BCD设置的损坏
如果引导分区被病毒和其他恶意软件感染,引导加载程序和引导链将被损坏。然后病毒可能会阻止启动修复的正常运行。于是就出现了Win7循环启动修复。
2. 启动分区的损坏
Windows 7/8.1/8/10默认在磁盘开始处创建一个单独的NTFS分区,为核心引导加载程序和BCD配置预留。如果在写入启动分区时存在任何不当关机、突然断电或蓝屏死机的情况,那么Win7自动修复循环无法开机的情况也很有可能发生。
了解了Win7电脑一直循环自动修复的可能原因,因此寻找Win7怎么跳过自动修复并成功启动计算机的方法就非常重要。
6种方法:有效解决Win7循环启动修复
当您无法启动Windows 11/10/8/7时,重新安装操作系统可能是一个有保证的解决方案,因为它卡在重新启动本身并且永远不会通过跳过启动修复。但这将需要很多的时间和精力。所以在这里我们将与您分享以下方法来解决Win7循环启动修复而不用重新安装。
✔ 方法 1. 回滚到Windows 7近期更新前的状态
如果您的电脑在更新后陷入Win7自动修复循环无法开机,您可以尝试在安全模式下回滚 Windows 7更新(因为Windows无法正常启动)。
1. 在系统启动时按F8键进入安全模式。它将调出“高级启动选项”,您可以在其中选择:
- 安全模式
- 网络安全模式
- 带命令提示符的安全模式
使用箭头选择您喜欢的安全模式,然后按“Enter”。
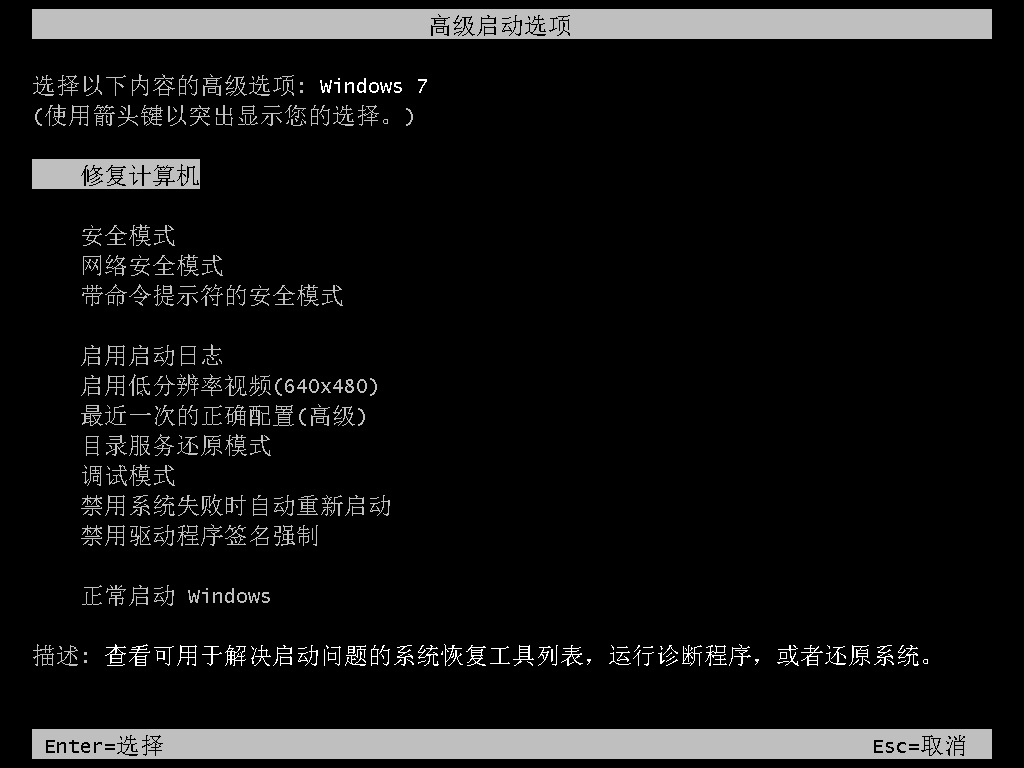
2. 到安全模式后,您将看到一个类似于通常的Windows 7桌面的环境。现在您可以在开始菜单下搜索“程序和功能”。然后单击“查看已安装的更新”。
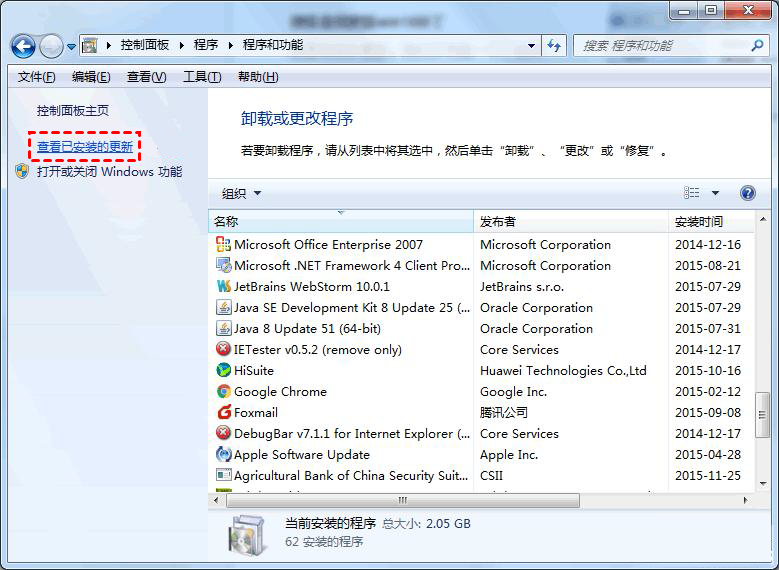
3. 然后您将看到已安装的更新列表。找出有可能导致启动修复循环的近期安装的更新。
4. 找到近期的更新后,您可以右键单击它并选择“卸载”将其删除。
然后,您可以重新启动Windows 7计算机以检查Win7循环启动修复问题是否已解决。如果问题仍然存在,请继续执行下一个方法。
注意:如果您在安装新驱动程序或更改设置后无法正常启动Windows 7计算机,您可以在尝试安全模式之前尝试“最后一次的正确配置”选项。这可以加载上次成功启动然后关闭 Windows 7时有效的驱动程序和注册表数据。
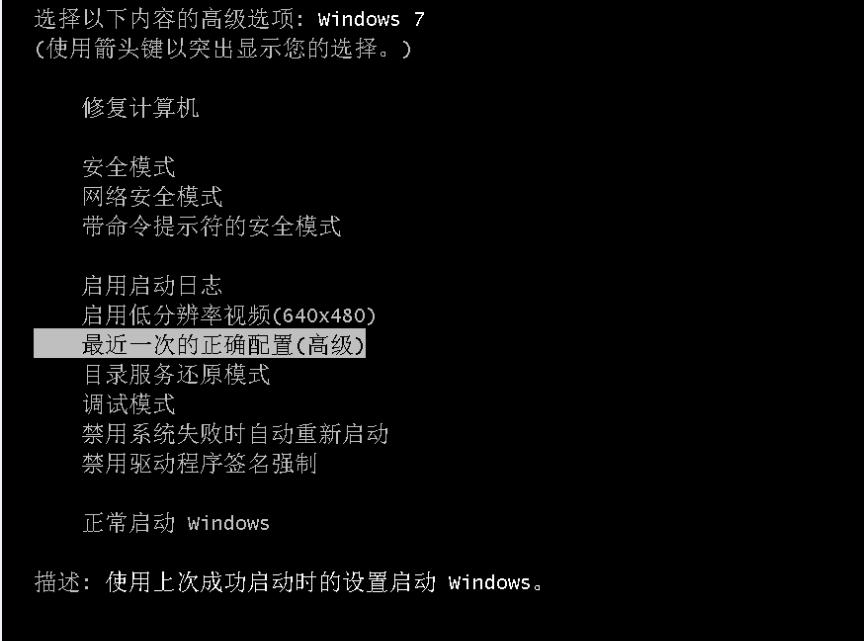
✔ 方法 2. 禁用自动重启
您可以尝试禁用或取消自动重启,虽然它无法解决引导错误,但它可以提供更多信息以帮助您找出真正的错误原因。
可以在“高级引导选项”窗口中看到“在系统故障时禁用自动重启”选项。这是触发此操作的方法。
1. 重新启动计算机。带有制造商徽标和/或系统信息的屏幕等待进入BIOS。
2. 快速开始不断按F8,直到出现“高级启动选项”列表。
3. 选择“禁用系统失败时自动重新启动”,按“Enter”并等待您的计算机启动。
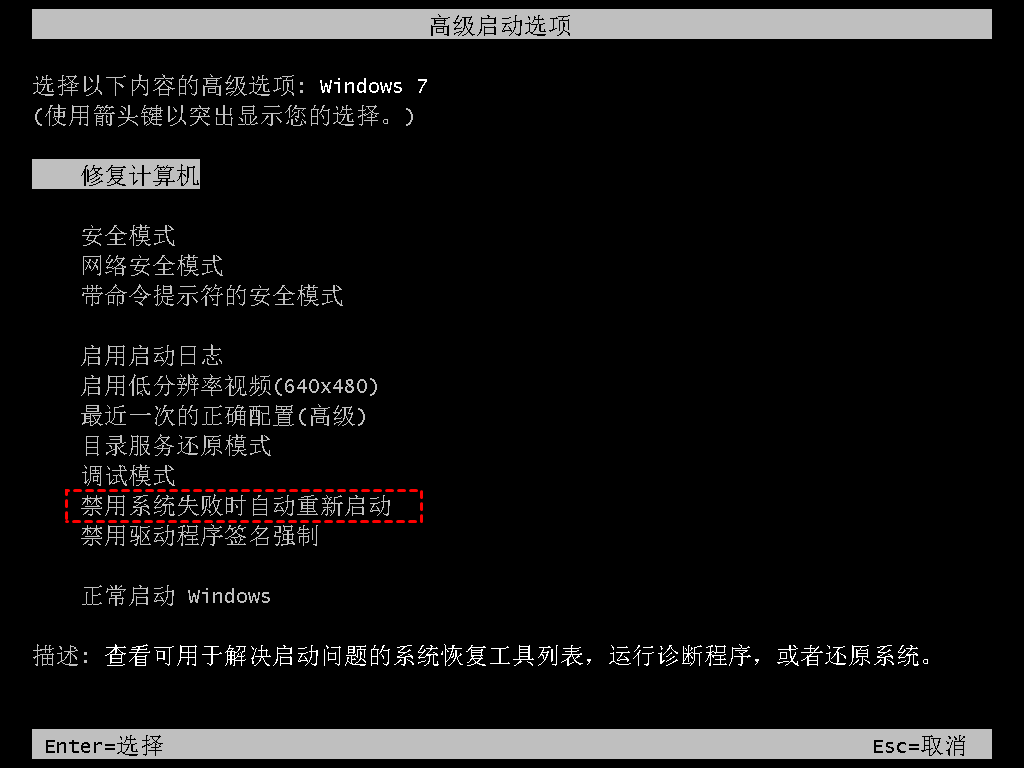
✔ 方法 3. 在启动卷上运行chkdsk
chkdsk命令行工具可用于检查甚至修复驱动器以解决文件系统损坏问题。要运行chkdsk,请执行以下操作:
1. 插上Windows 7安装光盘,然后从光盘启动Windows。
2. 当您看到“Press Any Key To Boot CD or DVD”时按任意键。
3. 单击“修复您的计算机”并等待启动修复扫描您的带闹闹以安装Windows,然后从列表中选择您的操作系统。
4. 从“系统恢复选项”菜单中选择“命令提示符”。
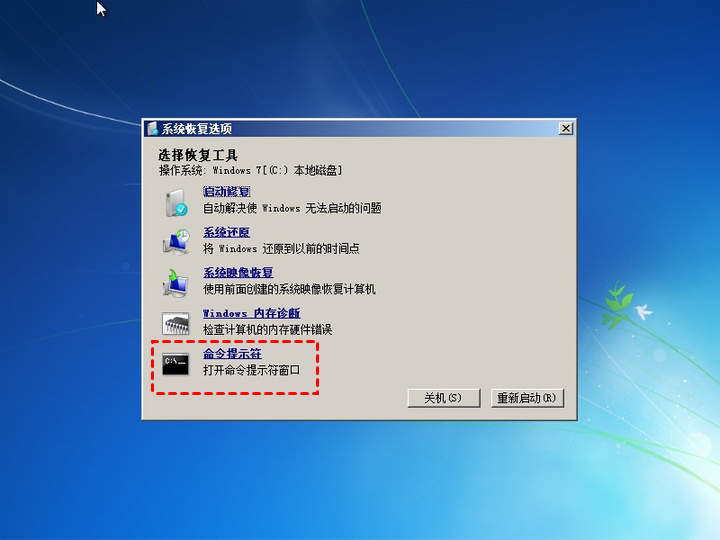
5. 命令提示符窗口启动后,输入命令“chkdsk c: /f”以检查您的安装中是否存在损坏、无效或删除的系统文件(C代表安装Windows的系统盘)。然后,CHKDSK工具将开始扫描您的驱动器是否存在问题,并在可能的情况下修复它们。
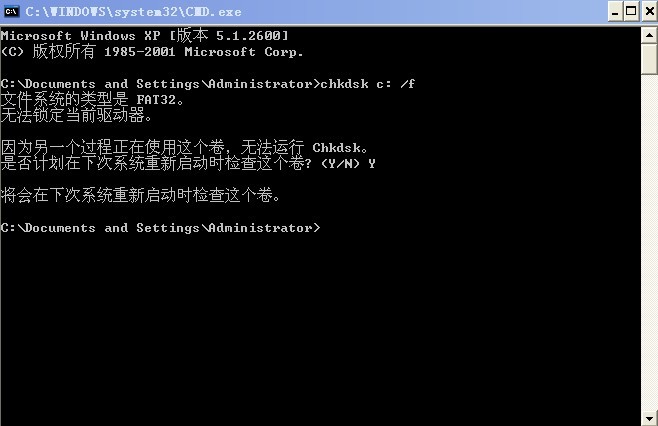
✎ 提示:您也可以输入“sfc /scannow”命令来验证计算机上每个操作系统文件的完整性。
✔ 方法 4. 运行bootrec修复损坏或损坏的BCD设置
如果引导加载程序安装或配置出现一些错误,则启动修复循环也可能发生。但是您可以通过运行Bootrec手动尝试重建BCD(引导配置数据)、分区引导扇区和主引导记录。打开命令提示符窗口,输入以下命令,然后在每个命令后按Enter。
- bootrec /fixmbr
- bootrec /fixboot
- bootrec /rebuildbcd
在此之后,您的电脑应该不会是Win7循环启动修复的状态了。
✔ 方法 5. 执行系统还原
由于默认情况下会启用系统保护,您可以使用它来将您的计算机恢复到较早的状态。您可以在Windows恢复环境下运行系统还原到您的Windows 7。要访问系统还原,请按照第三种方法中的相同步骤进入“系统恢复选项”屏幕,单击“系统还原”并按照说明完成操作。
✔ 方法 6. 重建MBR而无需安装盘
如您所见,大多数解决方案都需要使用Windows安装CD或DVD。但我想在没有安装盘的情况下解决Win7循环启动修复,您可以使用傲梅分区助手专业版。而且,它可以帮助您制作可启动的U盘来启动您的计算机,然后在WinPE模式下重建MBR。
1. 将空白U盘(超过8GB)连接到可以工作的计算机(因为您的Windows 7计算机无法启动)。然后到下载中心或点击按钮下载傲梅分区助手,安装并启动它。
2. 单击左窗格中的制作启动光盘。按照向导创建WinPE可启动U盘。完成后断开U盘。
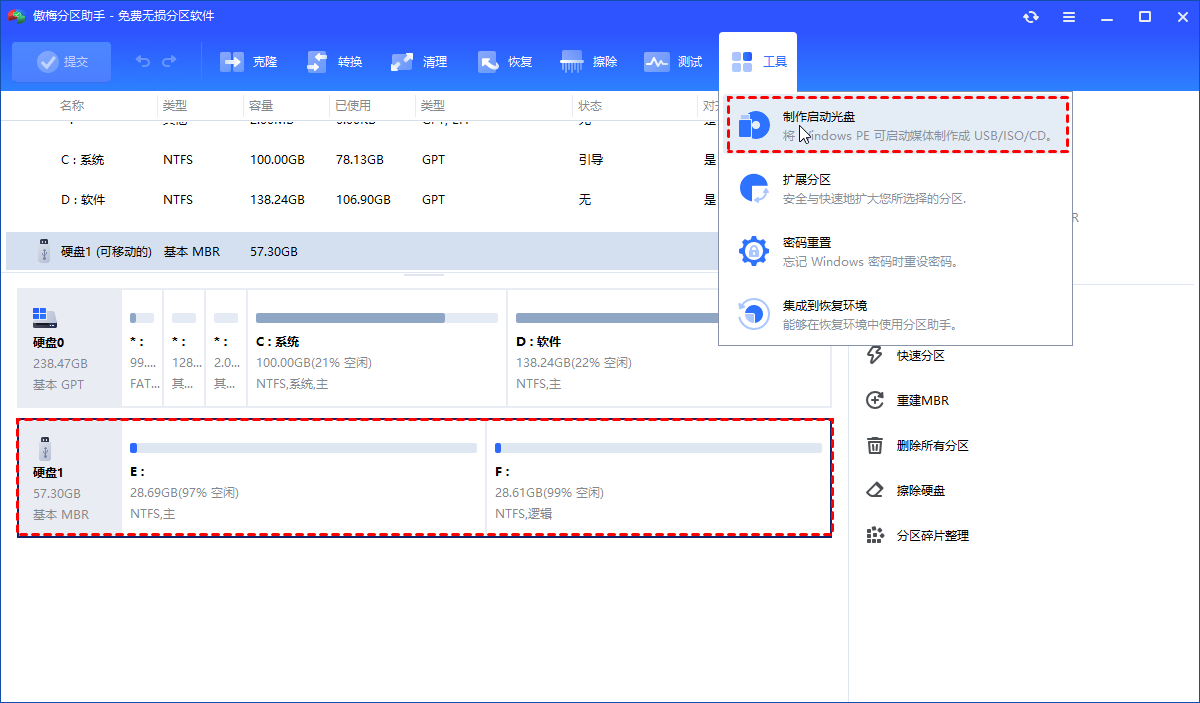
✎ 提示:傲梅分区助手专业版也会预装在可启动U盘上。
3. 将U盘插上带有Win7错误恢复无限循环的计算机,启动它,然后进入BIOS使可启动USB成为优先启动设备,然后将计算机重新启动到Windows PE模式。
4. 登录后,傲梅分区助手专业版将自动加载启动。右键单击需要修复的系统盘,在下拉菜单中选择“重建MBR”。
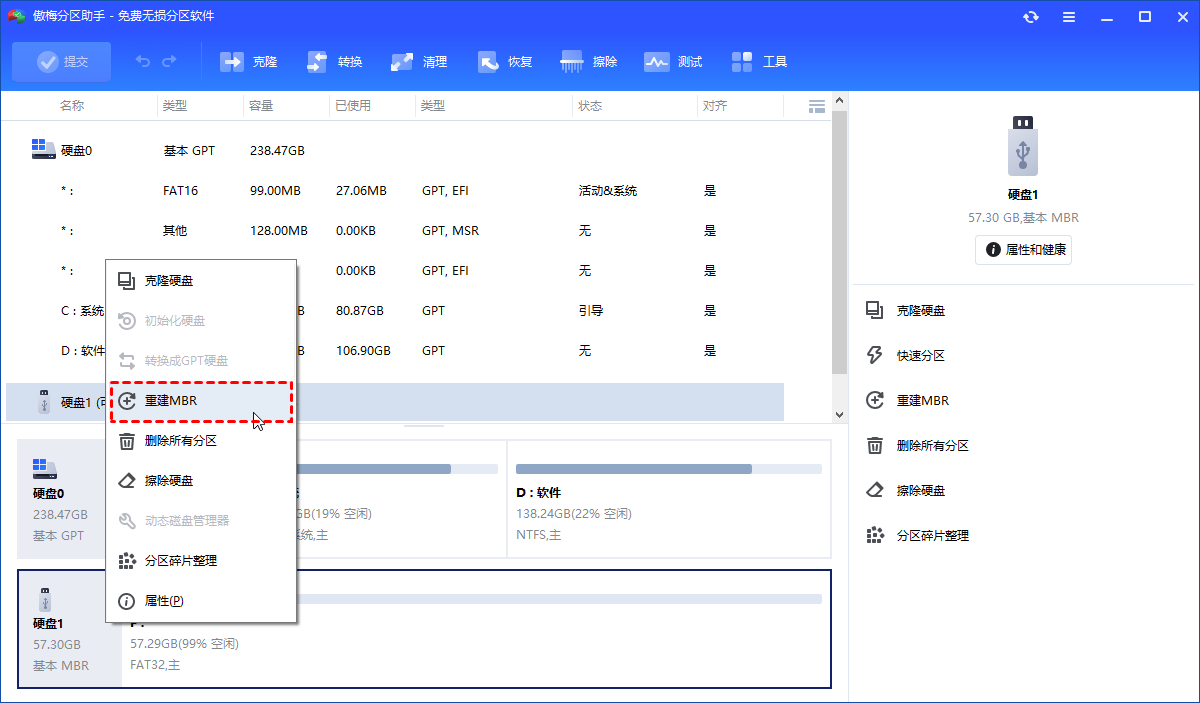
5. 然后将出现一个小弹窗,为Windows 7选择正确的MBR类型,然后单击“确定”。
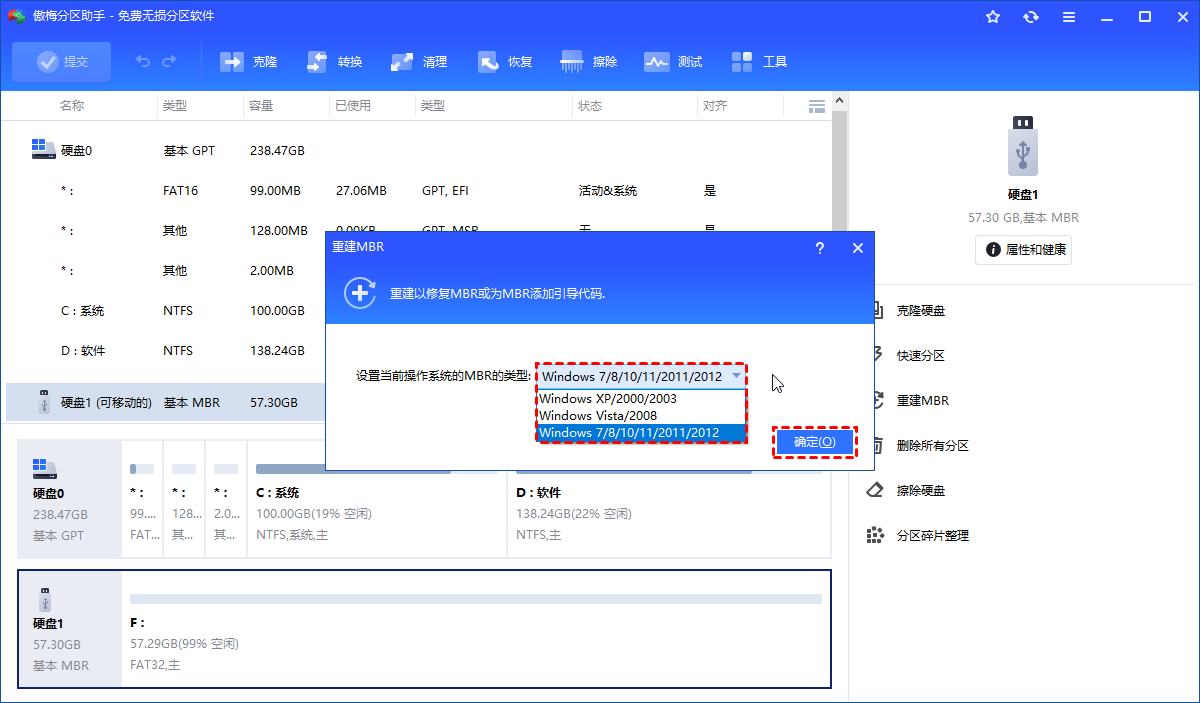
6. 单击“提交”后选择“执行”以启动重建操作。
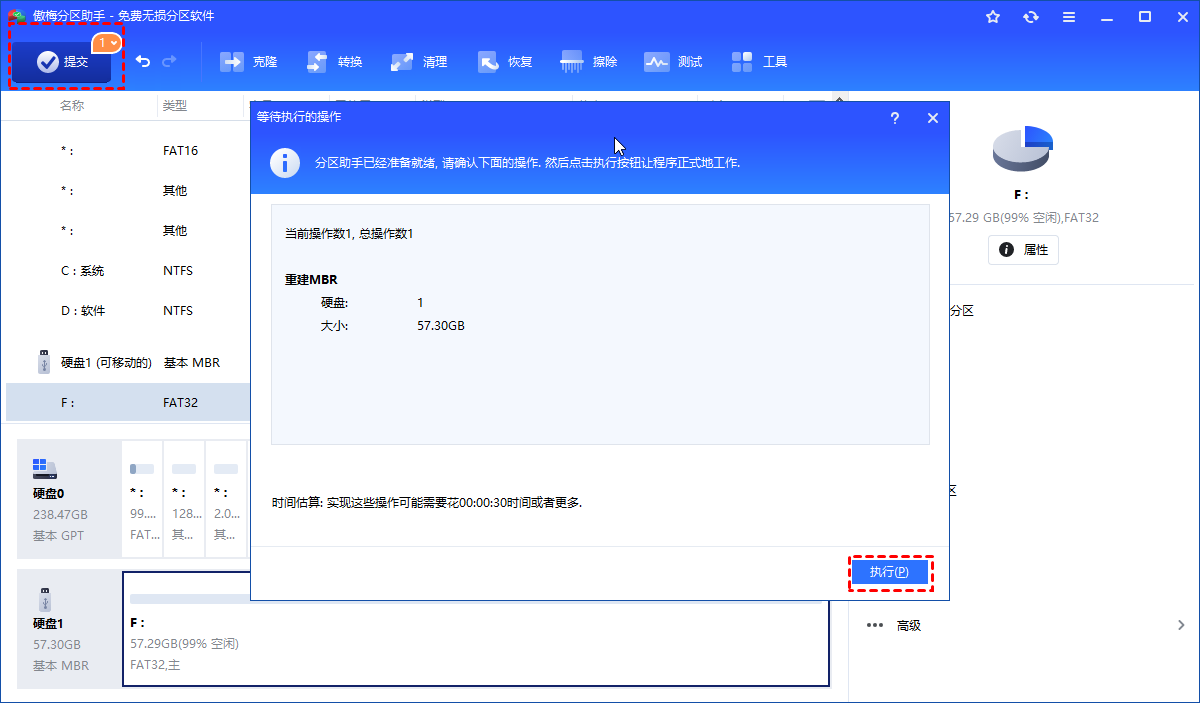
然后从您的计算机中取出U盘并重新启动来检查Win7电脑一直循环自动修复问题是否被解决。此外,您还可以使用傲梅分区助手的“检查分区”功能来检查系统盘是否有错误并在必要时修复它们。
结语
本文向您展示如何摆脱Win7循环启动修复的困境,无论您是否有安装光盘都可以尝试解决。因此,当下次再遇到Win7自动修复循环无法开机时无需担心,Windows的许多内置工具以及傲梅分区助手可以帮助您。
当然,您还可以免费试用傲梅分区助手上众多的功能:如快速分区、合并分区、迁移系统到固态硬盘、擦除硬盘等等。有好的用户界面以及贴心的预览操作可以让您非常轻松的使用它。快来尝试一下吧!
