什么是Win7命令提示符?
命令提示符(CMD)是Windows 7和大多数Windows操作系统中可用的命令行解释器。它允许您通过输入命令来执行管理任务和解决某些Window问题。命令提示符被用户广泛使用,尤其是计算机极客和专家。
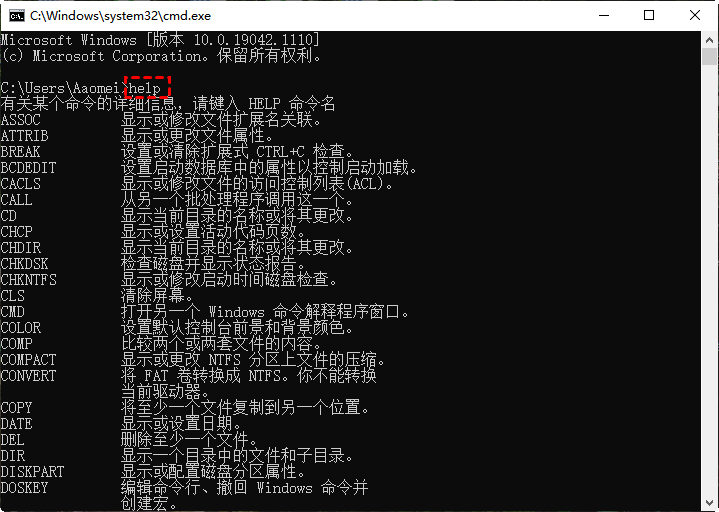
此实用程序使您能够执行多项操作,例如创建分区、格式化分区和修复计算机启动问题。接下来,我们将从这三个方面教你Win7怎么打开管理员命令提示符,以及如何在Windows 7中使用它。
Windows7命令提示符怎么打开?
那么Win7怎么打开管理员命令提示符呢?实际上有3种常用方法来打开它。
✔ 方法1:通过搜索框打开命令提示符
1. 单击桌面上的“开始”按钮。
2. 在搜索框中输入“cmd”。
3. 在搜索结果中,右键单击cmd,然后选择“以管理员身份运行”。
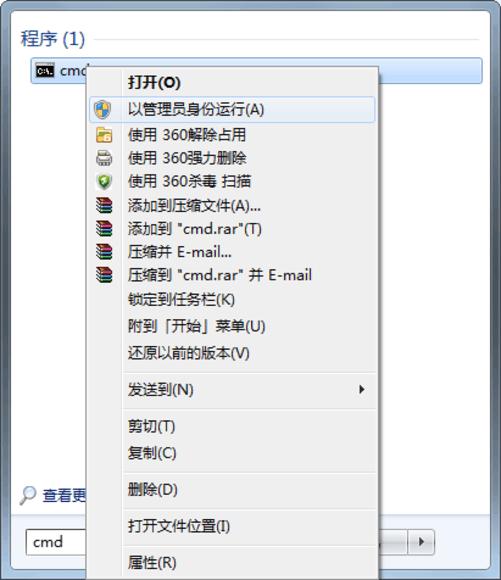
然后您将看到打开的命令提示符窗口。在Windows 7中以管理员身份运行CMD可以授予您更改更多设置以修复电脑问题的权限。
✔ 方法2:从运行框中打开Win7命令提示符
还有另一种使用快捷键访问它的更快方法:
1. 按键盘上的“Win + R”打开运行框,
2. 在运行框输入“cmd”并回车(以管理员身份运行则输入“runas /user:administrator cmd”)。
✔ 方法3:启动前进入命令提示符
有很多方法可以在启动电脑后访问命令提示符。但有时,如果您遇到启动问题且您的电脑无法启动,您仍然可以使用安装或恢复CD进入高级启动选项中的命令提示符。
1. 插上安装CD,然后从CD启动您的电脑。
2. 当您看到安装窗口时,选择您的语言和时间,然后单击“下一步”。
3. 单击安装窗口右下角的“修复计算机”。
4. 选择“命令提示符”并单击“重新启动”。
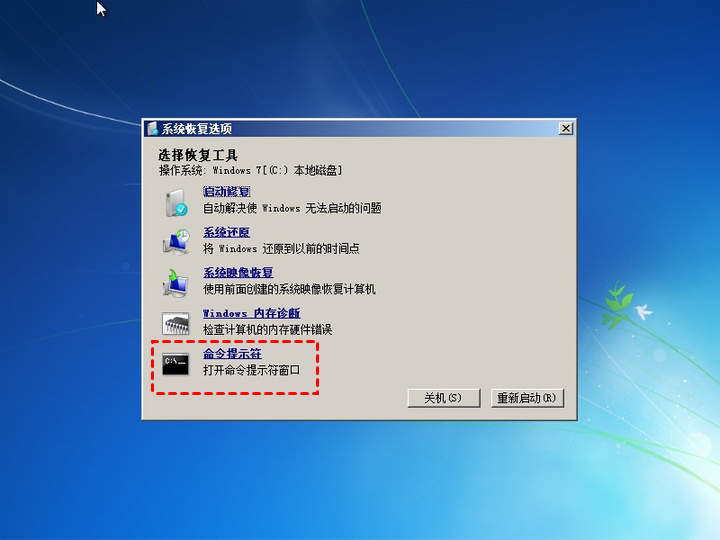
✍ 注意事项:
1. 从安装光盘启动,需要按功能键(F2、F4、F5、F7、F8)进入BIOS设置,选择“Change Boot Order”,然后设置光盘为启动设备。
2. 如果您没有安装或恢复CD,请在启动电脑后立即点击“F8”,然后进入“高级启动选项”并选择“带命令提示符的安全模式”。
了解了Windows7命令提示符怎么打开的方法之后,接下来介绍在Windows中如何使用命令提示符的详细操作指南。
在Windows 7中如何使用命令提示符?
要使用Win7命令提示符,您需要在命令提示符中输入命令,它会根据输入的命令执行任务。在接下来的内容中,我们将以一些命令为例,向您展示如何在Windows 7中使用命令提示符。
✍ 注意:不同任务的命令可能略有不同。所以请注意命令的拼写需要是有效和正确的。改变一个词可能会导致失败或转向另一项任务。
✔ 示例1:在Windows 7中创建分区
打开命令提示符,输入以下命令并按回车一一执行,即可在Windows 7中创建分区
- diskpart
- list disk(列出您电脑上的磁盘)
- select disk n(n表示新创建的分区所在的磁盘。确定它有未分配的空间)
- create partition primary size=61440(在所选磁盘上创建一个新分区,根据需要更改大小)
- assign letter=H(给新分区一个未使用的盘符)
✍ 注意:使用Win7命令提示符创建分区有一些限制,只允许在基本磁盘上创建主/扩展/逻辑分区。
✔ 示例2:在Windows 7中格式化分区
以下是使用命令提示符来格式化分区的命令。依次输入以下命令并按“Enter”执行。
- list disk
- select disk n
- clean(此命令将删除所选磁盘上的数据)
- create partition primary
- format fs=fat32 quick(将所选磁盘格式化为FAT32文件系统,可更改为其他文件系统)
- exit
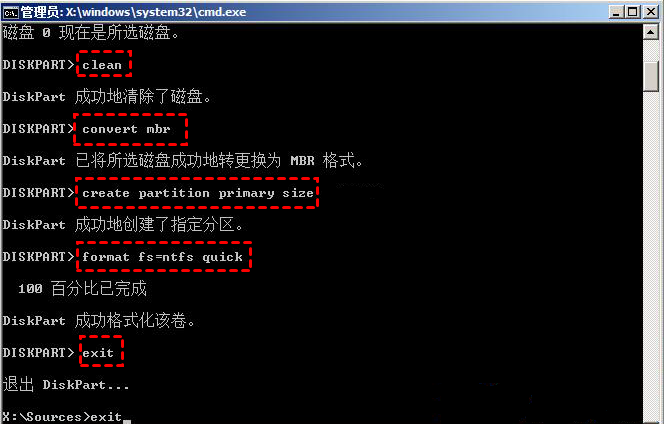
✍ 注意:命令提示符无法格式化系统分区。但是您可以使用第三方工具来格式化系统或引导分区。
✔ 示例3:打开安全模式
安全模式是Windows 11/10/8/7中的一种诊断模式。如果你的电脑和磁盘遇到一些问题,特别是一些启动问题,比如你的电脑提示你“你的电脑遇到了问题”,安全模式可以帮你应对大部分的问题。
要打开安全模式,您需要在进入命令提示符时输入以下命令:
- bcdedit/set{default}safeboot minimal
然后重新启动您的电脑,它将进入安全模式。
✔ 示例4:通过命令提示符修复启动修复
如果您的电脑无法启动到Windows 7,则MBR或启动扇区可能已损坏。您可以使用安装CD 来启动您的电脑并通过Win7命令提示符修复的启动问题。
您先需要将安装光盘插上您的计算机,然后进入BIOS并从安装盘启动。然后点击“F8”打开命令提示符。并输入以下命令修复MBR:
- bootrec/fixmbr
- bootrec/fixboot
- bootrec/rebuildbcd

用Win7命令提示符的替代方法来管理磁盘和分区
使用大量的Windows命令,您可以执行许多任务。但它并不好用,在某些情况下命令提示符无法完成您想要的操作。例如它无法清除只读磁盘。至于处理启动问题,命令提示符需要安装光盘,但有些用户却恰恰没有。
更重要的是,使用命令比较复杂,因为命令非常多而且容易出错。因此具有友好界面的免费第三方磁盘分区工具—傲梅分区助手专业版是一种更好的选择。
它允许您通过其直观的用户界面来轻松完成创建/格式化/移动/扩展和删除分区以及其他许多任务,并且无需安装光盘即可修复启动问题。
✔ 示例1:傲梅分区助手创建分区
使用傲梅分区助手专业版,您不只可以在未分配的空间上创建分区,还可以直接从现有分区创建分区。
步骤1. 打开此软件,右键单击具有足够可用空间或未分配空间的分区,选择“创建分区”。
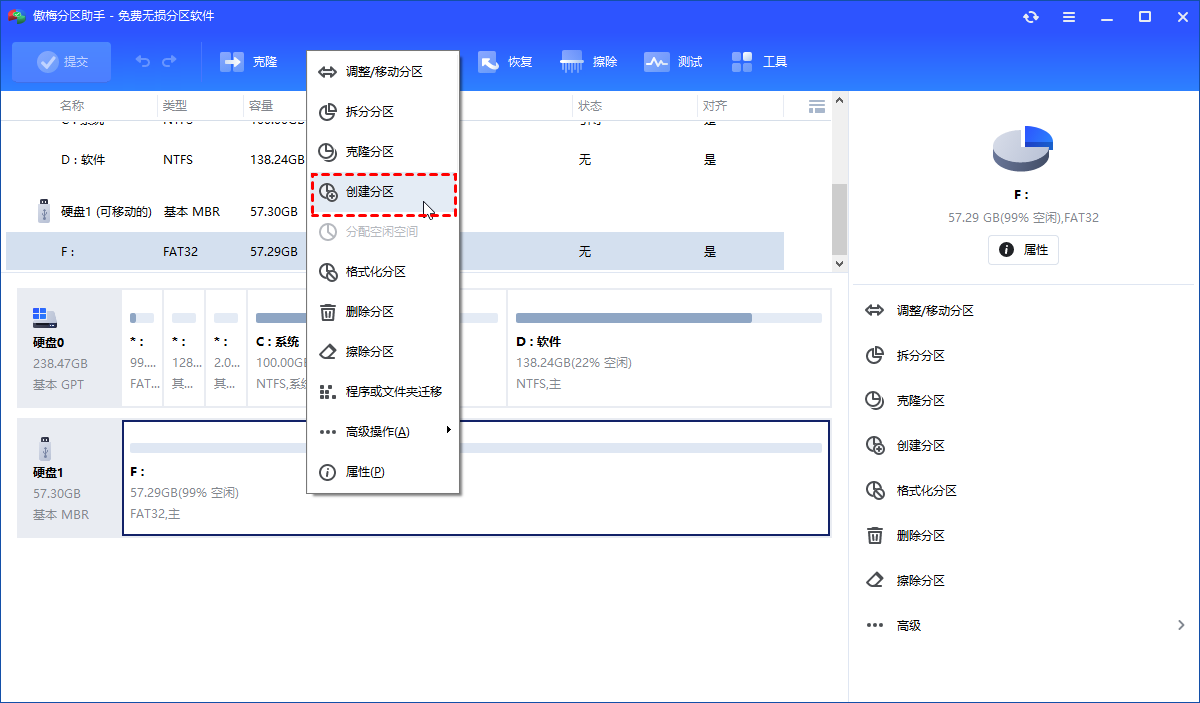
步骤2. 调整新分区的大小,可以点击“高级”创建逻辑分区或主分区,点击“确定”。
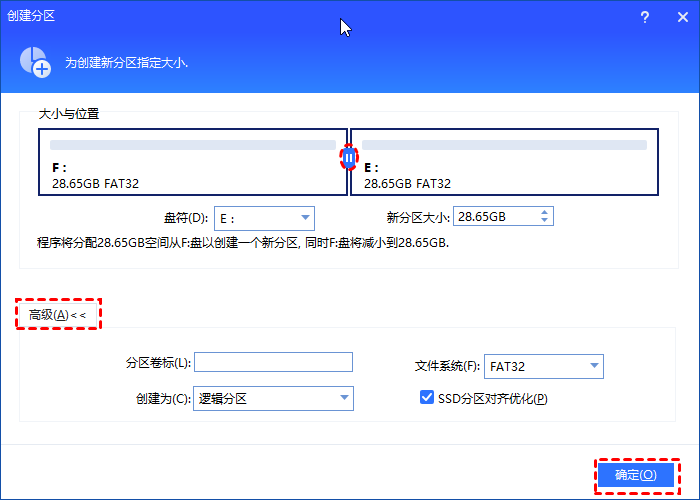
步骤3. 然后单击“提交”选择“执行”以开始该过程。
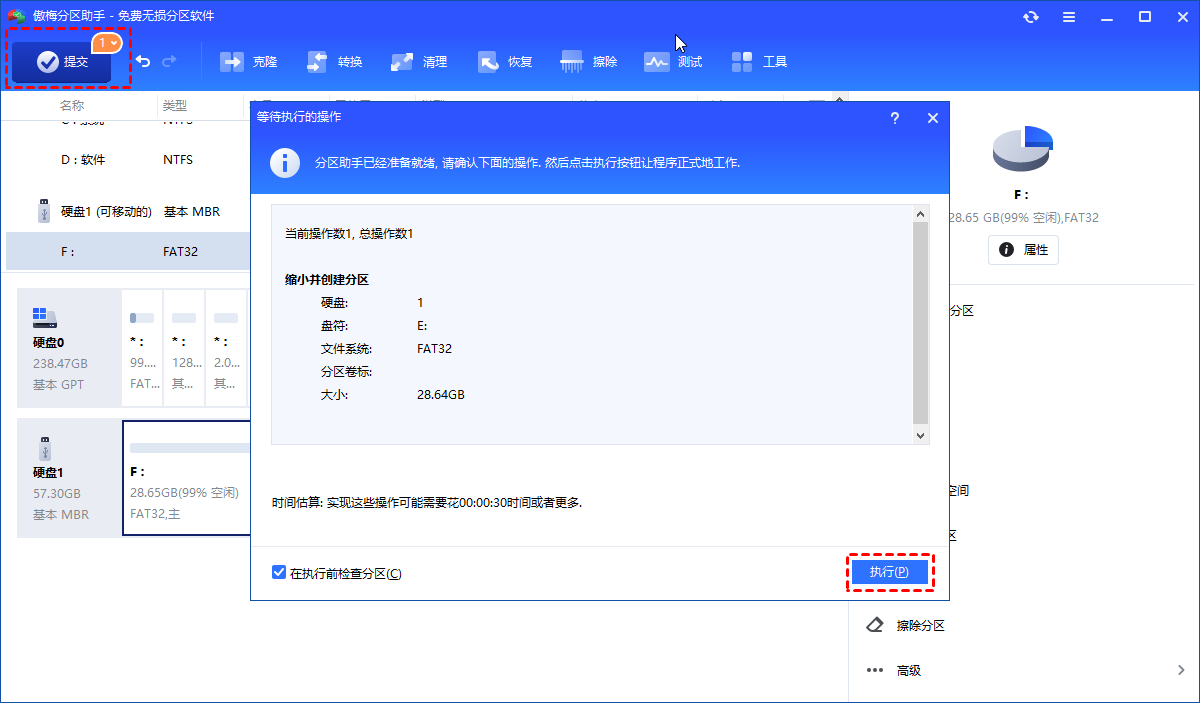
这就是傲梅分区助手中创建分区的方法。显然,它比命令提示符要容易得多。按照说明操作,您只要单击几下即可创建分区。同样,您可以使用它来格式化分区、扩展分区、复制分区或磁盘。
✍ 注意:您可以在主界面上预览操作,但只有单击“提交”>“执行”才算真正开始操作。
✔ 示例2:将大容量分区格式化为FAT32
许多用户希望将分区格式化为FAT32文件系统,具有很好的兼容性。它适用于Windows操作系统和Mac系统,以及许多其他电子设备。但是,在Windows 7(包括其他版本的 Windows 操作系统)中命令提示符无法将大于32GB的分区格式化为FAT32。
幸运的是,傲梅分区助手可以有效的帮助您将大分区格式化为FAT32、NTFS、exFAT、Ext2/3/4。以下是详细的操作步骤。
步骤1. 在主界面中,右键单击要格式化的分区。然后点击“格式化分区”。
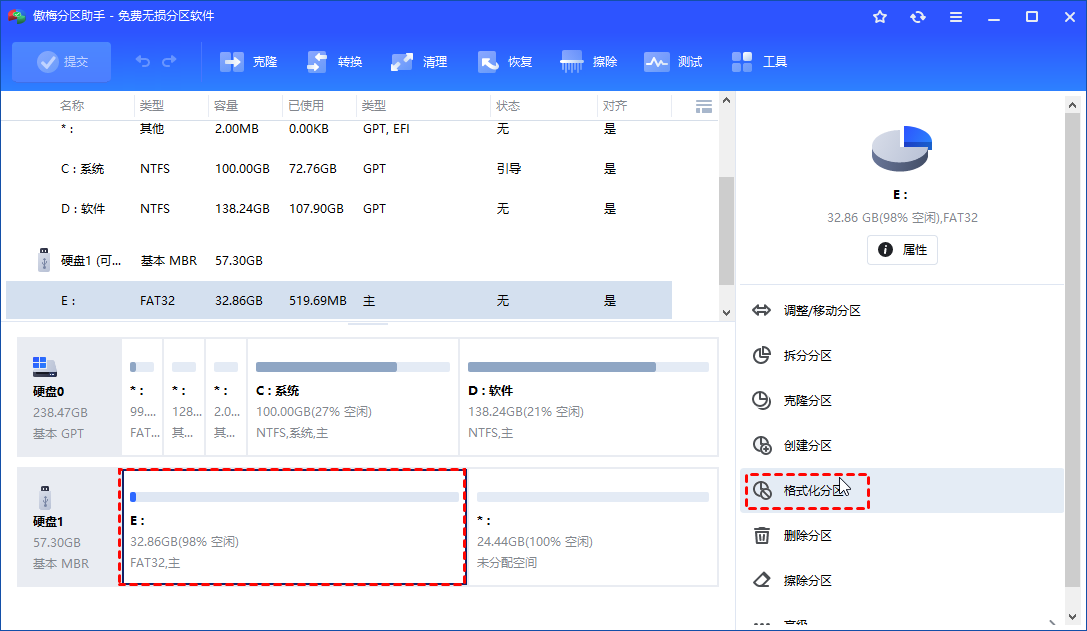
步骤2. 会弹出一个小窗口,在文件系统框中选择“FAT32”,可以更改簇大小和设置分区卷标。然后点击“确定”。
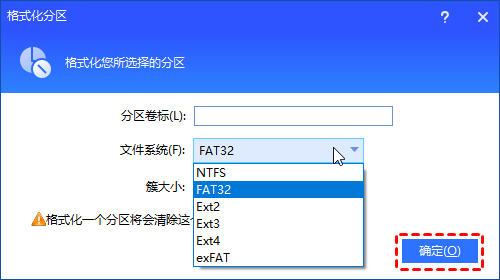
步骤3. 在主控制台中,您可以预览操作结果。然后点击“提交”选择“执行”启动操作。
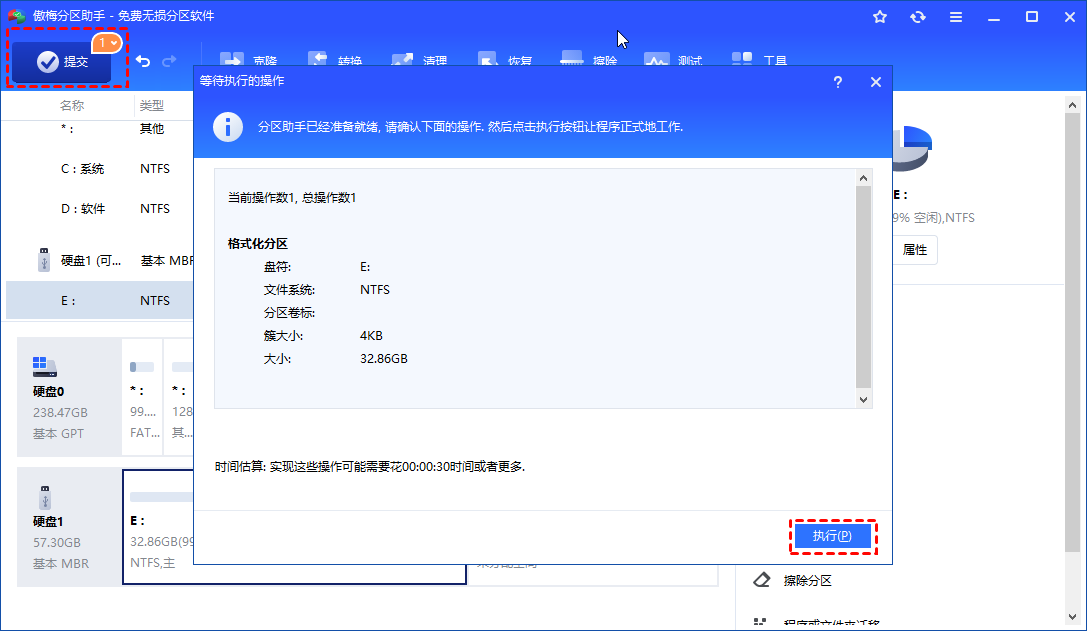
✔ 示例3:修复Windows系统启动问题
傲梅分区助手提供的“创建可启动媒体”让您在遇到启动问题时无需安装光盘即可修复MBR。详细步骤如下:
✎ 准备工作:
• 一个空的USB或CD。
• 另一台安装了傲梅分区助手专业版的工作电脑。
• 因为备份USB 或CD会被格式化,如果上面有重要数据请提前备份。
步骤1. 将U盘或CD插上工作电脑,并启动傲梅分区助手。单击“工具”中的“制作可启盘”,然后单击“下一步”确认操作。
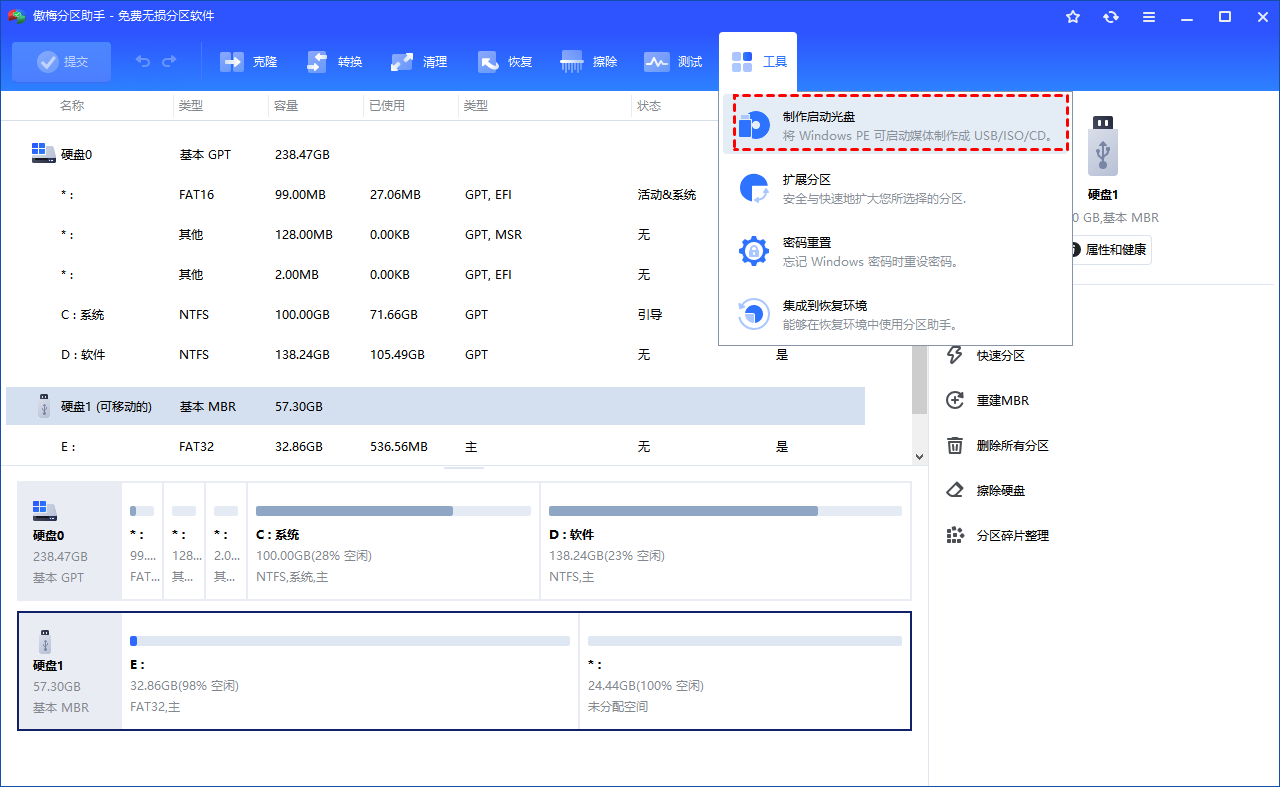
步骤2. 如果您插上了CD,请选择“刻录到CD/DVD”。如果您插上了USB,请选择“USB启动设备”。然后点击“执行”。
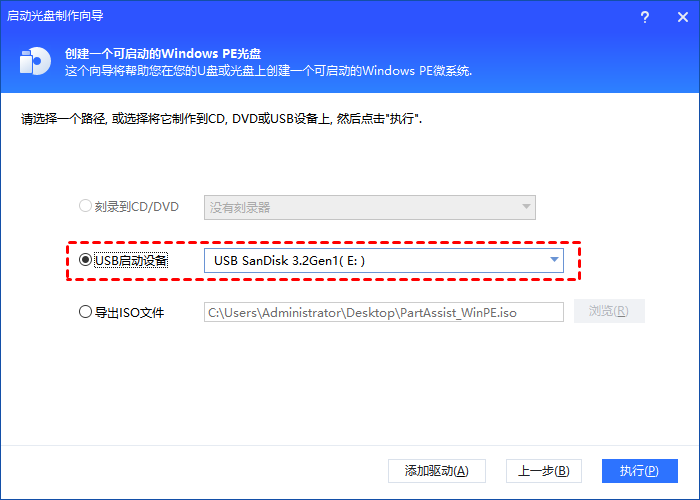
步骤3. 制作时U盘需要格式化。如果有重要数据,请确定您有备份,然后单击“是”,等待任务完成。
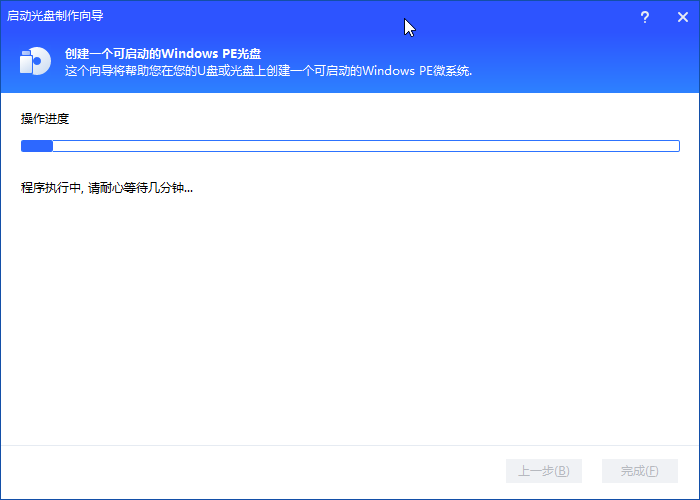
步骤4. 创建可启动U盘后,傲梅分区助手将安装在此USB上,您可以将其插上出现启动问题的PC。并将其设置为启动设备:
- 1. 打开电脑,按功能键进入BIOS设置。
- 2. 选择“change-boot-order”。
- 3. 选择可启动的USB或CD作为启动设备,然后按“F10”保存更改。
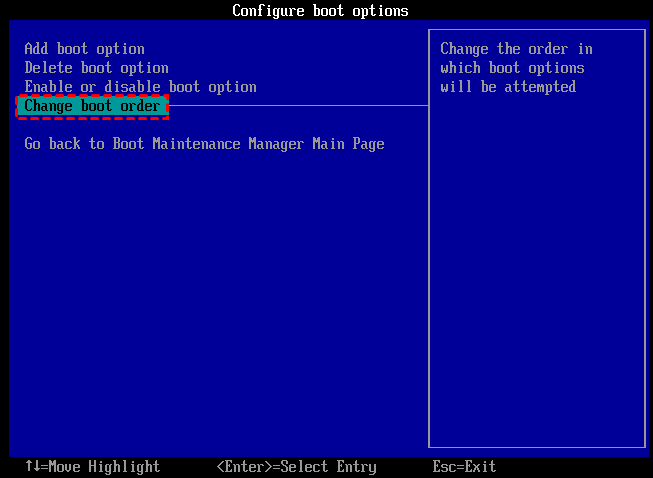
步骤5. 当你看到傲梅分区助手的主界面时,右键单击系统盘,选择“重建MBR”。
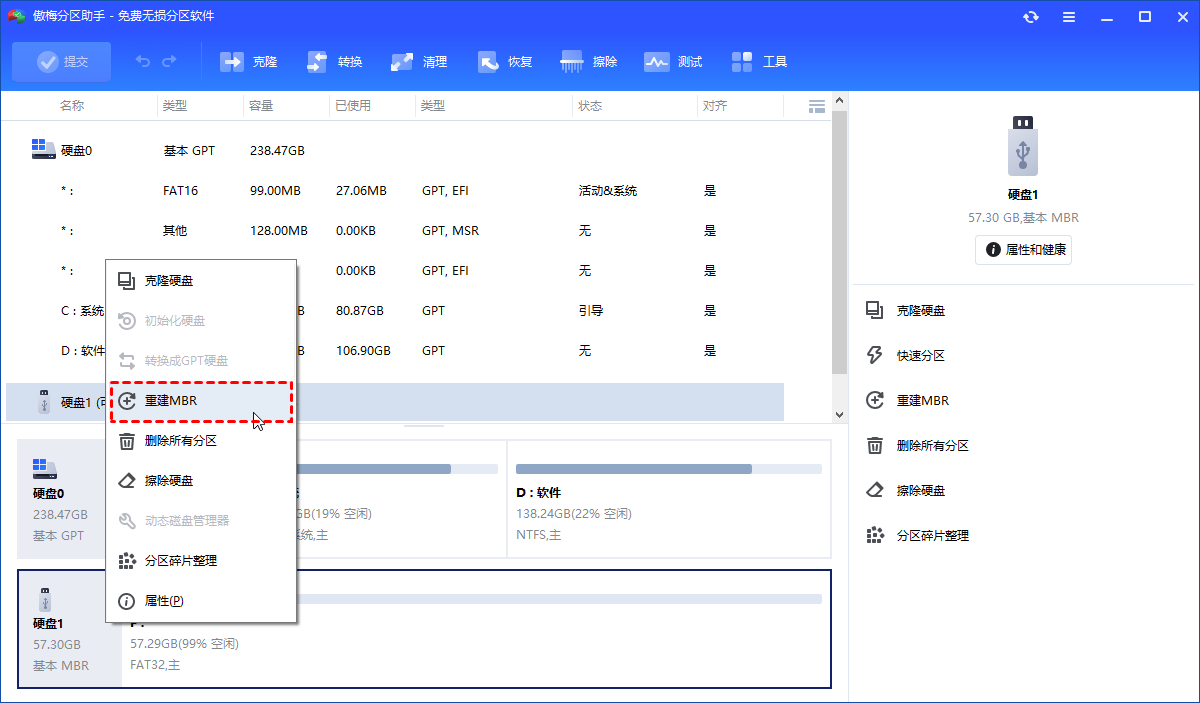
步骤6. 根据您的系统选择MBR类型。
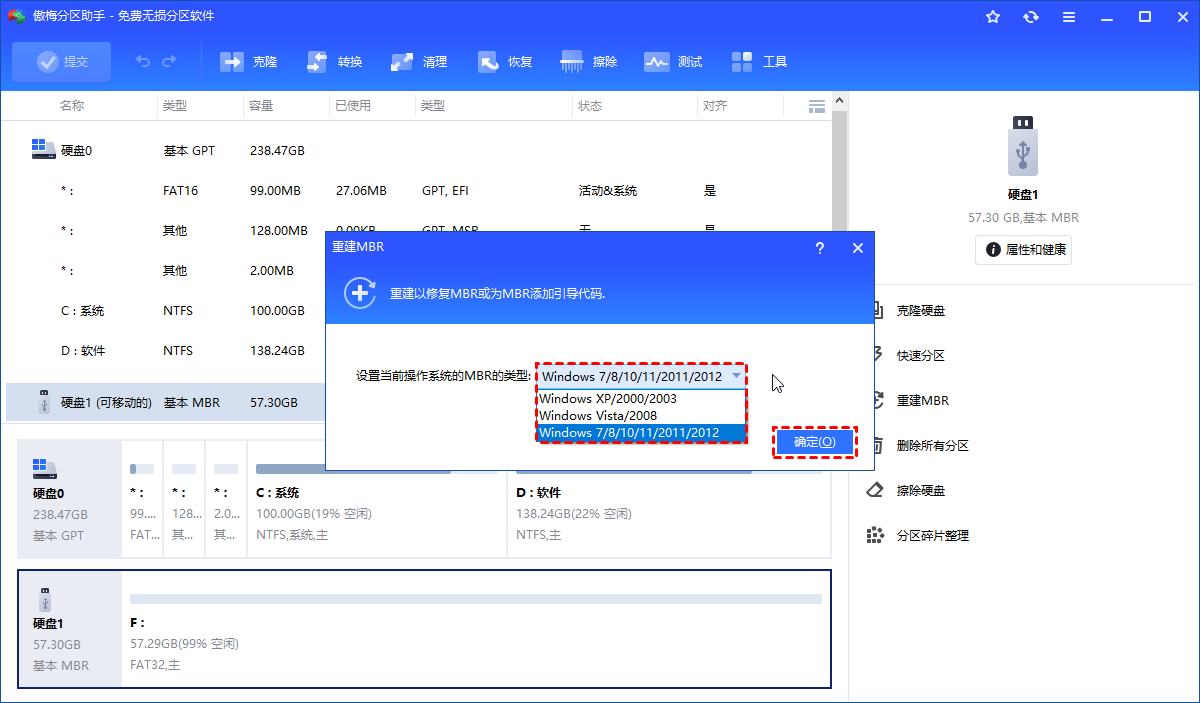
步骤7. 点击“提交”并选择“执行”开始构建MBR。
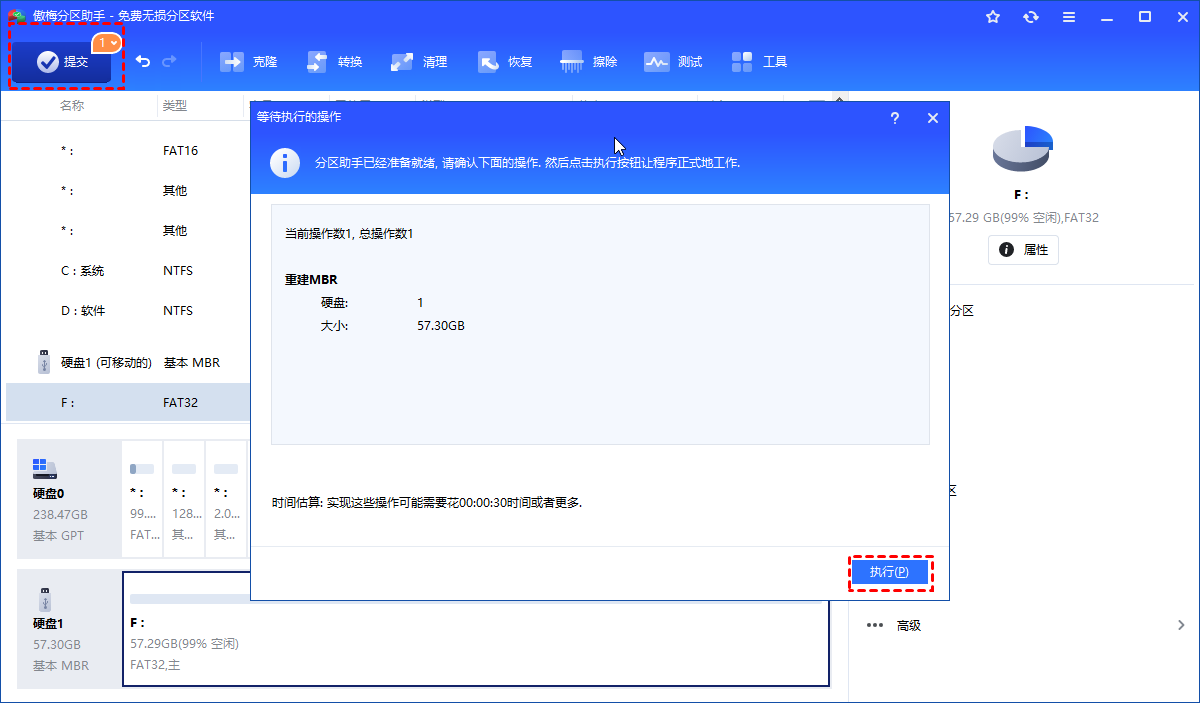
安利Windows 7中一些出色的命令提示符秘密技巧
Win7命令提示符中一些非常少数人所知的命令非常有趣,在日常使用中它们会很有帮助。
1. Ctrl+C中止命令
您可以按“Ctrl+C”停止已执行的命令。例如用命令行格式化可以取消,但它不能停止每一种命令,所以还是要小心输入命令。
2. 获取命令帮助
您可以通过键入“?”如果您不知道命令的含义,请紧跟在任何命令之后。
3. 创建WIFI热点
您需要先转到“控制面板”>“网络和共享”>“更改适配器设置”。打开您正在使用的连接WIFI的属性。在“共享”选项卡下,勾选“允许其他网络用户通过此计算机的Internet连接来连接”。
然后在命令提示符上键入命令:
- netsh wlan set hostednetwork mode=allow ssid=hotspot name key=password
- netsh wlan start hostednetwork
4. 显示您的WIFI密码
当访客询问您时忘记了您的WIFI密码?您可以打开命令提示符并在其上键入“netsh wlan show profile XXX key=clear”以查看它。XXX表示您的WIFI名称。
5. 查看命令历史
使用命令“doskey /history”,您可以查看命令历史记录。如果您需要执行您使用过的命令,但您忘记了它,这会非常有用。
6. 查看电脑上的驱动程序
如果您需要了解有关计算机驱动程序的信息,可以在命令提示符下键入“Driverquery”。
Win7命令提示符常见问题解答
Q1: CMD窗口一闪而过怎么办?
可以尝试右键CMD选择“以管理员身份运行”,或者在运行框中输入cmd /k 以保持窗口打开。
Q2: 如何解决“拒绝访问”问题?
如果执行某些命令时提示“拒绝访问”,请尝试以管理员身份运行CMD。
Q3: 如何让CMD窗口显示更多历史记录?
右键CMD窗口标题栏,选择“属性”,然后在“屏幕缓冲区大小”中调整“高度”值。
Q4: 如何重置CMD窗口?
在CMD中输入 cls 命令即可清屏。
Q5: 为什么某些CMD命令无效?
可能是系统变量未正确设置,可以运行 set 命令检查环境变量,或者确保命令拼写正确。
结论
总之,Win7命令提示符一款不错的内置工具。但对于大多用户和需要大量高级功能的人来说,具有友好用户界面的免费专业软件—傲梅分区助手专业版更加方便实用。除了可以方便的管理磁盘,您还可以使用它在无法启动时修复计算机、将操作系统迁移到固态硬盘、动态磁盘转换为基本磁盘等等,快来尝试吧!
