什么时候需要格式化Windows 7笔记本电脑?
您知道Win7笔记本电脑怎么格式化吗?格式化Win7笔记本电脑是将硬盘驱动器恢复到新格式化状态的过程。所以,如果您想在不共享数据的情况下将您的笔记本电脑赠送、捐赠或出售给其他人,建议您事先对Win7笔记本电脑进行格式化,尤其是售前格式化Win7笔记本电脑是非常有必要的。
此外,如果您的笔记本电脑工作速度越来越慢,您还可以格式化硬盘以尽可能享受更多的存储空间。
当某些顽固的病毒攻击您的Win7笔记本电脑,而您无法删除这些病毒时,格式化笔记本电脑也是解决此问题的有效方法。因此,了解Win7笔记本电脑怎么格式化非常重要。那么我们该怎么格式化笔记本电脑?我们接着往下阅读。
四种方法:有效格式化Windows 7笔记本电脑
在这里,为您总了结4种Win7电脑格式化的方法,您可以选择比较适合您的方法来对Win7笔记本电脑进行格式化。
✍ 注意:格式化后的硬盘驱动器上的内容将丢失且无法快速恢复。因此,在开始格式化您的 Win7 笔记本电脑之前,请确保您已备份重要文件。由于整个笔记本电脑会被擦除,建议备份到外部存储或执行云备份。
✔ 方法1:通过“控制面板”将Windows 7笔记本电脑格式化为出厂设置
1. 单击“开始”,然后选择“控制面板”,单击“系统和安全性”。
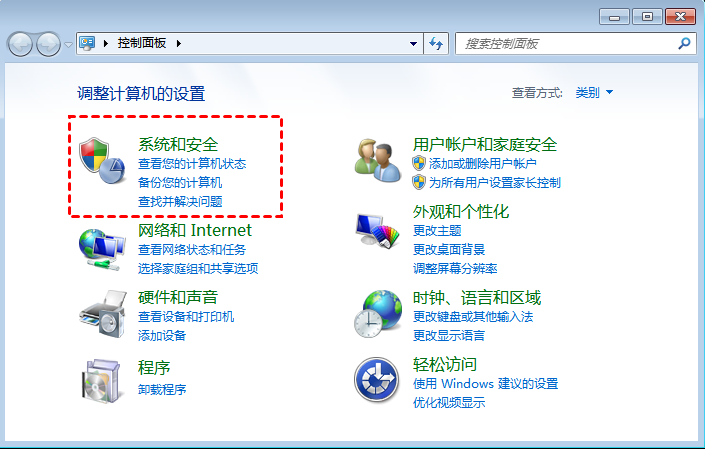
2. 选择新页面上显示的“备份和还原”。
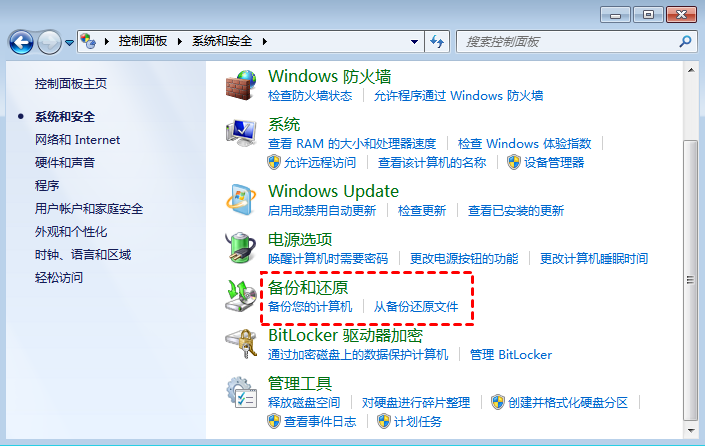
3. 在备份和还原窗口中,单击“恢复系统设置或计算机”。
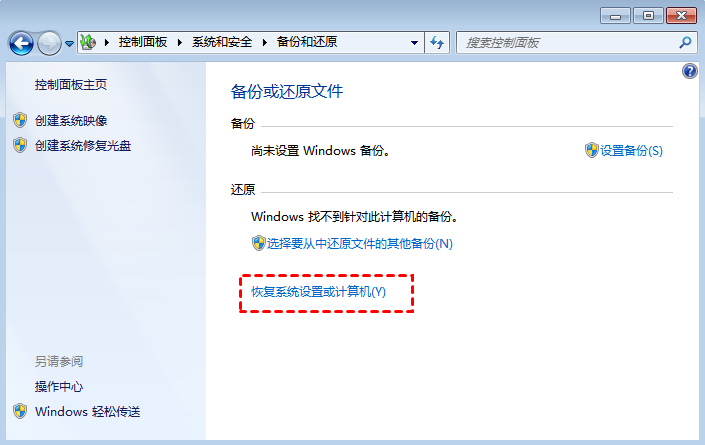
4. 接下来,选择“高级恢复方法”。
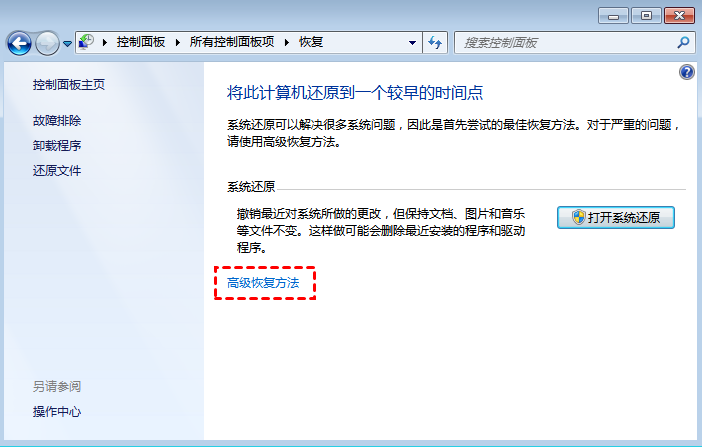
5. 现在您将获得两个选项:“从系统映像备份中恢复文件”和“将您的计算机恢复到出厂状态”。选择第二个选项。
✍ 注意:如果您的计算机没有恢复分区,则恢复出厂设置选项不可用,您将看到“重新安装 Windows(需要 Windows 安装光盘)”选项。
6. 现在您有两个选项:“立即备份”和“跳过”。如果要备份,请单击第一个。或者您可以单击“跳过”。
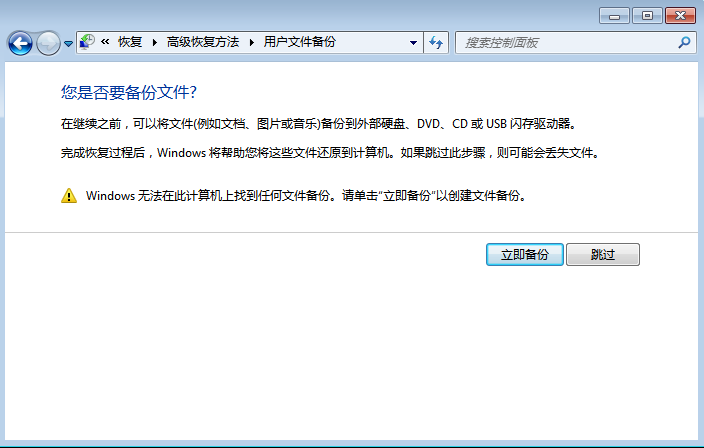
7. 单击重新启动按钮以重新启动Win7笔记本电脑并开始恢复出厂设置过程。
然后您的笔记本电脑将关闭并在一段时间后重新启动。之后,您将收到一条新通知,要求您选择键盘输入法。点击“下一步”。最后,您将再次看到三个选项:
- 将操作系统恢复到出厂默认状态。
- 恢复操作系统和保留用户数据。(您仍然可以选择恢复您的数据)
- 退出。
您只需选择将操作系统恢复为出厂默认设置即可,然后按照操作提示即可。
以上就是有关将Windows7电脑恢复出厂设置而达到格式化效果的方法,除了这种方法还有其它的格式化方法,您可以继续阅读以下内容以便了解。
✔ 方法2 :使用系统修复光盘格式化Windows 7笔记本电脑
此方法需要您准备一张用于制作系统修复光盘的光盘。
1. 启动您的笔记本电脑,然后单击“控制面板” > “备份和还原” > “创建系统修复光盘”。
2. 将一张空白光盘插入您的Windows 7电脑,然后单击“创建光盘”。然后选择“关闭”和“确定”。
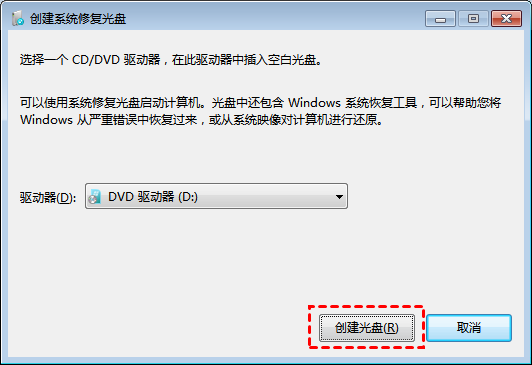
3. 重启电脑,按入F10或F12进入启动菜单,选择光盘作为第一启动设备。单击“确定”和“下一步”,然后选择您的Windows系统。
4. 单击“下一步”和“命令提示符”。输入命令“FORMAT C:/ FS:NTFS”并按下“Enter”键,以格式化C盘。
✍ 注意:进入操作系统后无法格式化系统分区(一般为C盘)。因此,您需要在WinPE环境中执行此操作。
✔ 方法3: 用安装光盘格式化Windows 7 笔记本电脑
如果您有Windows 7安装光盘,可使用光盘格式化Win7笔记本电脑。以下是具体操作步骤:
1. 将 Windows 安装光盘插入您的笔记本电脑,然后重新启动您的计算机。
2. 连续按Delete键进入BIOS。选择高级BIOS功能并将第一个引导设备设置为CD-ROM。单击Y以保存并退出安装程序。
3. 在Windows 设置屏幕中,按“Shift + F10”打开命令提示符窗口。
4. 在窗口中输入“format c:/ ”并输入Y完成格式化过程。
✔ 方法4:使用U盘格式化Windows 7笔记本电脑(免费软件)
如果您没有Windows安装光盘,您可以制作一个可启动U盘并使用U盘格式化Win7笔记本电脑。这可以在傲梅分区助手的帮助下轻松完成,您可以免费下载。
第 1 部分, 创建可启动U盘。
1. 将一个空的U盘插入您的笔记本电脑。安装并运行傲梅分区助手,单击“制作启动光盘”再单击“下一步”。
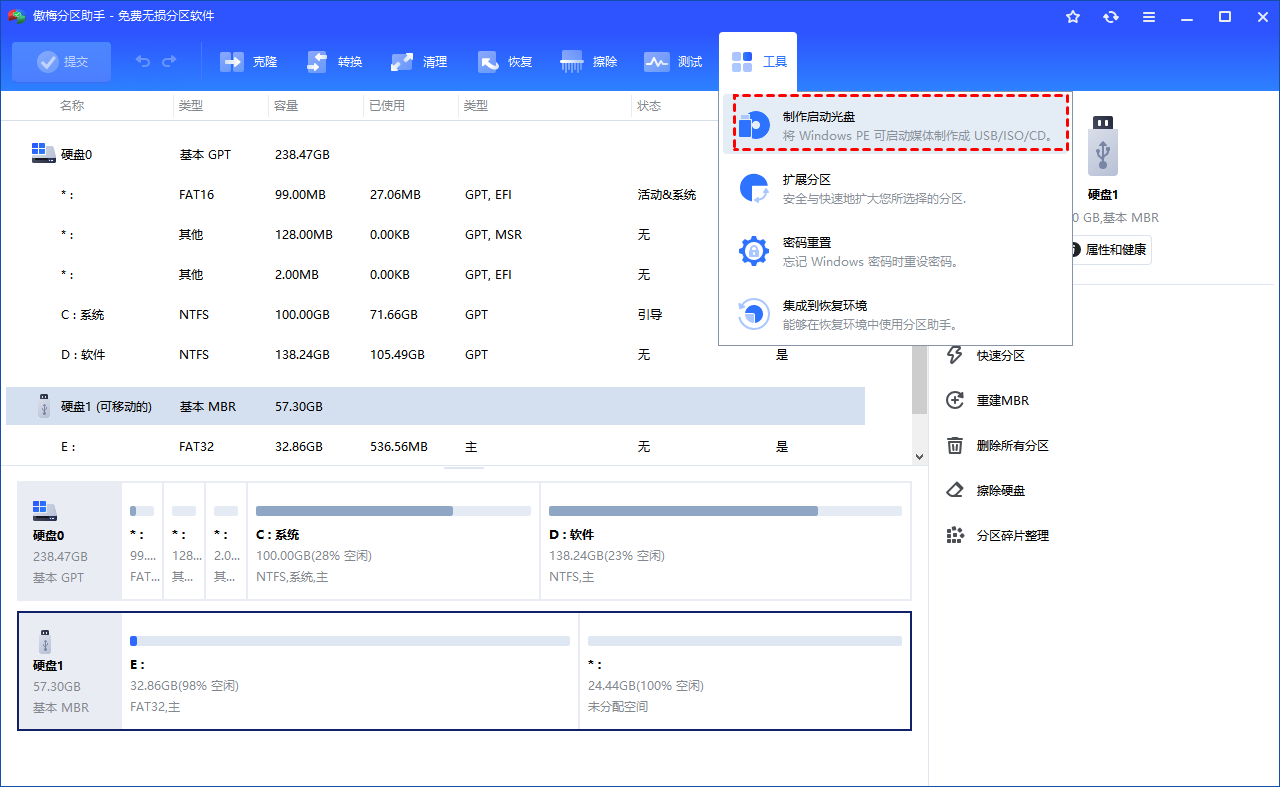
2. 选择“USB启动设备”,然后单击“执行”。
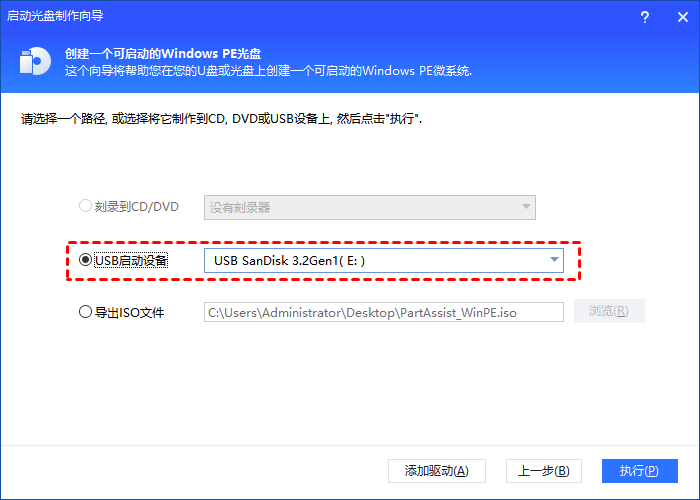
3. 等待该过程完成。
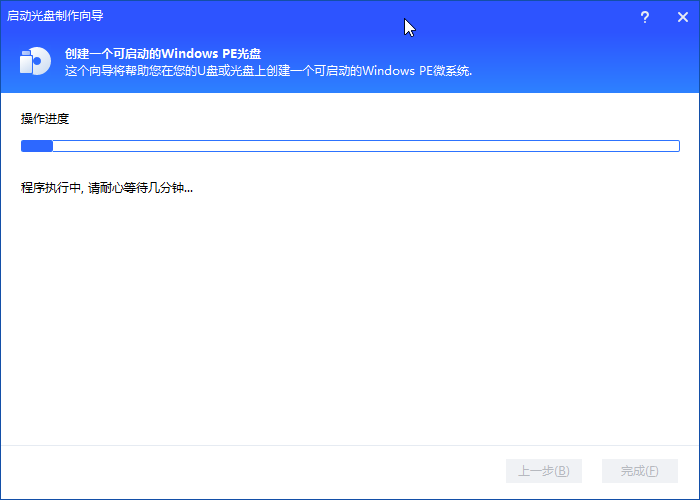
第 2 部分, 使用可启动U盘格式化Win7笔记本电脑。
1. 从可启动U盘启动Win7笔记本电脑。登录后,您将进入傲梅分区助手的主界面,右键单击C盘并选择“格式化”。
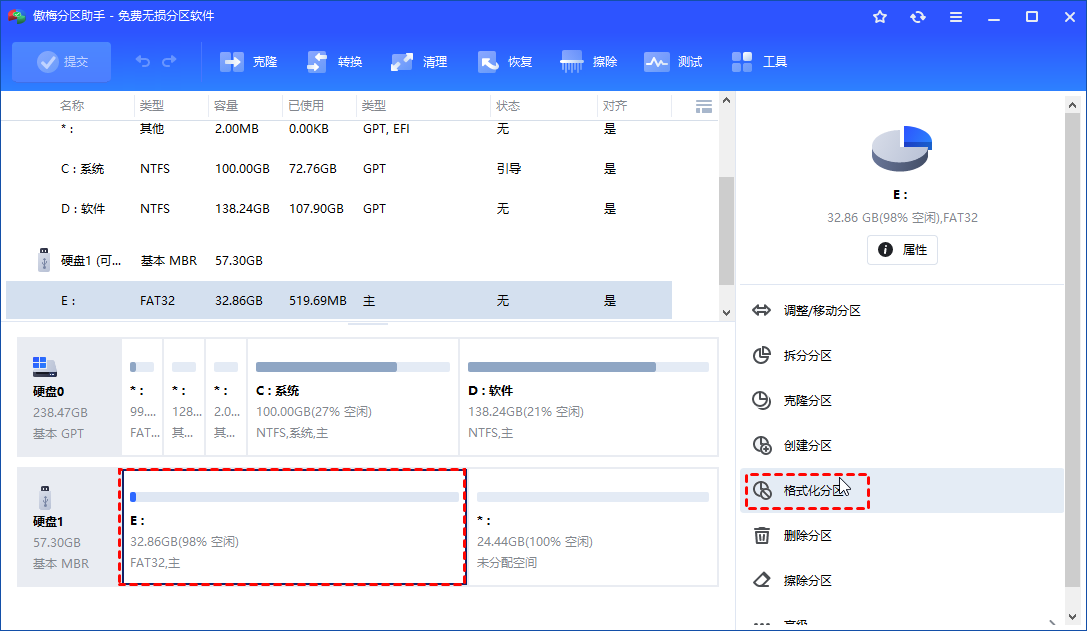
2. 在此窗口中,选择一个文件系统并单击“确定”。
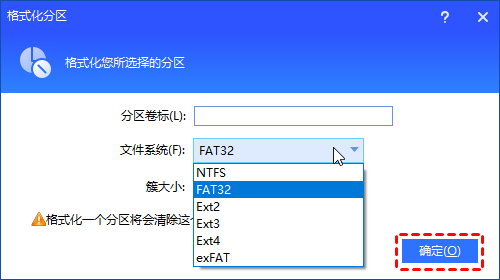
3. 单击“提交”和“执行”以提交挂起的操作。
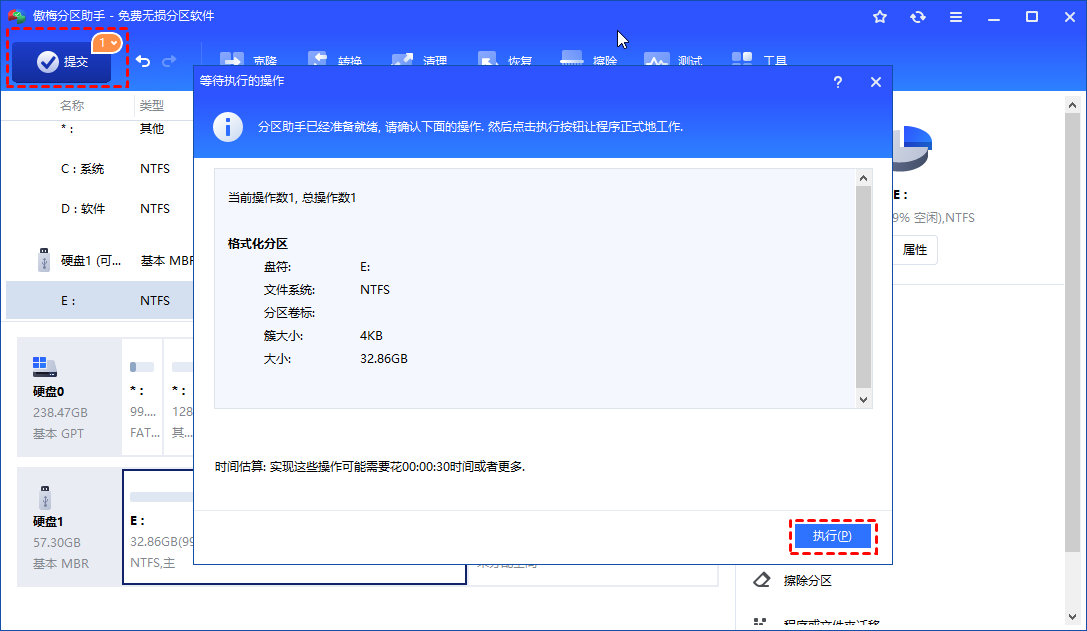
以上就是如何使用U盘格式化Win7笔记本电脑。除此之外,傲梅分区助手还可以在Windows中删除系统分区。也就是说,您可以在没有光盘或U盘的情况下从Windows 7驱动器中删除数据。只需右键单击系统驱动器,选择“删除分区”。
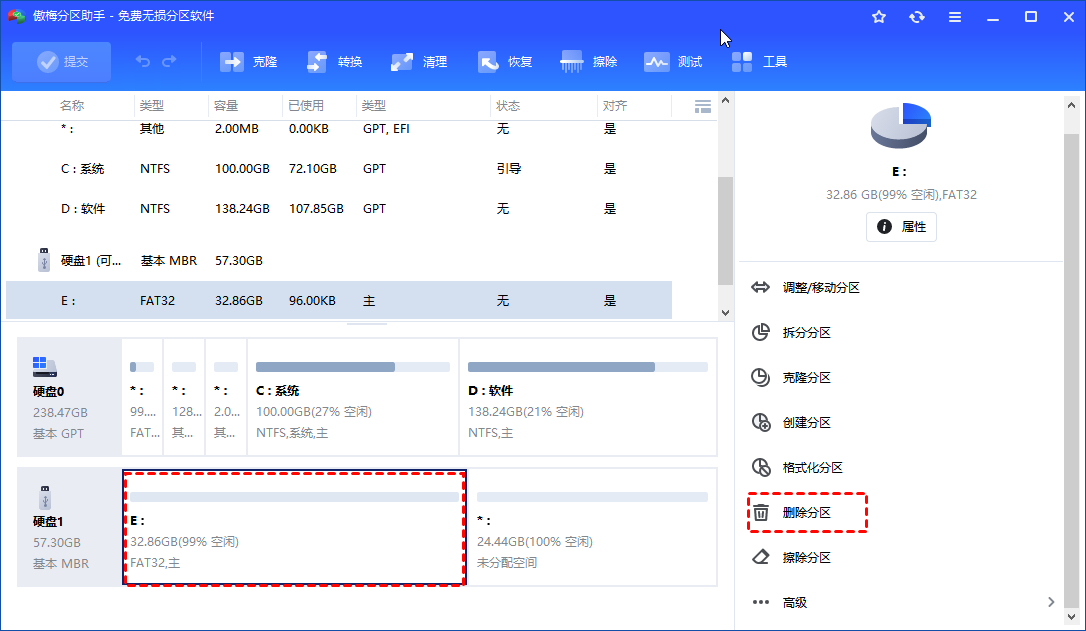
然后选择删除方法。如果选择“删除分区并擦除分区上的数据”,则可以擦除系统驱动器并用零填充扇区。
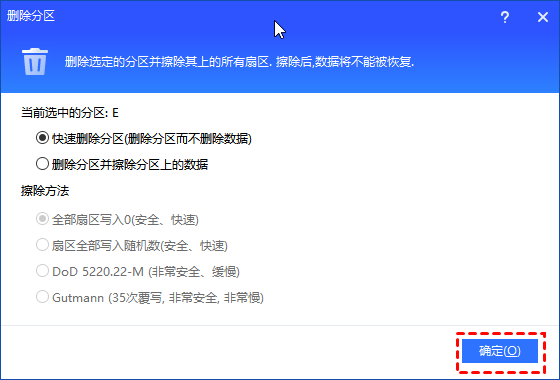
最后,回到主界面,点击“提交”和“执行”提交挂起的操作。
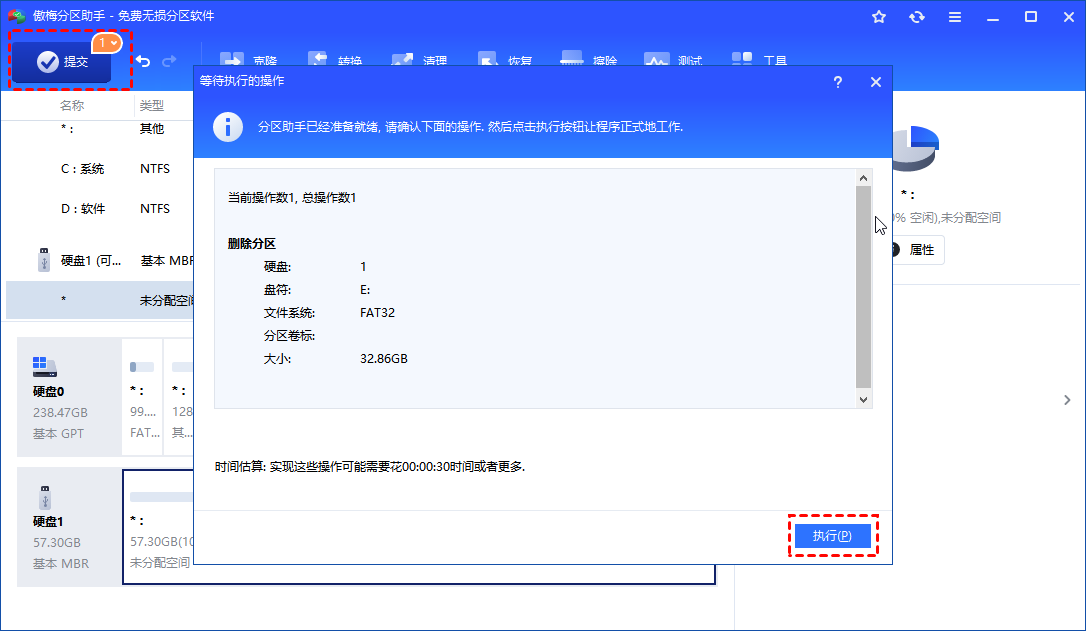
如果您想擦除整个系统盘(包括C盘和其他分区)的所有内容,可以使用傲梅分区助手的“擦除硬盘”功能。该功能能够在Windows中擦除系统磁盘,也不需要任何可启动媒体。
概括
您现在知道Win7笔记本电脑怎么格式化了吗?在这篇文章中,我们介绍了如何使用 4 种不同的方法格式化Win7笔记本电脑,当然以上的方法对Win10电脑格式化也适用。
如果您的Win7驱动器是固态硬盘驱动器,傲梅分区助手也可以帮助您修复固态硬盘且不会损害其使用寿命和性能。
