为什么要对1TB硬盘进行分区?
对于1TB硬盘怎么分区,您需要先了解对硬盘分区有哪些作用。当您在1TB的新硬盘上安装Windows操作系统时,整个硬盘将被视为一堆未分配的空间,全部用于保存操作系统和相关文件。安装完成后,这个单一的系统分区还会存储您的个人数据、安装的程序等。
那为什么要对1TB硬盘进行分区?合理的对硬盘进行分区可以为我们带来以下好处:
-
更好地管理不同类型的数据。 对1TB硬盘进行分区可以在不同类型的数据之间设置分隔符。比如游戏一个分区,电影一个分区,业务文件一个分区,这样可以保证在大硬盘上更好的管理数据。
-
方便备份文件。如果您将重要文件存储在单独的分区上,您执行文件备份时会更方便。如果您愿意,您可以将整个数据分区克隆到另一个位置,以获得内部文件的精确副本。
-
更好地保护您的文件。由于Windows安装更容易受到恶意软件攻击和损坏,对1TB硬盘进行分区并将个人数据放在不同的分区上可以在操作系统崩溃时保护它们。您可以轻松格式化Windows分区并重新安装操作系统,而无需删除其他卷上的数据。
-
安装多个操作系统。将1TB硬盘分成多个分区,可以在上面安装另一个操作系统。例如,您可以创建一个Ext4 分区用于在不损坏现有Windows系统的情况下运行Linux。
1TB硬盘怎么合理的分区?
那么,核心问题来了:1TB硬盘怎么分区合理,划分多少个分区是合理的,每个分区应该分配多少空间?根据文件类型和个人习惯,1TB硬盘可以分为2-5个分区。在这里,我们建议您将其划分为4个分区:
注意:由于厂商和操作系统的容量计算方法不同(厂商1000GB=1TB,电脑操作系统1024GB=1TB),1TB在Windows操作系统下可能等于900GB左右。
1. C卷-Windows系统及相关系统文件(150GB左右)
根据微软官方公告,Windows 11/10/8/7硬盘空间要求至少为16GB(32位)和20GB(64位)。此外,Windows操作系统将保留大约7 GB的存储空间,以促进设备的正常性能和成功更新。
此外,休眠文件(hiberfil.sys)大约需要8GB-32GB,虚拟内存(页面文件)需要12GB-40GB,临时文件大约需要10GB。然后,桌面上的小文件也存放在C盘上。可以为其保留10%-20% 的可用空间以确保稳定的操作系统运行。所以,C盘可大约分配150GB的空间。
2. D卷-程序/应用程序(100GB 左右)
如果在C盘上安装的程序过多,系统运行的效率和速度就会降低。所以可从1TB硬盘为程序创建一个D卷。一般来说,100GB对于大多数用户来说已经足够了。
3. E卷-个人资料(约50GB)
对于E盘,您可以保存重要的个人文件,包括办公业务文件、学习资料、旅行视频或照片。虽然Windows在C盘上提供了默认库(文档、音乐、图片和视频),但一旦系统崩溃,所有文件都会丢失。因此,出于安全和方便的考虑,您可以为那些重要的个人文件创建一个单独的分区,它们需要大约50GB。
4. F卷-娱乐(约700GB)
现在,很多用户使用电脑进行娱乐,如看电影、听音乐,这种文件也占用大量空间。例如,蓝光电影的平均大小可以是25GB-40GB,因此娱乐磁盘必须尽可能大。我们建议大约700GB 的,剩余空间也可以全部分配给F卷。
以上内容仅供参考。您对1TB的硬盘进行分区时,可以根据您的实际需要为每个分区分配空间。
在Windows 11/10/8/7中1TB硬盘怎么分区?(2种方法)
那么在Windows 11/10/8/7中1TB硬盘如何分区?您可以使用Windows原生磁盘管理对硬盘进行分区,或者借助于第三方磁盘分区工具。
✔ 方法1. 使用磁盘管理对1TB硬盘进行分区
磁盘管理是大多数计算机用户对硬盘进行分区的常用方法。在Windows系统中,此工具可以缩小/扩展/创建/删除/格式化卷。以下是有关1TB硬盘怎么分区的详细步骤:
1. 按“Windows + R”键打开运行框,输入“diskmgmt.msc”,然后点击“确定”打开磁盘管理。
2. 您可以右键单击1TB硬盘中的单个分区,然后选择“压缩卷”。
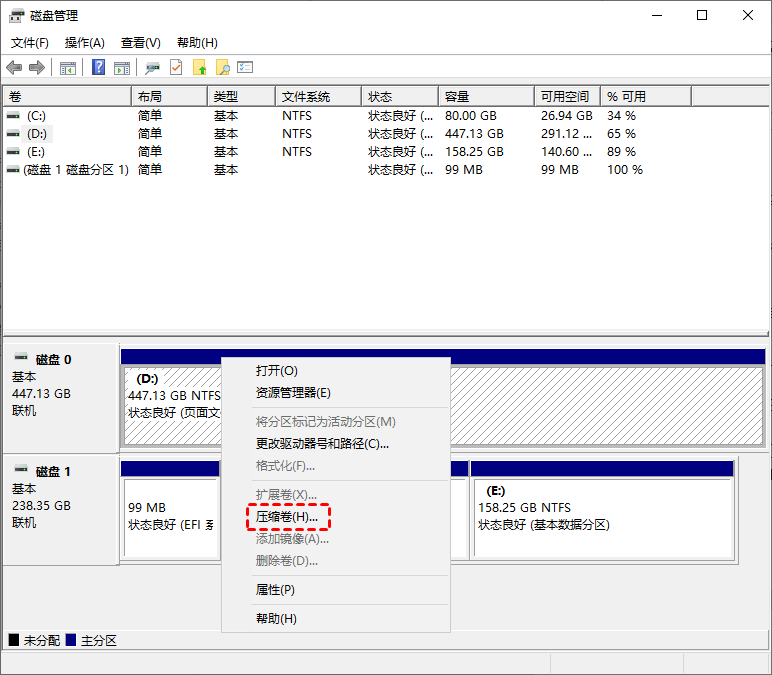
3. 调整分区大小,点击“压缩”确认。
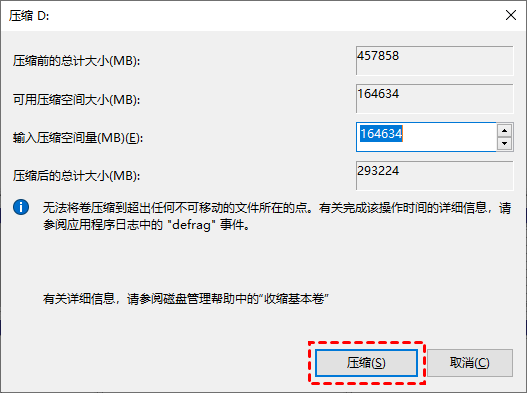
4. 现在,您将获得一个未分配的空间。右键单击它并选择“新建简单卷”,根据向导操作即可。
注意:收缩分区产生的未分配空间只能用于创建另一个新分区,不能用于扩展另一个分区,只有当未分配的空间在其右侧邻边时,才能扩展分区。
✔ 方法2. 使用专业的磁盘分区工具
考虑到磁盘管理的局限性及其潜在的数据丢失风险,我们建议您可以使用傲梅分区助手来对硬盘进行分区,傲梅分区助手可以在不丢失数据的情况下,对硬盘进行分区。此外,它还提供了许多其他磁盘管理所没有的实用功能,包括:
- 移动分区,当您想要扩展分区但所需的未分配空间不在右侧时,您可以使用该软件。
- 合并分区,当您想合并相邻的两个分区以充分利用磁盘空间并减少硬盘上的分区数时,这是一个不错的选择。
- 复制分区到另一个硬盘驱动器,或将整个硬盘克隆到另一个磁盘。
- 将系统迁移到固态硬盘,以获得更好的性能和更快的操作系统运行速度。
要在Windows 11/10/8/7中对1TB硬盘进行分区,您可以使用傲梅分区助手中的“分配空闲空间”或“拆分分区”功能,操作步骤如下所示。
✦ 第1部分:分配空闲空间
此功能只需简单的几步即可直接将一个分区的空闲空间分配给另一个分区,并使分区大小合理的分配。
1. 安装并打开傲梅分区助手,右键单击有大量未使用空间的分区,然后选择“分配空闲空间”。

2. 设置要从目标分区到另一个分区的空闲空间的大小,并单击“确定”。

3. 返回主界面后,点击左上角的“提交”,然后点击“执行”,提交待处理的操作。

✦ 第2部分:拆分分区
此功能可以将一个大分区拆分为两个较小的分区。当您的某个盘太大而其他分区空间很小时,可以尝试此功能。
1. 右击对应的分区,选择“拆分分区”。

2. 在新窗口中,您可以指定新分区的位置大小,然后单击“确定”。

3. 单击“提交”和“执行”以应用挂起的操作。

当然,您可以试试傲梅分区助手中的其他功能,例如,合并分区、调整分区大小、格式化分区等。
安装操作系统时如何对硬盘进行分区?
以上是在Windows中1TB硬盘怎么分区的全部内容了,但当您在安装Windows 11/10/8/7 期间或之前您知道怎么对硬盘进行分区吗?对此,您可以参考以下内容。
1. 插入Windows安装光盘并从中启动您的计算机。
2. 在Windows设置屏幕上,同时按“Shift + F10”打开命令提示符窗口。
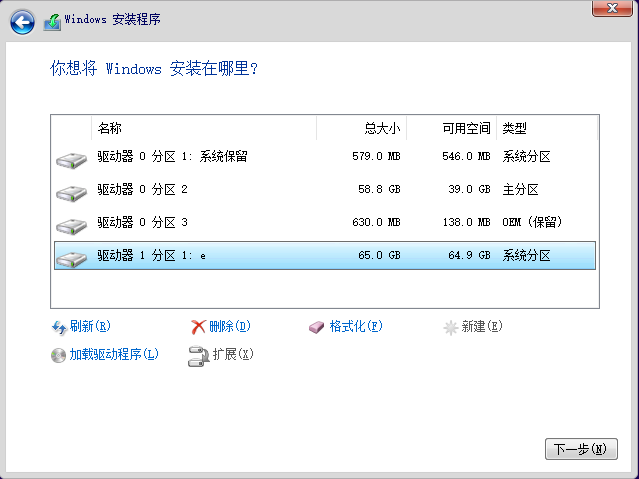
注意:如果直接点击“下一步”,整个1TB硬盘将被创建为系统分区。
3. 在窗口中输入“Diskpart”,然后按“Enter”启动Diskpart.exe 工具。
4. 然后在操作系统安装过程中依次执行以下命令对硬盘进行分区。
list disk
select disk n (n是磁盘编号)
create partition primary size=n (n是分区的大小)
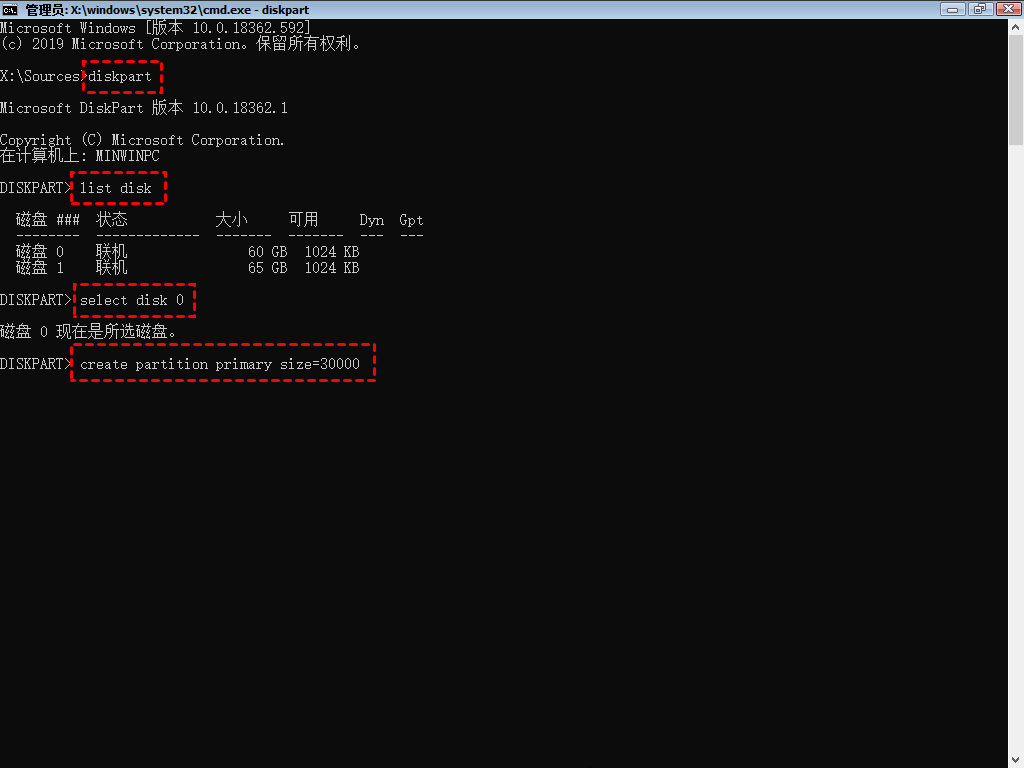
通过这种方式,您可以决定将多少空间分配给系统分区,并将剩余空间保留为未分配,您可以在操作系统安装后创建新分区。
如果您想在安装操作系统之前对1TB硬盘进行分区,但没有安装盘,您可以使用傲梅分区助手专创建一个可启动的U盘,再进行分区。
1. 准备一个空的U盘连接到能正常运行的计算机,安装运行傲梅分区助手,点击“制作启动光盘”并按照向导完成任务。

2. 从刚刚创建的傲梅可启动U盘启动无操作系统的计算机,在您启动电脑后,傲梅分区助手将自动运行。
3. 对于没有任何分区的新硬盘,您可以使用傲梅分区助手中的“快速分区”功能,可以快速将1TB或2TB等大型硬盘分割成多个分区。

然后从微软官方网站下载ISO文件,使用微软商店的Windows USB/DVD下载工具刻录到USB上,然后将其插入计算机,开始操作系统的安装过程。
概括
在这篇文章中,我们已经解释了在Windows 11/10/8/7操作系统下,1TB硬盘怎么分区以及为什么要对硬盘进行分区,希望这些内容能够帮助到您。
若您想在Windows Server 2019/2016/2012/2008/2003 中对硬盘进行分区,您也可以使用傲梅分区助手。除了分区功能之外,该软件还有许多实用的功能,例如,将系统安全地从MBR克隆到GPT硬盘,安全擦除固态硬盘,不删除数据合并分区等。
