我可以在Windows 11/10/8/7中移动恢复分区吗?
很多人在Windows 11/10/8/7的磁盘管理中发现,C盘后面有一个500MB左右的恢复分区。那么,什么是恢复分区呢?能否移动恢复分区?它是磁盘上的一个分区,用于在发生某些系统故障时帮助恢复操作系统的出厂设置。
通常,该分区没有盘符,因此您在Windows文件资源管理器中看不到它,您可以在磁盘管理中看到它。有时需要移动恢复分区,尤其是当您想扩展系统分区时,但恢复分区位于系统分区和未分配空间的中间。而Windows磁盘管理工具只允许在分区后面有连续未分配空间时才能扩展分区。
当Windows恢复分区位于C盘之后时,您将无法扩展系统分区。您可能并不想删除恢复分区,以防系统出问题而无法恢复。因此,许多用户想知道是否可以移动恢复分区位置。那么Win10怎样移动恢复分区?我们接着往下阅读。
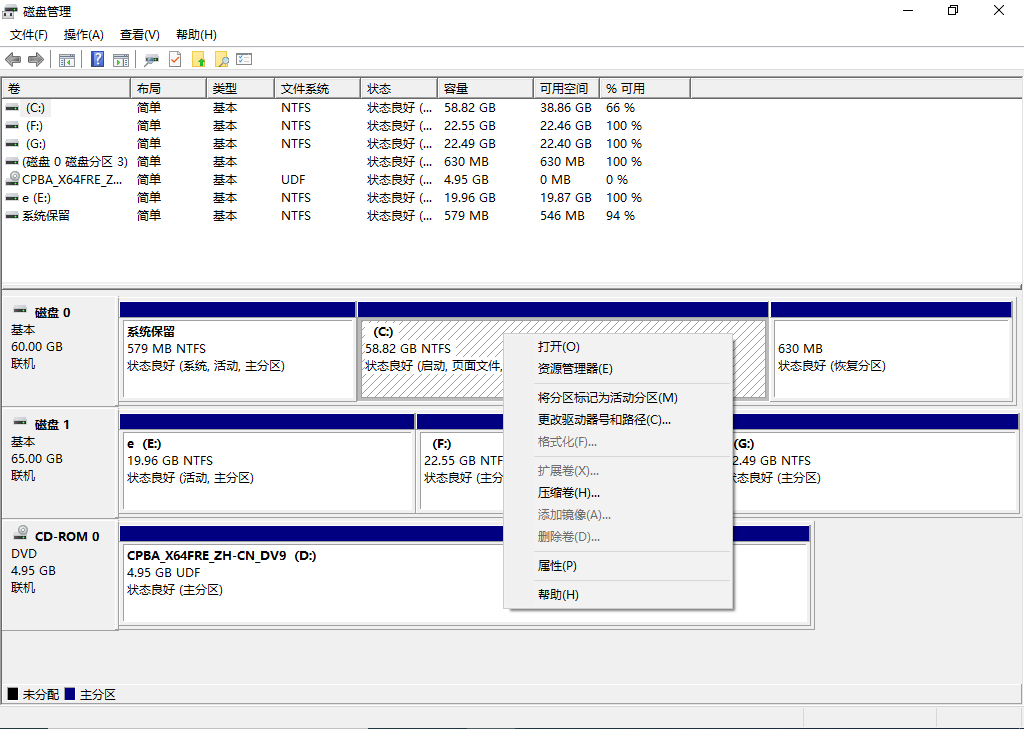
如何在Windows 11/10/8/7中轻松地移动恢复分区?
为了在不丢失数据的情况下移动(恢复)分区,建议使用专业的第三方软件——傲梅分区助手。在我们移动恢复分区之前,您必须确保恢复分区之后还有一些未分配的空间。如果硬盘上没有未分配的空间,您可以收缩一个分区来生成一些未分配的空间。
1. 安装并运行傲梅分区助手。
2. 如果恢复分区在您要扩展的分区和未分配空间之间,请右键单击恢复分区并选择“调整/移动分区”。

3. 在调整并移动分区界面中,单击并按住恢复分区将其拖到右侧,然后单击“确定”。

4. 现在您可以预览移动win10恢复分区后的布局,如果没有问题,再单击“提交” > “执行”应用保存更改。

如果需要将未分配的空间添加到C盘,可以在C盘右击选择“调整/移动分区”给C盘扩容。您可以在应用更改之后执行此操作。如果您不需要恢复分区,可以直接在Windows中删除恢复分区。
将恢复分区移动到U盘
如果您确实想删除恢复分区但又想保存该分区,您可以将恢复分区移动到U盘来备份恢复分区。在 Windows 10 中,有一个名为“创建恢复驱动器”的内置功能,允许您对电脑进行故障排除和修复问题,即使系统无法启动。您可以将系统文件备份到恢复驱动器,然后可以在需要时使用它重新安装Windows。以在Windows 10中创建恢复驱动器为例:
- 将U盘连接到您的电脑并确保能检测到它。
- 在任务栏的搜索框中,搜索“恢复驱动器”并打开它。
- 当工具打开时,勾选“将系统文件备份到恢复驱动器”,然后点击“下一步”。
- 选择插入的U盘,然后点击“下一步”。
- 选择“创建”,许多系统文件将被复制到恢复驱动器,因此这可能需要一段时间。
在创建恢复驱动器完成后,您可以选择删除Windows恢复分区。由于您刚刚创建了具有所有完整恢复选项的恢复驱动器,因此您可以放心地删除恢复分区。
概括
本文介绍了如何在Windows 11/10/8/7中移动恢复分区以成功扩展另一个分区。此外,还讲述了将恢复分区移动到U盘,然后删除磁盘上的原始恢复分区。
另外,您还可以使用本文提到的傲梅分区助手软件,给C盘分配更多的空间 ,修复损坏的硬盘、将FAT32转换为NTFS、制作可启动媒体、将操作系统迁移到固态硬盘等。
