“家里有一台Windows 7系统的台式电脑,并且只有C盘一个分区。我看网上说如果只有一个分区系统崩坏的话,我的数据都会丢失,所以我想再增加一个D分区来保存数据。请问各位Win7磁盘管理怎么分区?求详细步骤,谢谢了!”
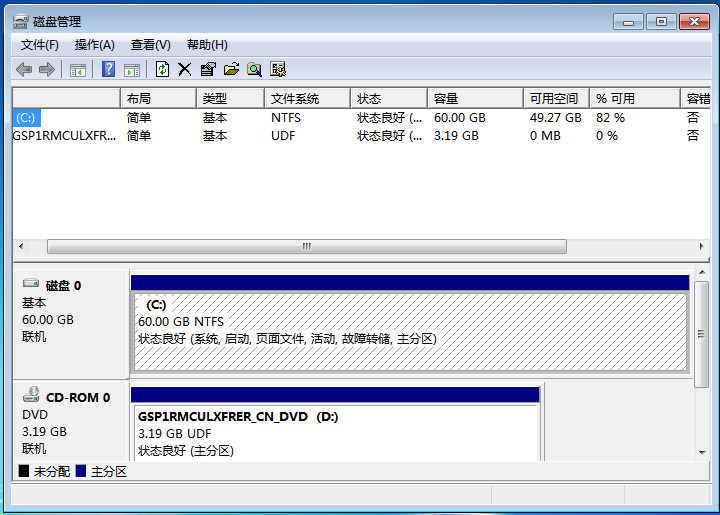
我们在电脑上存储文件或者下载软件的时候都是分盘存放的,这样便于我们进行归类整理。但可能你Win7系统上的磁盘分区比较少,因此想给Win7分多些磁盘分区。那么Win7磁盘管理怎么分区呢?以下是使用Win7磁盘管理进行磁盘分区的详细步骤。
为什么需要磁盘分区?
磁盘分区不仅有助于数据分类管理,还能提高系统运行效率。以下是常见的磁盘分区优势:
- 优化存储管理,避免所有文件都存储在同一个分区导致数据混乱。
- 提升数据安全性,不同分区存储不同类型的文件,降低数据丢失风险。
- 方便系统维护,如系统崩溃时,可以只格式化系统盘而保留其他分区数据。
Win7磁盘管理怎么分区?
磁盘管理工具是Windows系统内置的一个非常实用的小程序,可以帮助我们完成各种各样的磁盘分区相关的基础操作。以下是使用Win7磁盘管理分区磁盘的步骤。
1. 同时按Win+R输入diskmgmt.msc并按回车键打开磁盘管理。
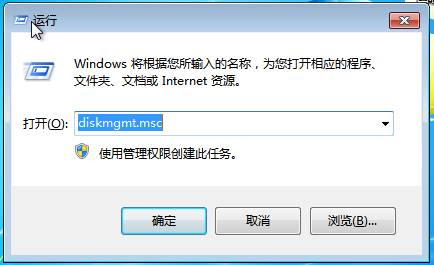
2. 右键C盘(或者有空闲空间的分区),右键选择“压缩卷”。
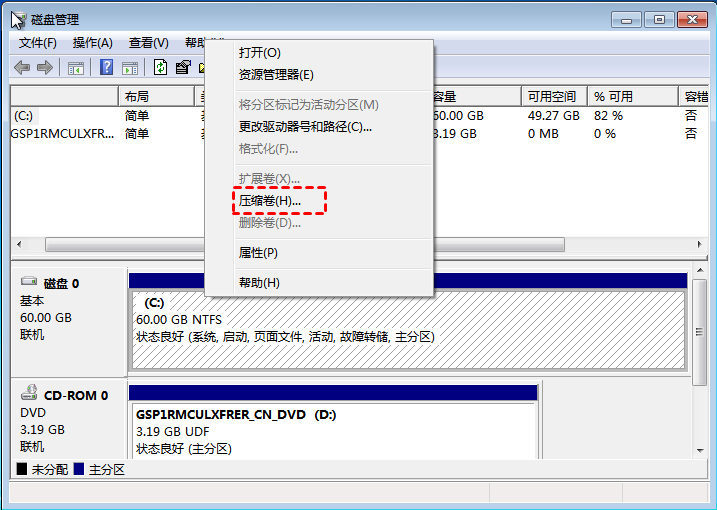
3. 接着出现压缩界面,输入压缩空间量,也就是我们增加一个分区空间大小,然后点击“压缩”。

4. 压缩完成后生成黑色的未分配空间,右键单击未分配空间选择“新建简单卷”打开新建简单卷向导。
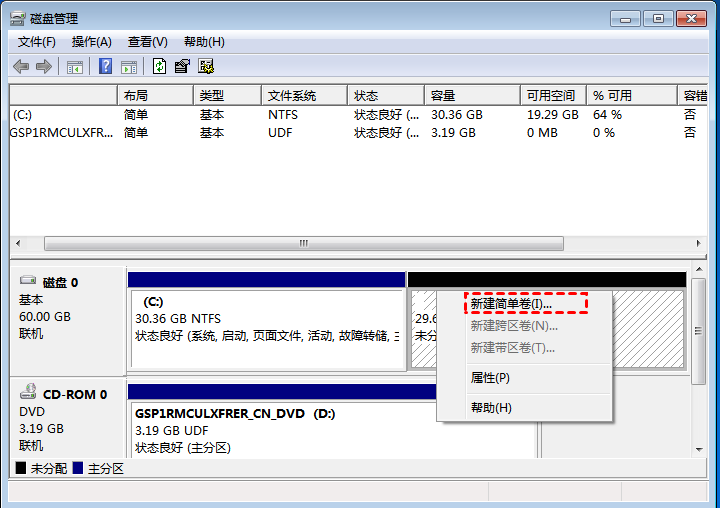
5. 在新建简单卷向导中点击“下一步”。

6. 按需设置新建分区的大小,然后点击“下一步”。
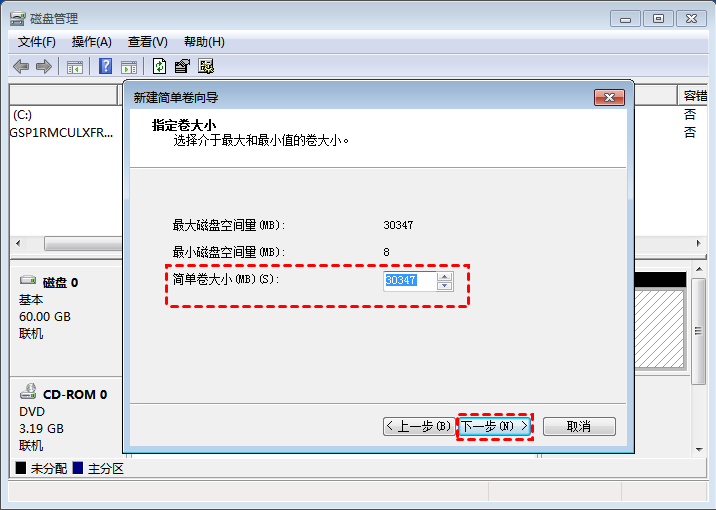
7. 选择硬盘磁盘号,然后点击“下一步”。
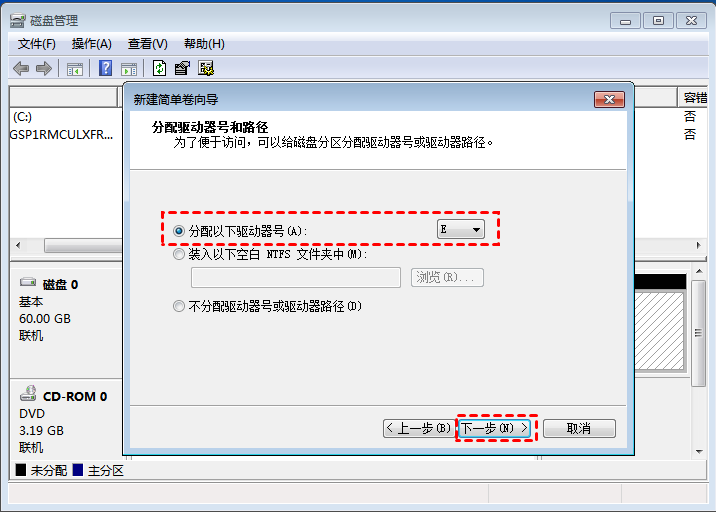
8. 选择文件系统格式,勾选“执行快速格式化”选项,然后点击“下一步”。
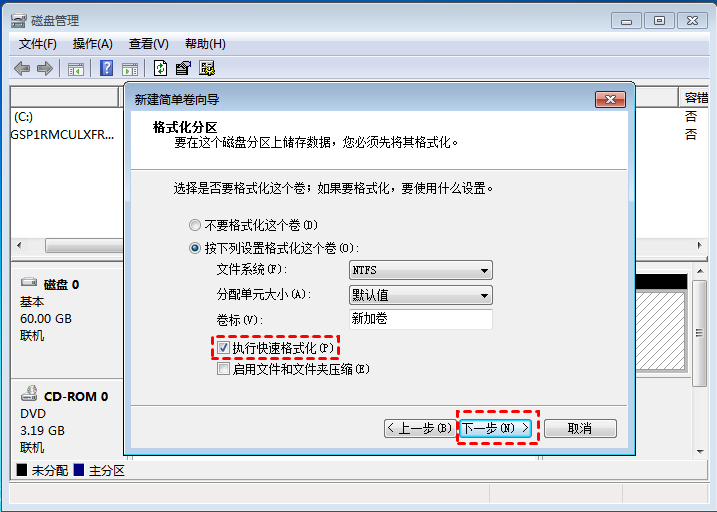
9. 点击“完成”即可完成Win7磁盘分区。
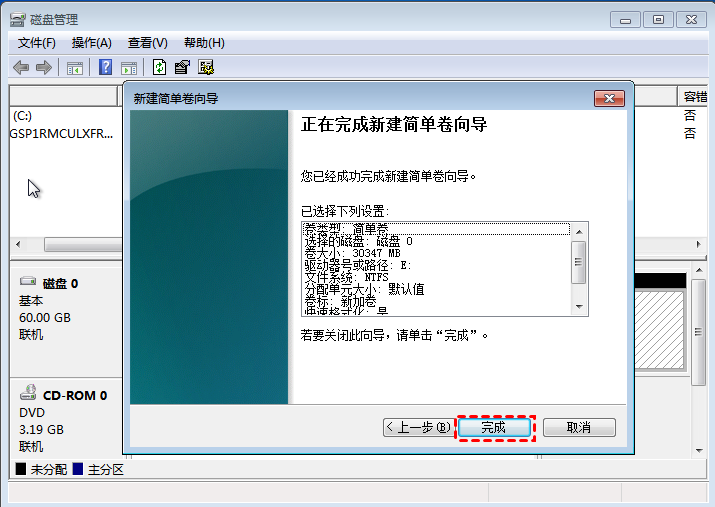
Win7磁盘分区的简单方法!
Win7磁盘管理怎么分区?以上就是详细步骤。如果你觉得使用磁盘管理分区硬盘步骤太多,不好操作,或者是使用上述方法操作后没有成功或操作中遇到问题。那你也可以使用傲梅分区助手这款简单好用的磁盘管理软件,帮你轻松完成Win7磁盘分区。它的“拆分分区”功能可以帮助你轻松将分区一分为二,简单快捷。该软件专为Windows系统设计,支持Windows 11/10/8/7/Vista/XP。
1. 下载安装运行傲梅分区助手,右键单击C分区,选择“拆分分区”。
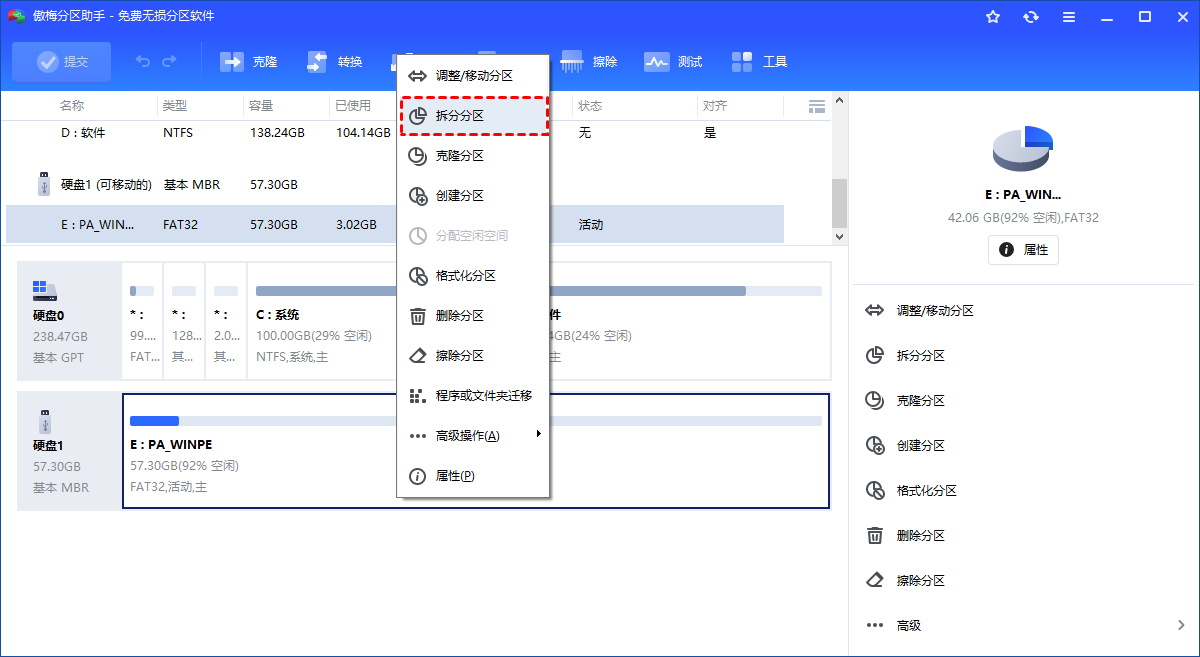
2. 向左拖动双头箭头以确定原始分区和新分区的大小,然后单击“确定”。
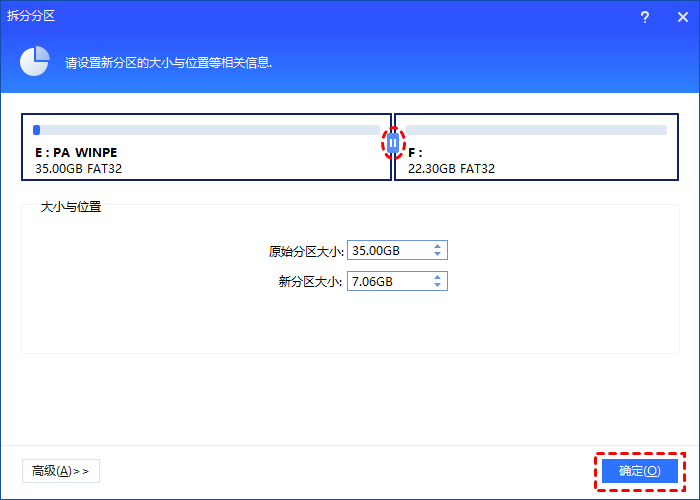
3. 单击“提交”查看预览,无误后单击“执行”开始将C分区拆分成2个分区。
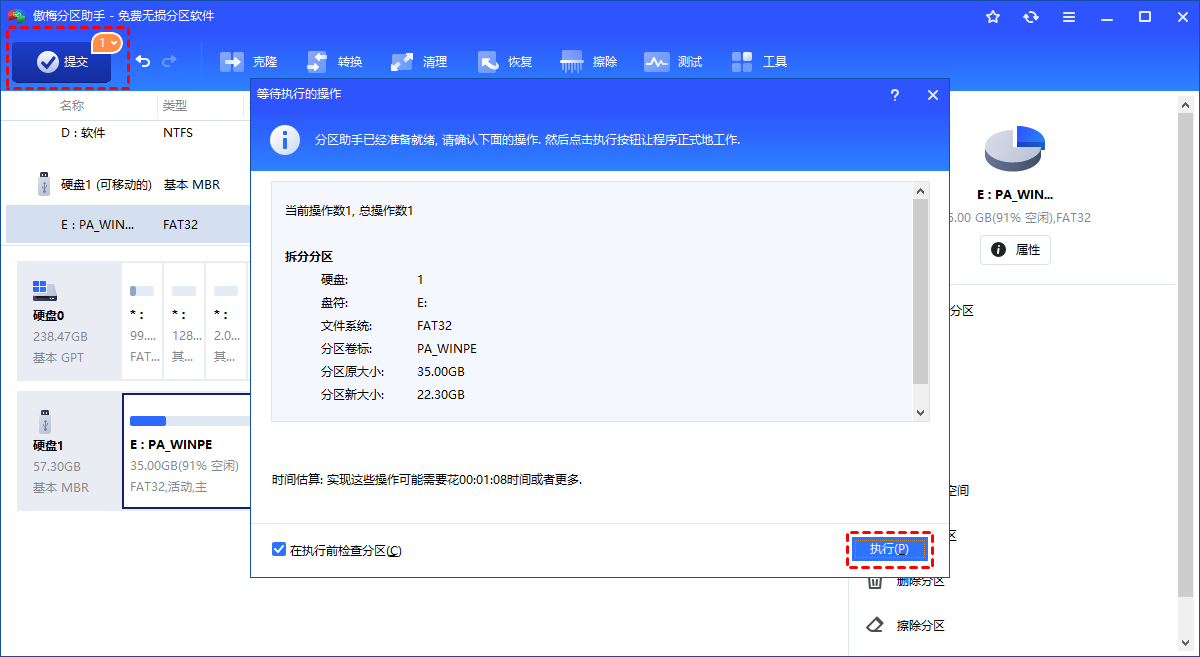
结论
以上就是Win7磁盘管理怎么分区的详细步骤,希望对你有所帮助。磁盘管理工具在进行分区操作时存在一些限制条件,通常要先删除分区或压缩分区之后,才能在未分配空间的基础上创建新分区,而且还有数据丢失的潜在风险。推荐使用傲梅分区助手拆分分区,3步轻松完成。
