真实案例:需要将文件从一个硬盘转移到另一个硬盘!
“哈喽,有谁知道如何将硬盘数据转移到另一个硬盘吗?我的系统驱动器几乎已经被占满了,系统运行也感觉变慢了。所以,我又买了一个硬盘,但是我不知道如何才能将旧硬盘中的软件迁移到另外一个盘,有谁能帮帮我吗?”

为什么我们要将电脑文件迁移到另一个硬盘?如果您在一个较小硬盘上运行计算机,那么它可能会很快耗尽存储空间,如果这是系统驱动器,那么低存储空间可能会导致各种问题,比如持续崩溃、运行速度慢和磁盘空间不足提示等。在这种情况下,您可以选择把您的文件从小硬盘迁移到大硬盘。并且有些时候,为了安全起见,您还可以考虑将文件从系统驱动器移动到数据驱动器,以防感染病毒或遇到其他系统错误时重装系统而不会丢失这些文件。
如何将文件从一个硬盘转移到另一个硬盘?
当涉及到将硬盘数据转移到另一个硬盘时,其实并没有太多可选的方案,如果您不知道该如何操作的话,也不用担心,在以下内容中您可以找到两种简单实用的方法,帮助您轻松实现硬盘文件迁移!
方法一:手动复制粘贴
说到在两个硬盘之间传输文件,映入大家脑海的方法可能是复制粘贴这种老少咸宜且简单粗暴的方法,确实,这种方法在移动视频、照片或音乐等一些较少且单一的文件时真的比较方便。
步骤1. 确保您想要移动文件的两个硬盘在计算机中能够被正常检测到。
步骤2. 将您想要移动的文件右键选中并点击“复制”。
步骤3. 在您想要将其移动到的目标硬盘中的指定位置中右键单击空白处并选择“粘贴”即可轻松地将硬盘文件复制到另一个硬盘。
方法二:使用分区助手迁移应用程序
复制粘贴确实是将硬盘数据转移到另一个硬盘的一种非常简单粗暴的方法。但是,在这种方法中,您仅能传输个人文件和少数的单一的应用程序。如果传输其他应用程序,很有可能会丢失一些启动文件,从而导致应用程序在转移后无法正常运行。因此,在这种情况下我们需要寻找一个更加专业的软件迁移替代方案。
那么,如何将文件或应用程序从一个硬盘安全地移动到另一个硬盘,并确保这些文件或应用程序在迁移后可以正常的工作?傲梅分区助手应该是您的明智之选。它的用户界面整洁直观,操作方法简单易学,通过几下鼠标点击,即可轻松地将应用程序从一个驱动器转移到另一个驱动器,并且还可以在需要的时候快速将其还原到原始位置。另外除了应用迁移之外,您还可以使用该软件的分区克隆和功能来将分区或硬盘上的全部数据复制到另一个分区或硬盘以达成相似的目的。
请您点击下方按钮进入下载中心下载傲梅分区助手,然后跟着我们的演示教程一起学习如何安全快速地将硬盘数据转移到另一个硬盘吧!
步骤1. 打开分区助手,点击“清理”选择“应用迁移”。
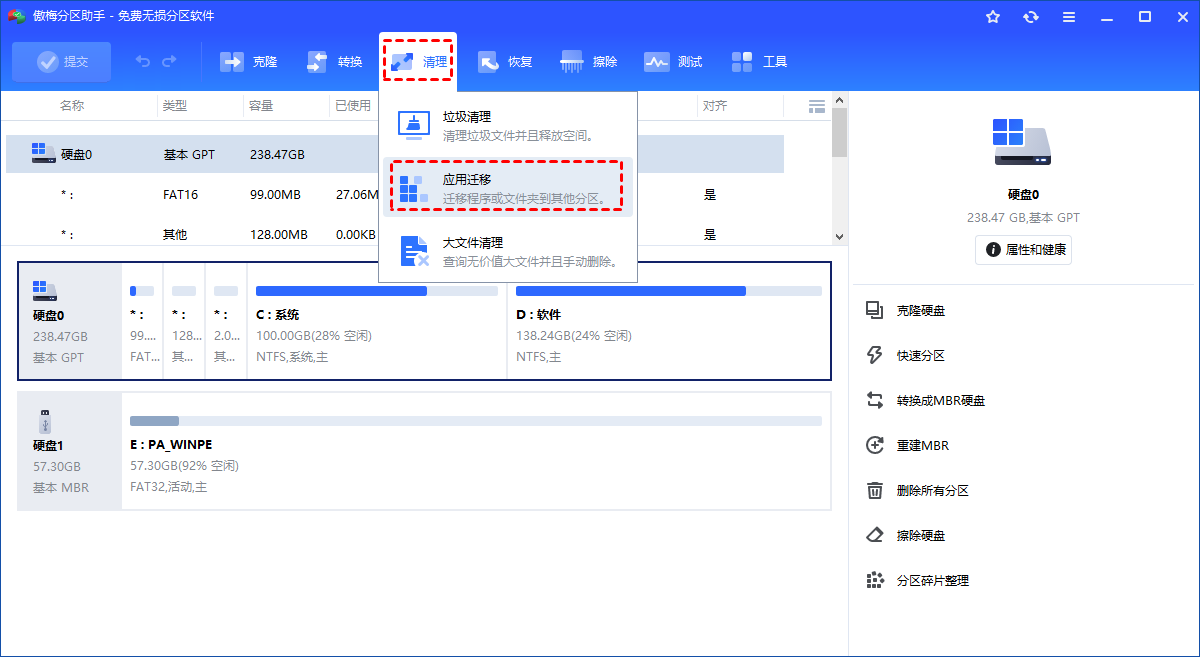
步骤2. 选择“迁移程序”。
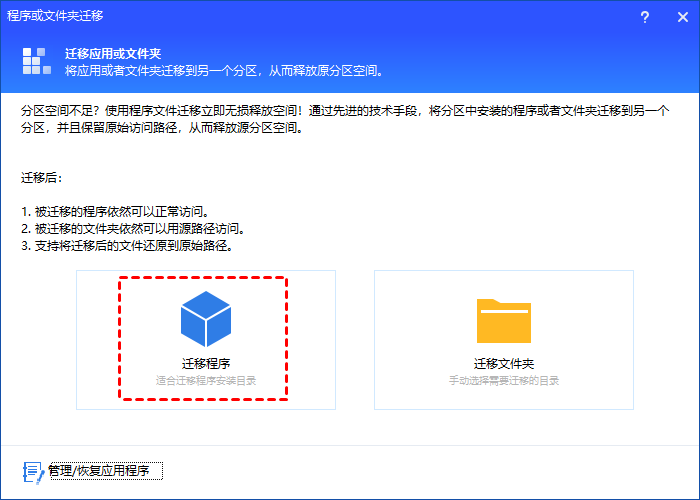
步骤3. 选择你想要迁移的应用所在的磁盘,比如C盘驱动器,然后单击“下一步”
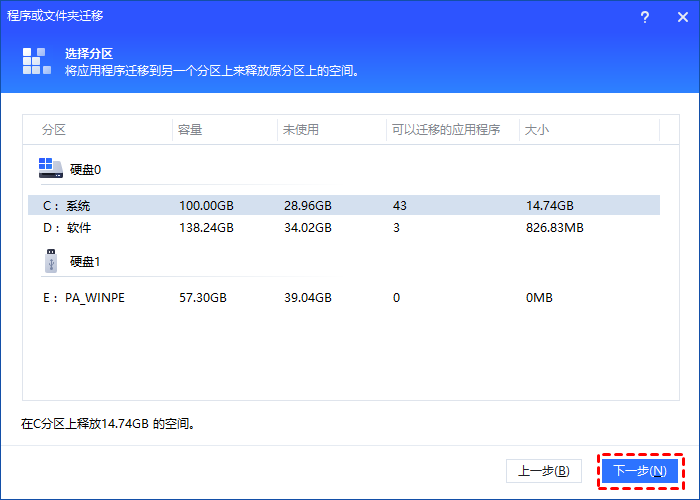
步骤4. 选择并勾选需要迁移的软件,设置迁移后的位置,然后点击“迁移”。
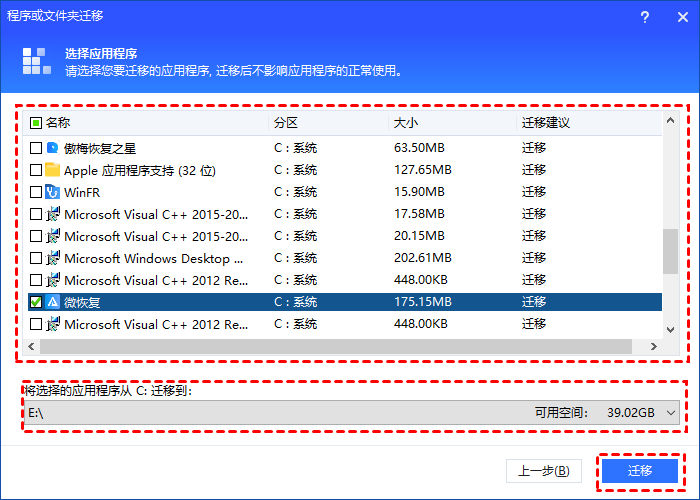
步骤5. 等待软件迁移进程结束后点击“完成”即可。
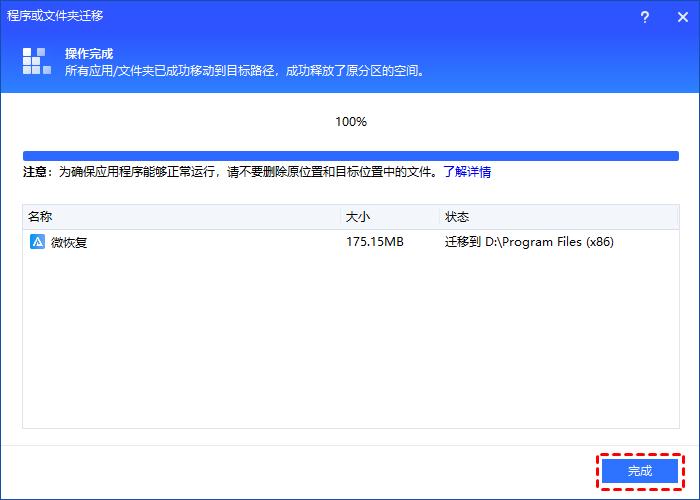
方法三:使用分区助手迁移大文件夹
想要将磁盘中占有比较大的文件夹,如程序缓存文件夹、下载文件夹、视频、音频等移动到其它硬盘或分区,可以使用傲梅分区助手的“迁移文件夹”功能。
步骤1. 下载安装打开分区助手,点击“清理”选择“应用迁移”。
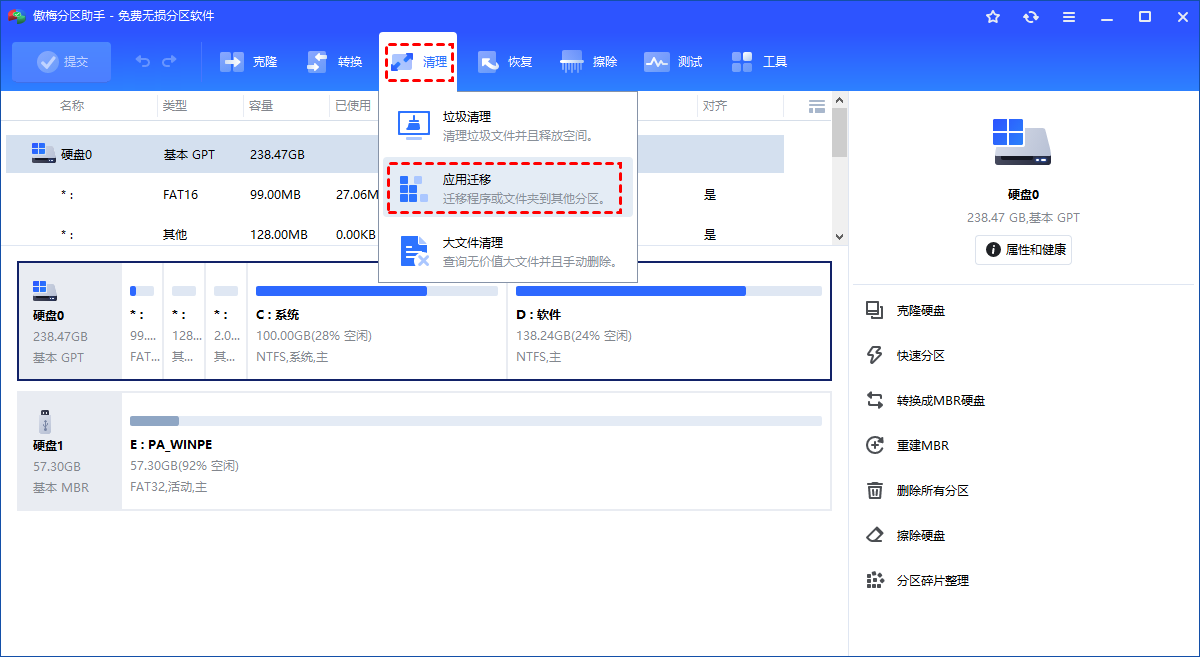
步骤2. 选择“迁移文件夹”。
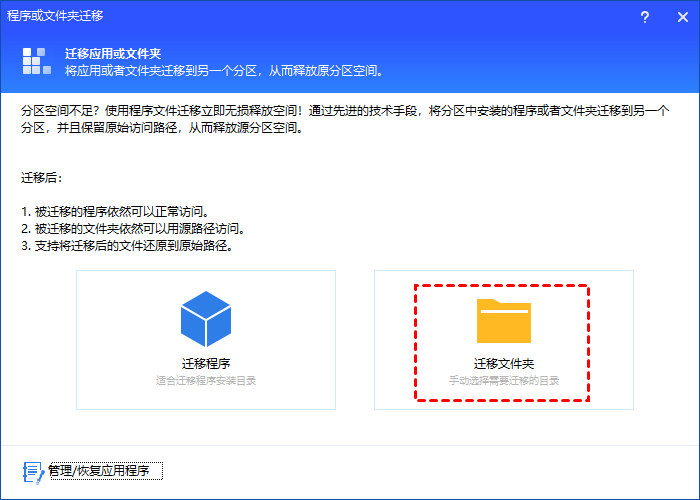
步骤3. 点击“添加文件夹”选择要迁移的文件,然后选择移动文件夹保存的位置,设置完成后点击“迁移”。
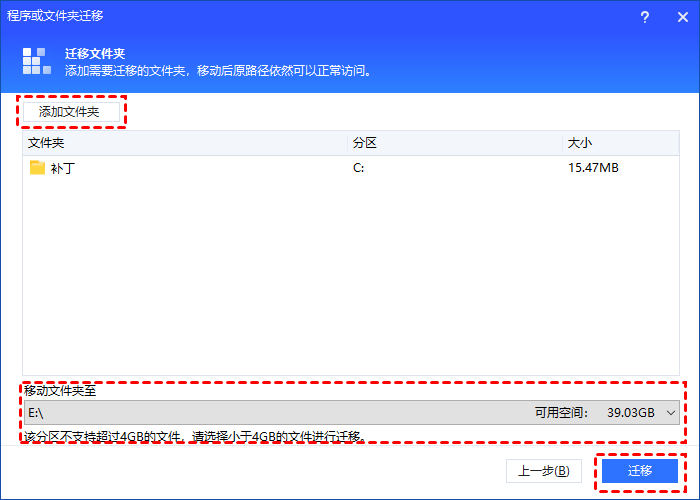
步骤4. 等待文件夹迁移进程结束后点击“完成”即可。
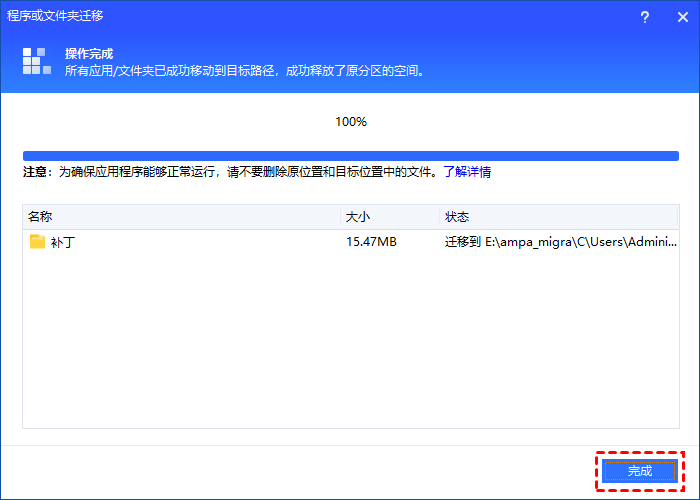
方法四:迁移硬盘所有数据到另一个硬盘
如果你想直接将源硬盘上的全部数据(包括系统、文件、应用程序、常用设置)打包迁移到新硬盘上,让你的新硬盘和旧硬盘像原来一样。可以使用分区助手,它的“克隆硬盘”功能将一个硬盘复制到另一个硬盘。其中原始硬盘上的内容(包括系统、应用程序、文件/文件夹、文档、视频等)以及设置(分区号、文件系统等)会全部复制到目标硬盘之中。
步骤1. 连接新硬盘并确保系统能够检测到它。启动电脑打开分区助手,点击“克隆”选择“克隆硬盘”。
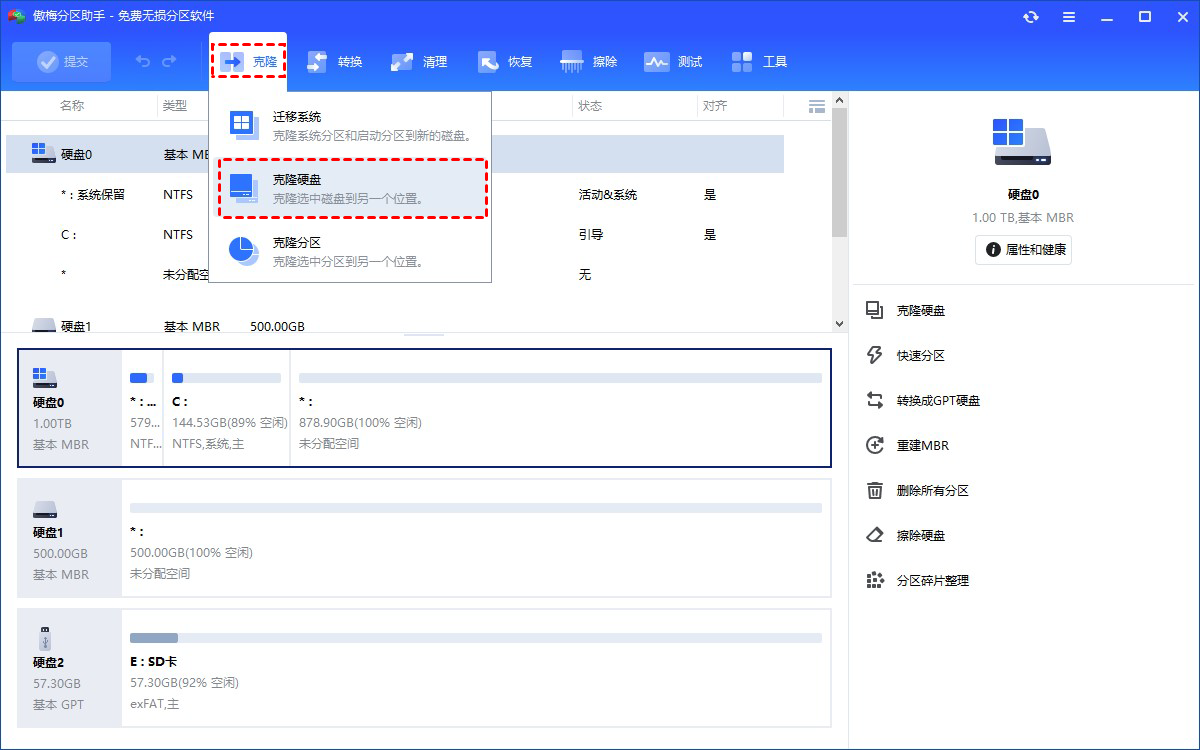
步骤2. 选择“快速克隆磁盘”并点击“下一步”。
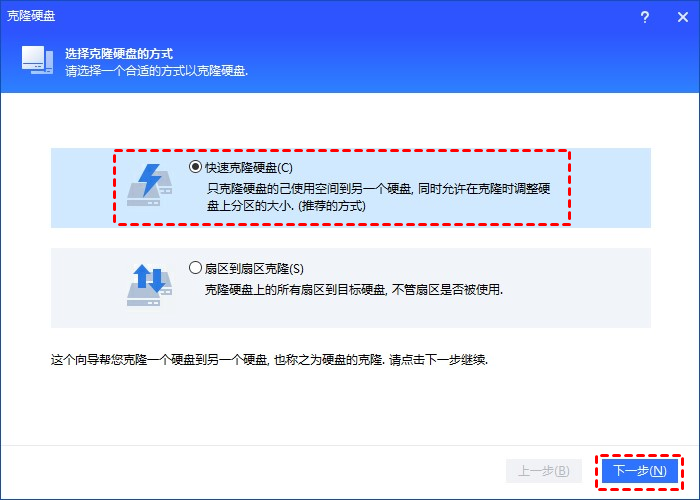
步骤3. 选择你想克隆的硬盘,点击已使用的旧硬盘,再点击“下一步”。
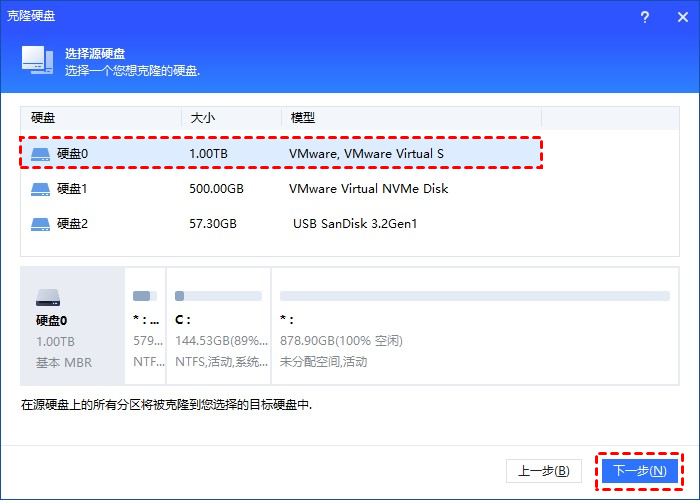
步骤4. 选择新硬盘,如果是固态硬盘勾选“优化SSD硬盘性能”选项,点击“下一步”。
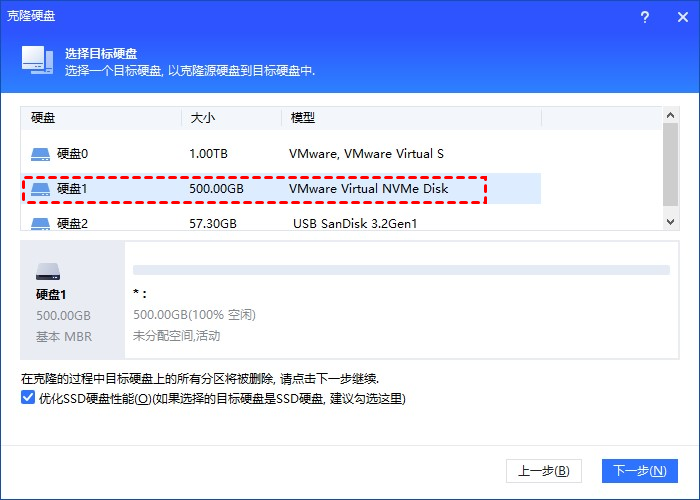
步骤5. 调整克隆后硬盘分区的大小与位置,然后单击“下一步”。阅读提示后点击“完成”返回主界面。
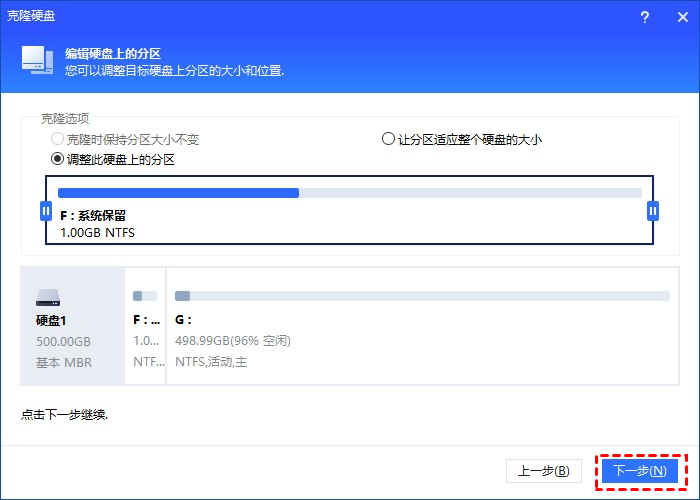
步骤6. 在主界面点击“提交”和“执行”等待硬盘克隆完成。
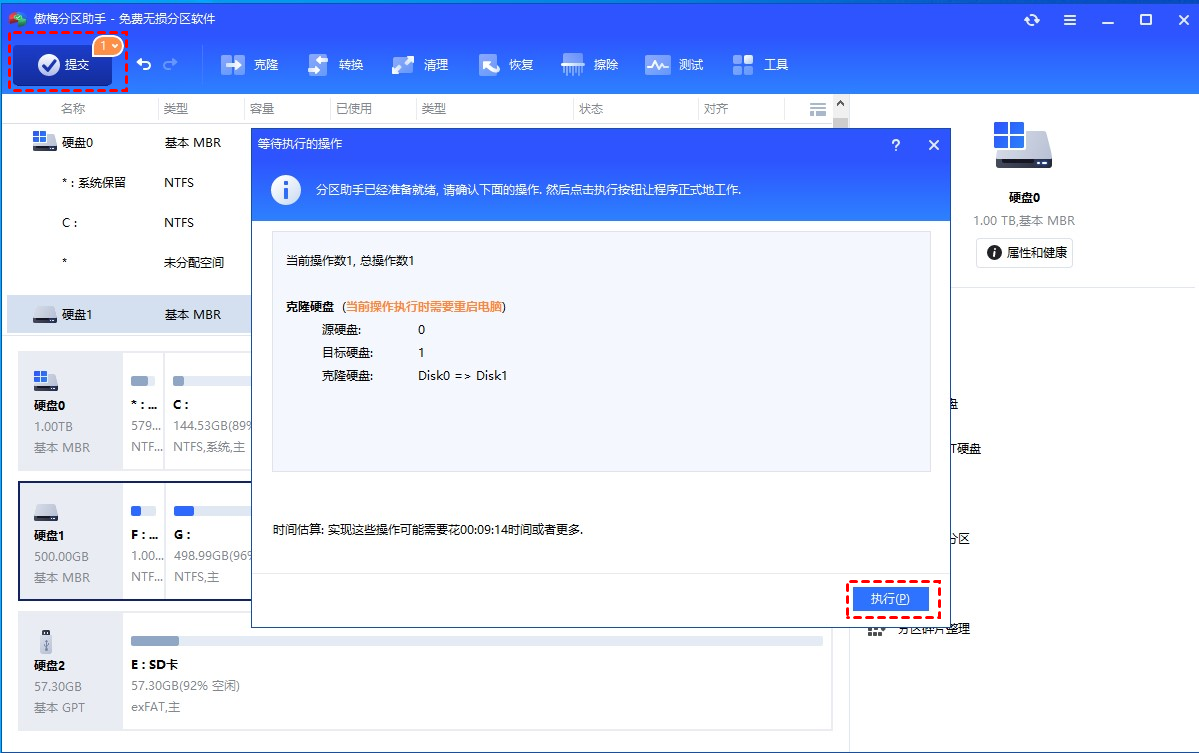
结论
本文主要为您介绍了两种适用范围比较广阔的将硬盘数据转移到另一个硬盘的简单方法,皆可以帮助您达成目的,不过如果您想要确保应用程序在迁移后仍然可以正常稳定的运行的话,我们还是建议您使用傲梅分区助手。
分区助手除了迁移应用程序之外,还可以帮助我们在不丢失数据的情况下调整分区大小、转换磁盘分区形式、拆分合并创建新分区,还在等什么?赶紧下载,白嫖使用吧!
