- “电脑一直收集错误重启,蓝屏停留在0%进度,无法正常进入系统。强制关机无效,每次开机仍然出现收集错误信息,这种情况该怎么处理?”
- “华硕笔记本蓝屏提示‘电脑遇到问题需要重新启动’,进入系统后几分钟又自动重启,持续循环,电脑蓝屏收集错误信息怎么办?”
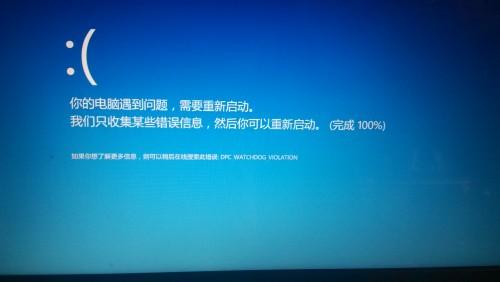
电脑一直收集错误重启怎么办?
当你遇到电脑蓝屏收集错误信息重启的问题时,首选的方法是重装系统,但这通常会丢失数据。因此在此之前建议优先尝试以下几种解决方案,可以帮你绕过重装系统,直接修复系统异常。
以下介绍的解决方法适用于大多数“电脑一直收集错误重启”的情况,不论你使用的是Win10、Win8还是Win7系统,操作方法简单实用:
方法1:通过安全模式修复电脑蓝屏收集错误信息重启问题
1. 启动电脑进入安全模式。
- Win10/Win8用户:在电脑启动出现Windows标志时长按电源键关机,重复3次后系统进入“自动修复”,依次选择“高级选项” > “疑难解答” > “高级选项” > “启动设置” > “重启”,再按F4进入安全模式。
- Win7用户:开机时按F8键进入“高级启动选项”,选择“安全模式”。
2. 打开“运行”(Win+R),输入“msconfig”,点击“服务”选项卡,勾选“隐藏所有Microsoft服务”后点击“全部禁用”,重启电脑查看电脑是否仍然蓝屏收集错误信息重启。
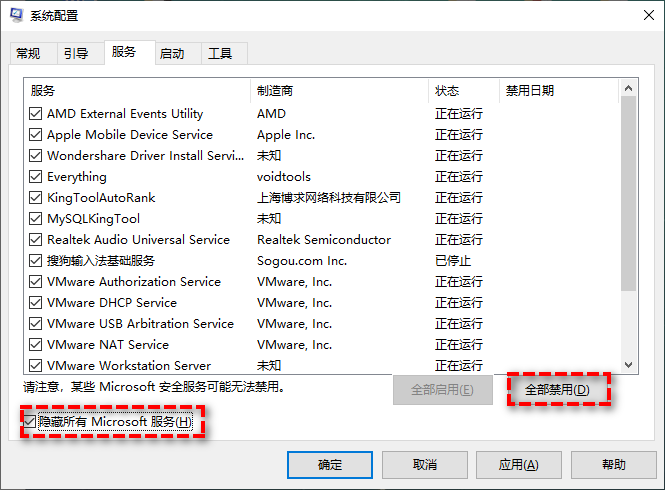
方法2:系统配置优化解决电脑一直收集错误重启
1. 打开“运行”窗口(Win+R),输入“msconfig”回车。
2. 在“常规”中勾选“加载系统服务”与“加载启动项”。
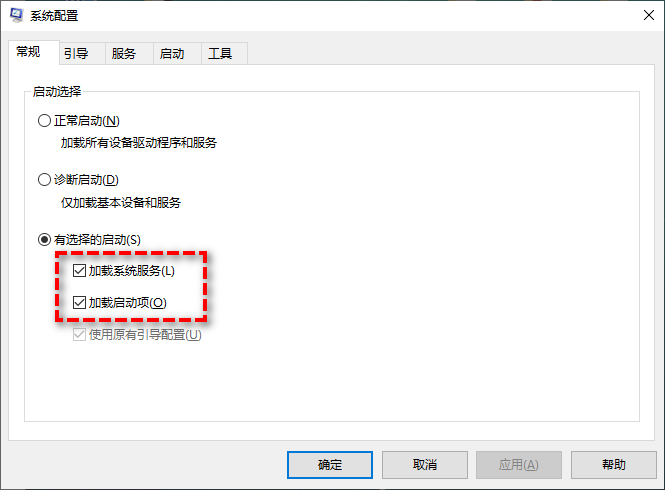
3. 在“引导”选项卡中,将“超时”设置为3秒,点击“高级选项”,将“处理器个数”和“最大内存”设置为最大值。
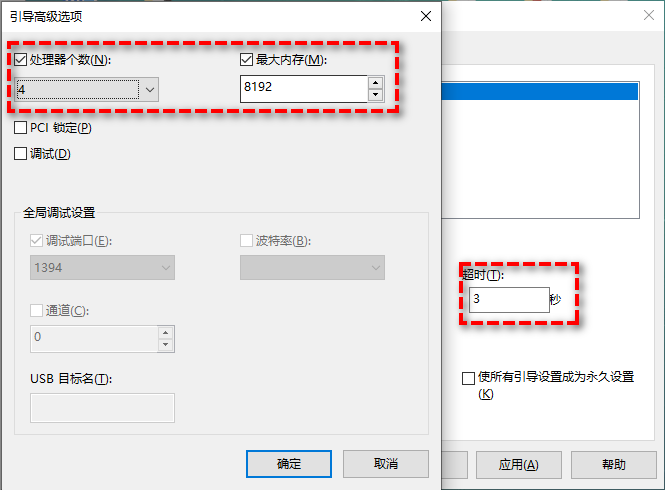
4. 点击“应用”和“确定”,重启电脑检查“电脑一直收集错误重启”的问题是否修复。
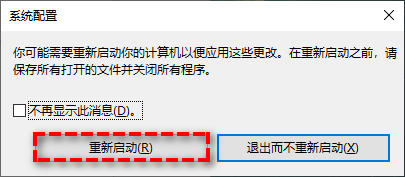
方法3:使用还原点修复电脑蓝屏收集错误信息重启问题
如果你之前创建过系统还原点,可使用该方法快速恢复至正常状态:
1. 重启电脑进入安全模式。
2. 打开命令提示符,输入“rstrui.exe”后回车,启动系统还原工具。
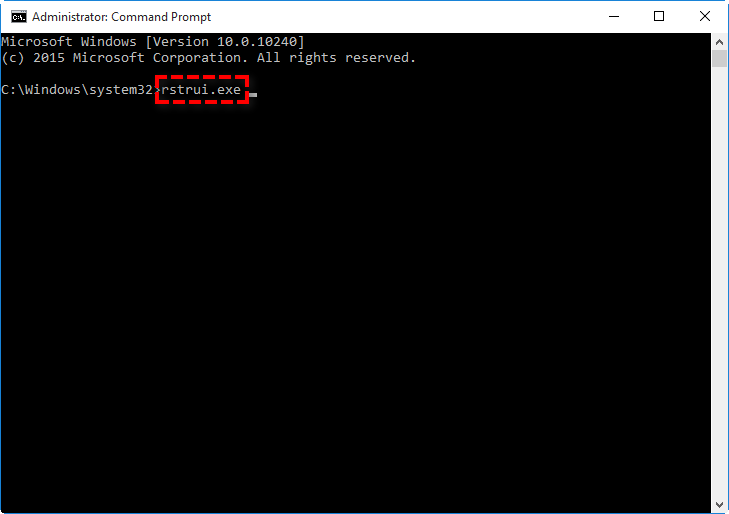
提示: 默认路径为 C:\Windows\System32,请警惕可疑文件名,避免病毒干扰系统恢复。
3. 选择一个还原点,按照系统提示完成操作。
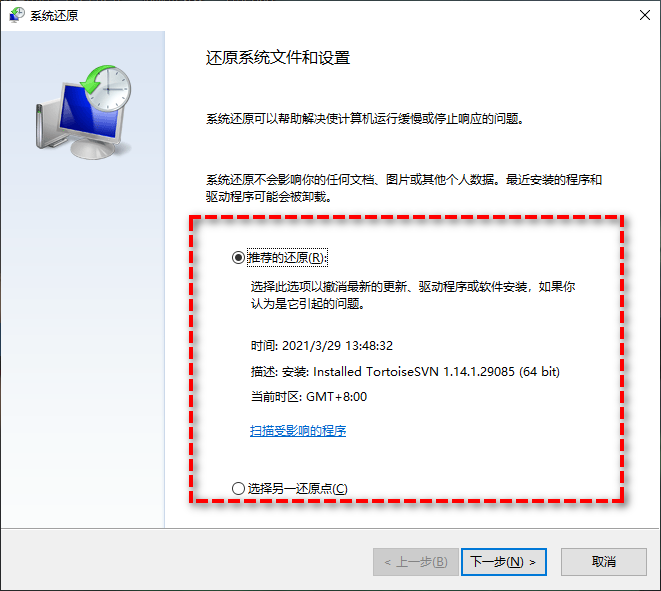
如果以上方法仍无法解决“电脑一直收集错误重启”的问题,你可能需要重新安装系统。在此之前,建议使用傲梅轻松备份制作启动盘,进入PE系统后备份重要文件,避免数据丢失。
