使用磁盘之前必须格式化磁盘
为什么在使用磁盘之前必须格式化磁盘呢?因为无论您使用什么操作系统,它都有一种特定的方式来管理磁盘,并且都只能识别格式化后的磁盘结构,所以在格式化磁盘后,您才可以使用它来安装操作系统和存储数据。因此,当创建了一个新分区时,都要将它进行格式化。
如何使用DiskPart命令行格式化分区?
想要格式化磁盘分区,您可以使用磁盘管理工具,或在Windows文件资源管理器中右键单击驱动器并选择“格式化”。如果您更想使用命令行来格式化磁盘,那么Windows自带的DiskPart将是首选。
DiskPart有很多优点,例如,如果您想重新格式化装有操作系统的分区,那么您会发现有一些系统分区不能被磁盘管理格式化,并且在文件资源管理器中也找不到这个分区,这个时候就需要DiskPart来解决这个问题了。如何使用DiskPart格式化磁盘分区呢?
Diskpart可以通过键入相关语句来管理磁盘。您可以格式化本地驱动器或外部硬盘,以便在Windows操作系统环境中使用文件存储。在这里,您可以逐步了解如何使用CMD(命令提示符)格式化硬盘。
✍ 注意:格式化磁盘分区将擦除其上的所有内容,在格式化之前请提前备份磁盘。
1. 使用命令行格式化硬盘,需要先打开命令提示符。在这里您可以点击开始,输入“cmd”,右键单击并选择“以管理员身份运行”。
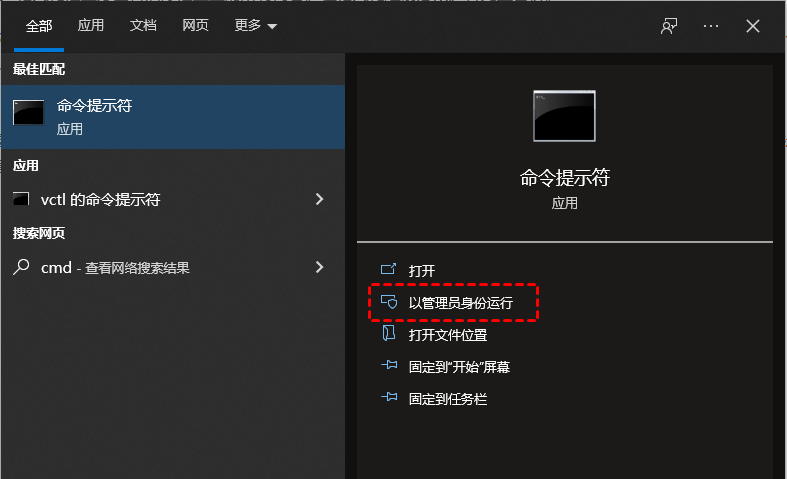
2. 依次输入以下命令,并在每一行命令后按一次回车键执行。
- diskpart
- list disk
- select disk #(#指的是您想要格式化的分区所在的硬盘号)
- list partition
- select partition #(#指的是您想要格式化的分区号)
- format fs=ntfs quick(表示将指定分区格式化为NTFS文件系统,如果您想格式化为FAT32请自行更改)

✍ 注意:如果要给分区分配盘符,可以输入assign letter n:(例如assign letter=f:)来分配盘符,然后按回车。
您可以键入“exit”并按回车键关闭命令提示符。完成之后,您可以在“此电脑”中看到新格式化的分区并使用它。
格式化分区的其他方法
DiskPart应该是格式化磁盘分区的首选方式,在Windows Vista/8.1/8/7/10/11中广泛使用,但不支持Windows XP系统。如果您使用的是XP,那您如何使用命令行管理磁盘呢?并且如果您使用DiskPart格式化安装了系统文件的分区,您可能会失败并收到系统错误提示0x80070057,在这种情况下我们该如何格式化分区?
其实还有许多其他简单的方法可以帮助您格式化磁盘分区。
使用傲梅分区助手命令行格式化分区
傲梅分区助手是一个功能全面的磁盘管理软件,可以帮助您使用命令行快速格式化分区。首先,您需要通过单击开始,键入cmd打开命令提示符,选择以管理员身份运行。然后,您可以按照以下内容使用傲梅分区助手格式化驱动器。
点击下方按钮,下载安装傲梅分区助手。
1. 输入cd C:\Program Files (x86)\AOMEI Partition Assistant,然后点击回车。该路径是您的傲梅分区助手安装目录。然后,键入partassist.exe /list,按回车。
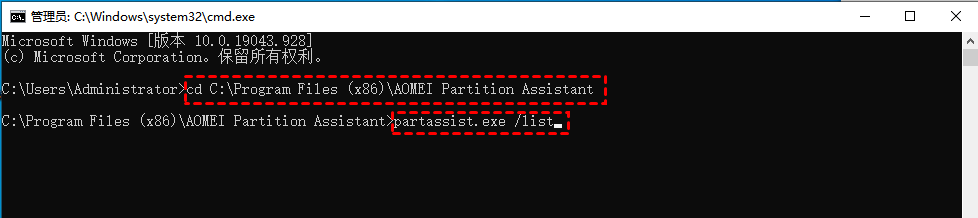
2. 它将跳到傲梅分区助手命令提示符,并列出您计算机上的所有磁盘。
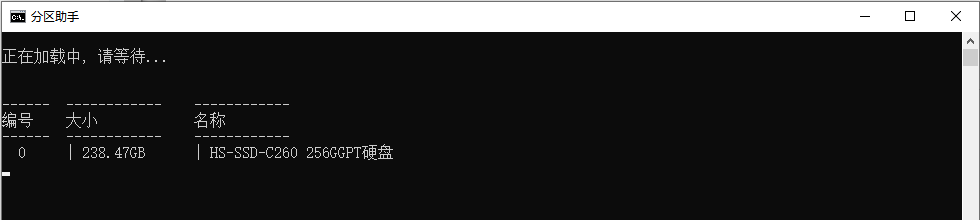
3. 键入partassist.exe /list:0, 0是指要在其上列出卷的磁盘。按回车。
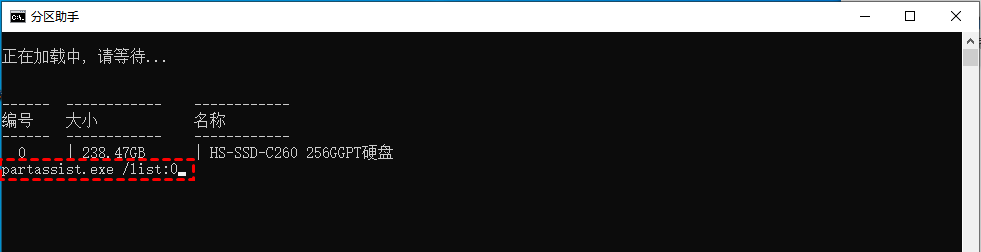
4. 它将显示一个新窗口来列出磁盘0上的卷。
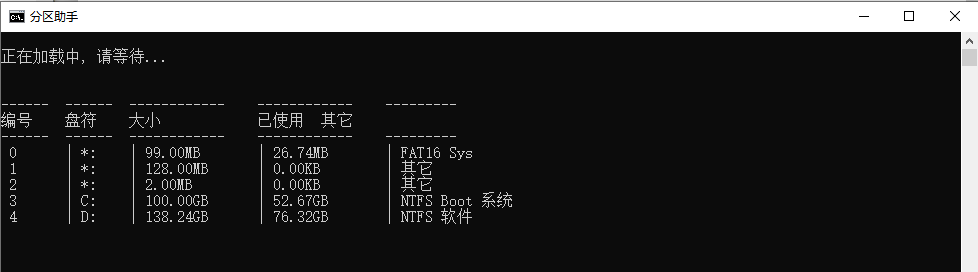
5. 键入partassist.exe /fmt:E /fs:ntfs /label:Play将FAT32格式化为NTFS,按回车。最后等待进度完成即可
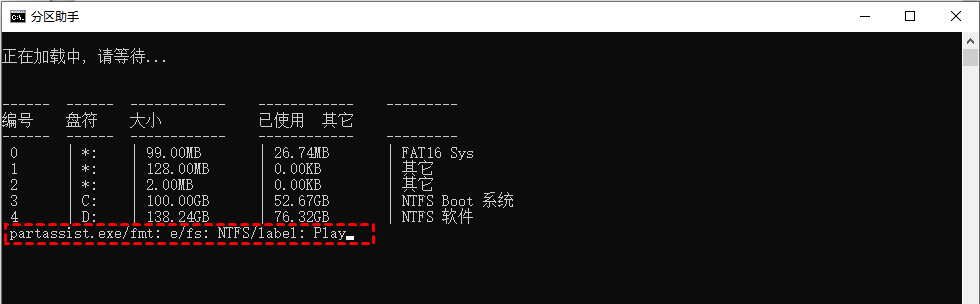
✍ 笔记:
✬ “/fmt”后跟分区号或盘符,编号从0开始,指定的是盘符时可不用输磁盘编号。
✬ “/fs”表示文件系统,取值可以是fat16、fat32或ntfs。
✬ “/label”为分区设置卷标。
使用傲梅分区助手GUI格式化分区
事实是,并不是每个人都喜欢使用命令提示符来格式化磁盘分区,对于部分人来说,使用GUI(图形用户界面)格式化分区是一个更好的选择。傲梅分区助手提供最简单的用户界面来帮您免费格式化分区。有了它,您只需点击几下即可格式化磁盘分区,在这里您可以按照以下步骤执行:
1. 安装并运行傲梅分区助手。在主界面中,右键单击目标硬盘,选择“格式化”。
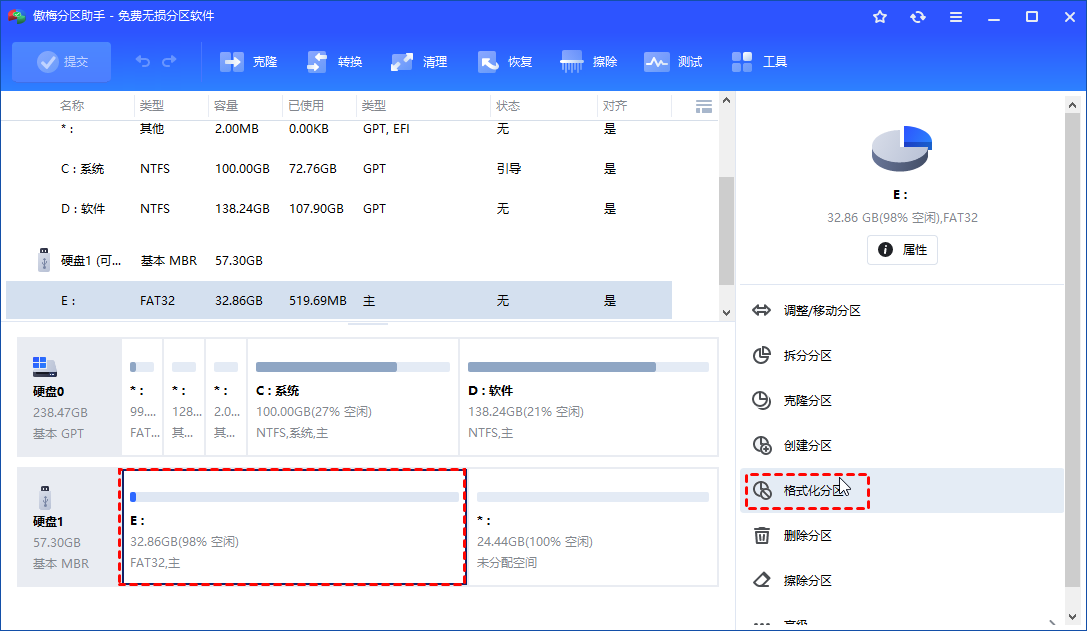
2. 这里有五个文件系统供你选择。根据你的需求选择一个。然后,单击“确定”。
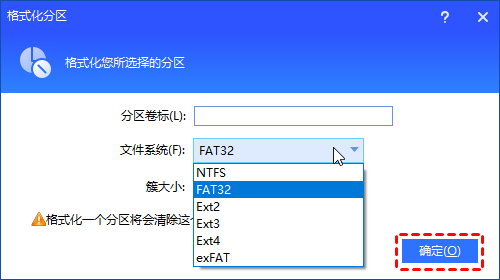
3. 然后,你将返回主界面。单击“提交”和“执行”以提交操作。
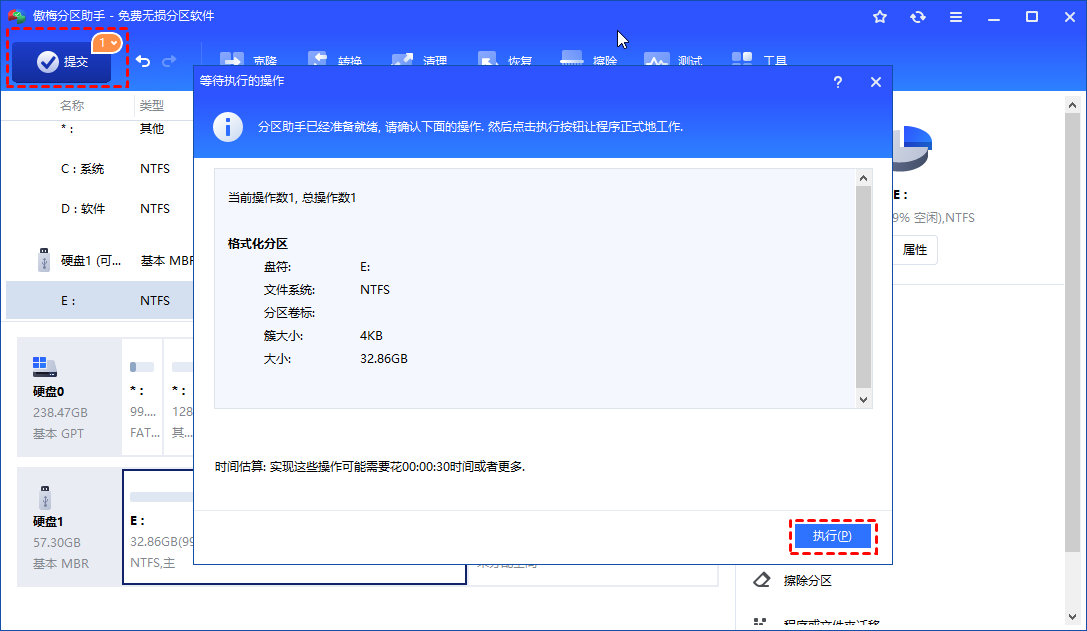
您可以格式化硬盘上的每个分区,或者您可以直接初始化磁盘,两者都会删除硬盘上的数据,所以如果您的硬盘上有一些重要数据,请提前备份。当您电脑无法正常启动时,您也可以创建一个WinPE可启动U盘启动电脑使用傲梅分区助手格式化磁盘分区。
结论
本文为您介绍了三种方法帮助您格式化分区,DiskPart可以帮助您完成一些简单的格式化操作,但是它们也存在一些限制条件,在某些情况下可能会无法完成格式化任务。为了更加轻松地完成各种硬盘格式化任务,我们更推荐您使用傲梅分区助手。
分区助手不仅能无视Windows内置实用程序的限制条件,通过几个简单的步骤即可快速达成硬盘格式化目的,它还拥有很多新奇的实用功能,例如,迁移系统到固态硬盘、MBR硬盘转换成GPT硬盘、无损调整分区大小等,若您感兴趣的话,快来下载体验吧!
