我可以从外部硬盘运行软件吗?
“我想知道如何将软件安装在外置硬盘上并从中运行,因为我的笔记本电脑上的硬盘驱动器大小有限。而且我不想随时随地带着我的电脑,那太麻烦了。有谁知道该怎么做?提前致谢!”
为什么要在Windows 11/10/8/7的外部硬盘上安装软件?
现在一些软件需要占用的硬盘空间越来越多,我们下载的软件也越来越多,硬盘的可用存储空间自然的也就越来越小了。当您在下载新软件时,就会提示您磁盘空间不足,但又不能删除之前下载的软件,因为它保存着我们的用户数据或一些其他重要的数据。
这时候,我们可以将软件安装到外置硬盘中,有些用户会可能会疑惑到外置硬盘可以安装软件吗?当然是可以的,而且在外置硬盘上安装软件还有一定的好处:
- 保留数据并释放内置硬盘的空间。
- 外置硬盘携带方便,您只需要将它连接到一台新的电脑上,用户就可以直接在电脑上运行它。
- 一般来说,为了获得更好的游戏体验,一些游戏用户经常将Steam/Origin 等游戏转移到固态硬盘。
如何将软件安装在外置硬盘上?
通过以上的内容我们知道可以在外置硬盘上安装软件,那我们又该如何将软件安装在外置硬盘上?本文将分两部分向您介绍,一部分是将已安装的软件移动到外置硬盘,另一部分是如何在Win10外置硬盘上安装软件。
注意:在开始之前,您需要将外部硬盘连接到您的计算机。无论您使用SATA转USB线还是将外置硬盘插入硬盘插槽,请确保计算机能够检测到它。
✔ 第1部分:将已安装的软件移动到外置硬盘
傲梅分区助手是一款不错的第三方实用程序,它可以安全地将已安装的程序迁移到外置硬盘,适用于Windows 11/10/8/7/Vista/XP和Windows Server等用户,并且其操作步骤也非常简单,它还具有以下的特点。
- 可以同时移动多个程序而不会丢失数据,避免重复操作,移动后的程序可以直接在外置硬盘上运行。
- 支持将移动的程序恢复到原始位置。
- 即使是不同文件系统的硬盘也可以成功传输。
更重要的是,它还可以分配空闲空间从一个分区到另一个分区,或者合并分区,来帮助您解决硬盘空间不足的问题。
1. 下载安装启动傲梅分区助手,点击左上方所有工具,选择“程序或文件夹迁移”。
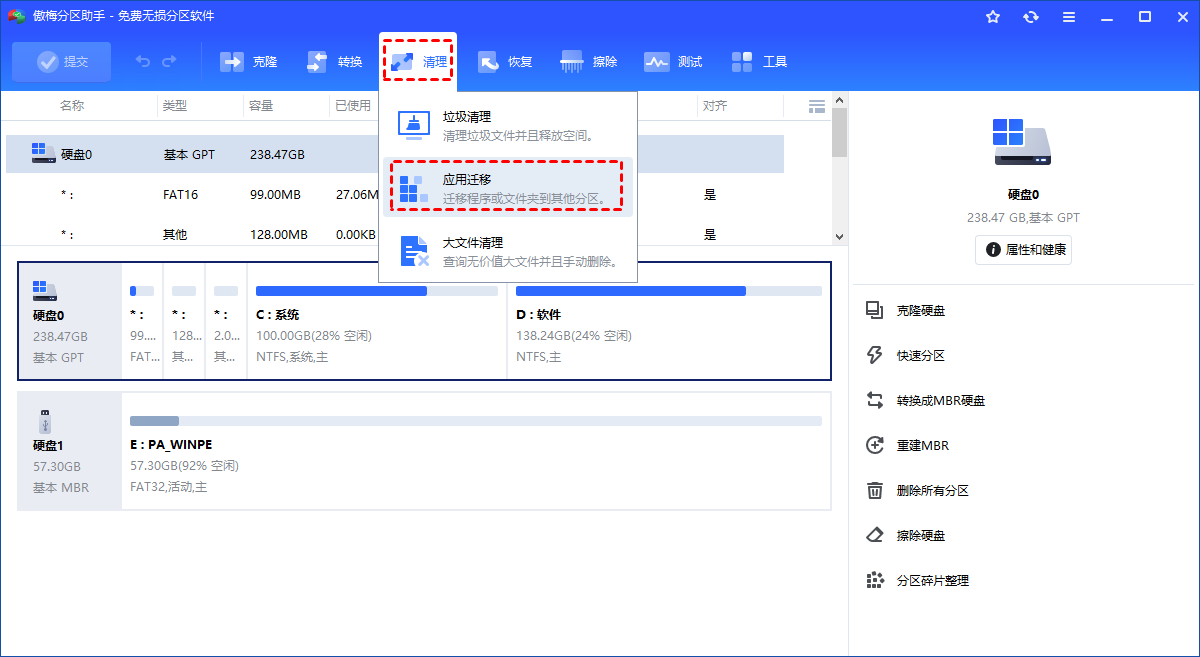
2. 在程序或文件夹窗口中选择“应用迁移”。
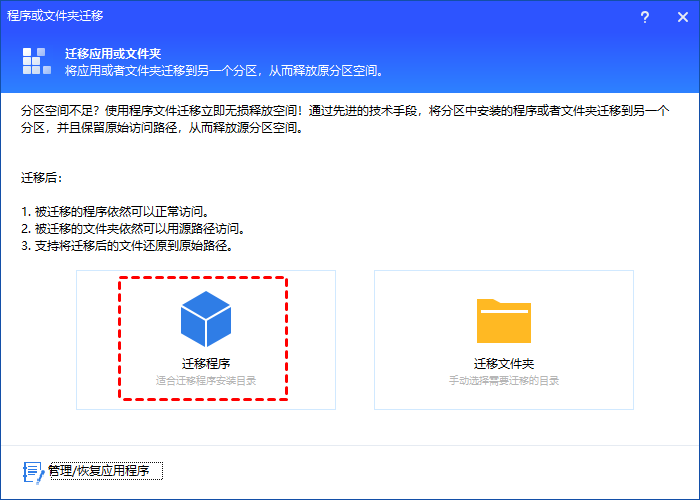
3. 选择应用程序所在的分区,点击C盘,然后点击“下一步”。
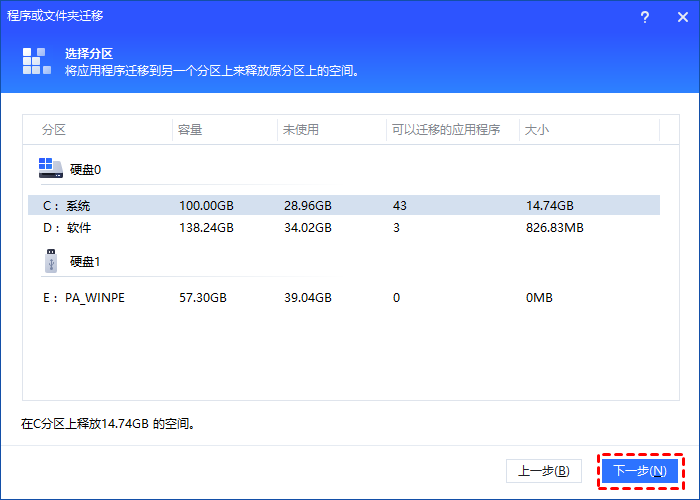
4. 在上方选择应用程序,勾选应用程序,下方选择将应用程序迁移到的位置。然后点击“迁移”。
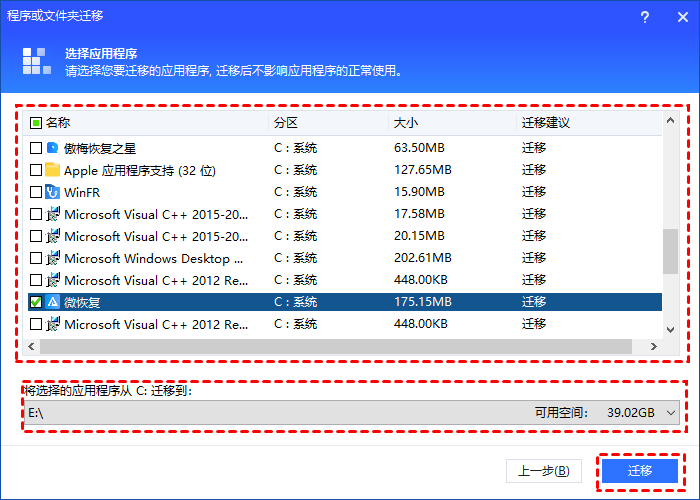
5. 操作完成后,点击完成即可,可根据状态信息找到应用程序保存位置。
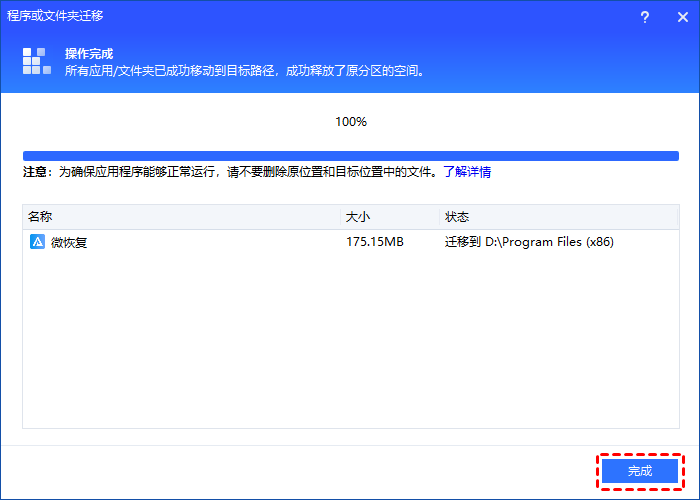
✔ 第2部分:直接在外部硬盘上安装新程序
在Windows 10中,我们可以在“设置”中更改新应用的保存位置。您可以按照以下步骤操作:
1. 按桌面上的“Win + I”,单击“系统”并选择“存储”。
2. 选择“更多存储设置” > “更改新内容的保存位置”。
3. 您可以在此窗口中更改新应用的存储路径。
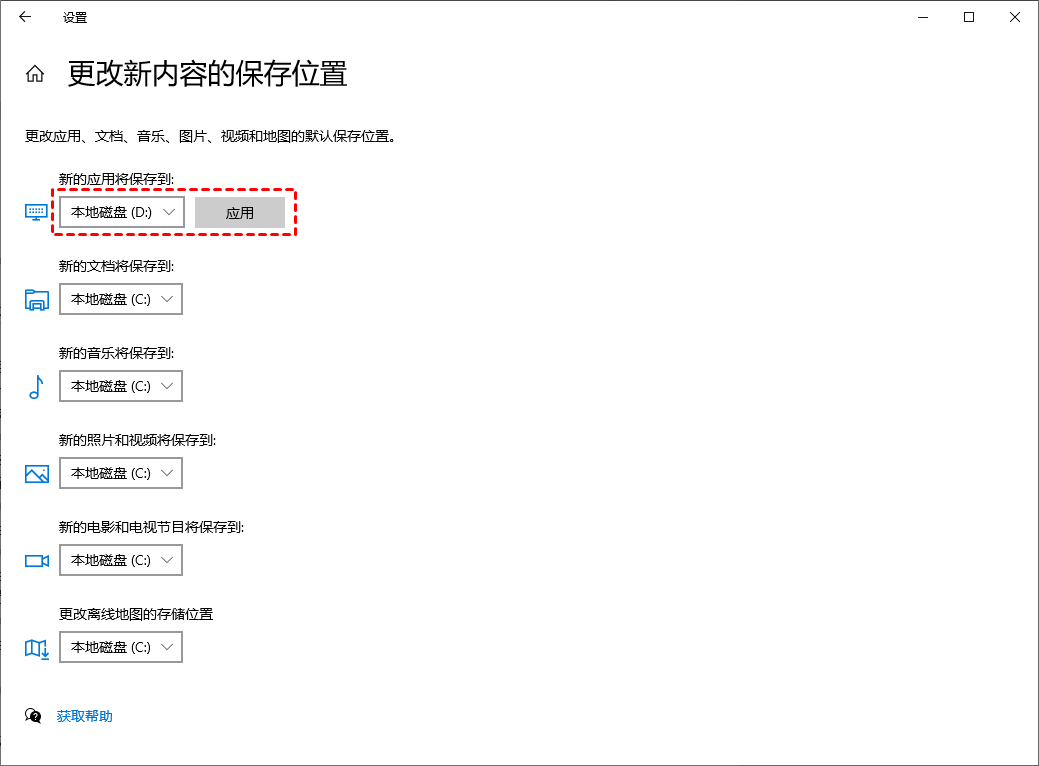
为使外置硬盘上的程序正常运行,使用时必须确保外置硬盘与电脑正确连接。
概括
看完这篇文章,相信您对“如何将软件安装在外置硬盘上”的问题有了更清晰的了解。这篇文章演示了如何将已安装的程序传输到外部硬盘以及如何将新程序保存到外部硬盘。
顺便说一句,傲梅分区助手还可以帮您克隆硬盘且不会丢失数据、擦除硬盘、检测坏扇区等。如果您对这些功能感兴趣的话,快来下载体验吧!
