为什么要在Windows上制作U盘启动盘?
U盘启动盘是包含操作系统的外部硬盘驱动器,可用于启动计算机或笔记本电脑。大多数用户想要在Windows中制作U盘启动盘用于以下三个不同的目的。
- 清洁安装操作系统:可作为外部安装介质,对操作系统进行全新安装。这比从CD或 DVD-ROM安装操作系统更快、更容易。
- 修复Windows电脑:由于病毒、严重系统故障、硬盘故障或其他磁盘错误导致电脑无法成功启动时,可使用U盘启动盘重新启动电脑并进行相应的修复。
- 随身携带熟悉的操作系统:U盘也可以是便携式Windows设备,随身携带,在其他电脑上享受熟悉的操作系统环境,即使是全新的没有安装操作系统的电脑。
如何在Windows 11/10/8/7上制作U盘启动盘?
如上所述,U盘启动盘可以在不同情况下使用,因此在Windows上制作U盘启动盘的过程也会略有不同。不过别担心,本文将概述如何在Windows 11/10/8/7 上为上述 3 种目的制作U盘启动盘。
✔ 方法一:通过CMD制作U盘启动盘
首先,我们将向您展示如何使用Diskpart制作U盘启动盘来安装操作系统,在使用CMD制作U盘启动盘之前请将准备好的U盘插入到电脑。
✎ 提示:
• U 盘的存储空间应至少为4GB(对于32位操作系统)或至少8GB(对于64位系统)。
• 备份存储在U盘上的文件,因为在此过程中该U盘将被格式化并且其上的所有文件都将被删除。
1. 打开命令提示符窗口。在搜索框中输入“cmd ”右键单击选择“以管理员身份运行”并按“Enter”键。
2. 在弹出的命令提示符窗口中,输入“diskpart”并按“Enter”键启动Diskpart实用程序。在窗口中,依次输入以下命令,并在每个命令后按“Enter”键。
list disk
select disk #(#是您U盘的磁盘号)
clean
create partition primary
select partition 1
format fs=ntfs quick(如果您打算使用Diskpart创建UEFI可启动U盘,请输入“format fs=fat32 quick”以将其格式化为FAT32文件系统)
active
exit
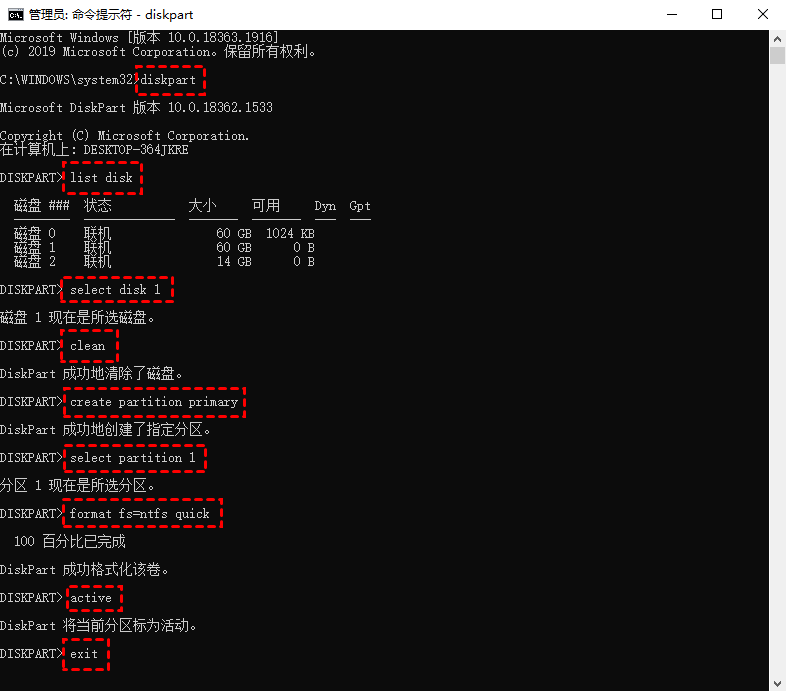
不要关闭命令提示符,因为该过程尚未完成。现在,将Windows DVD放入计算机的DVD驱动器。打开Windows文件资源管理器以检出Windows DVD驱动器和U盘的驱动器号。
然后,返回CMD窗口并输入“D: CD BOOT”(将D:替换为您的 DVD 驱动器号)并按Enter键。再次输入“CD BOOT”并按Enter键。再输入“BOOTSECT.EXE /NT60 H:”(将H: 替换为您的U盘盘符)并按Enter键。
操作完成,在文件资源管理器中将Windows DVD的所有文件和文件夹复制到您的U盘。现在,您可以将U盘启动盘插入目标计算机以开始安装操作系统。
✔ 方法二:为修复Windows电脑制作U盘启动盘
如果您的Windows电脑由于硬盘驱动器故障而无法启动,您可以创建一个可启动的U盘作为Windows修复工具。在这种情况下,您可以使用免费的傲梅分区助手来制作。
傲梅分区助手除了在Windows电脑上创建可启动的U盘以用于电脑的紧急情况,它还提供相关功能来修复启动问题,例如重建MBR、检查和修复系统驱动器上的坏扇区。现在您可以免费下载该软件并学习如何在Windows 11/10/8/7上制作U盘启动盘以进行Windows修复。
1. 安装并运行傲梅分区助手,并将U盘连接到Windows电脑。单击“制作启动光盘”并点击“下一步”继续。
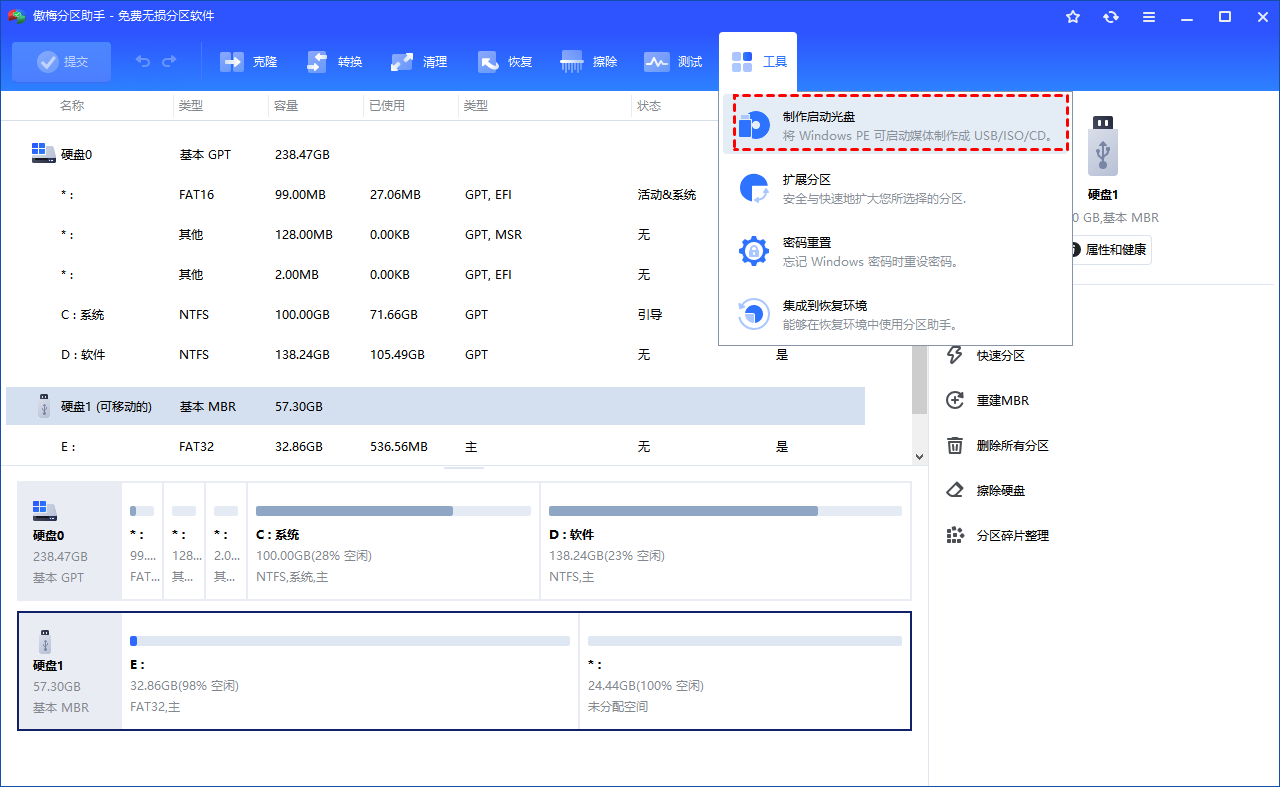
2. 在启动光盘制作向导中选择“USB启动设备”,然后单击“执行”。
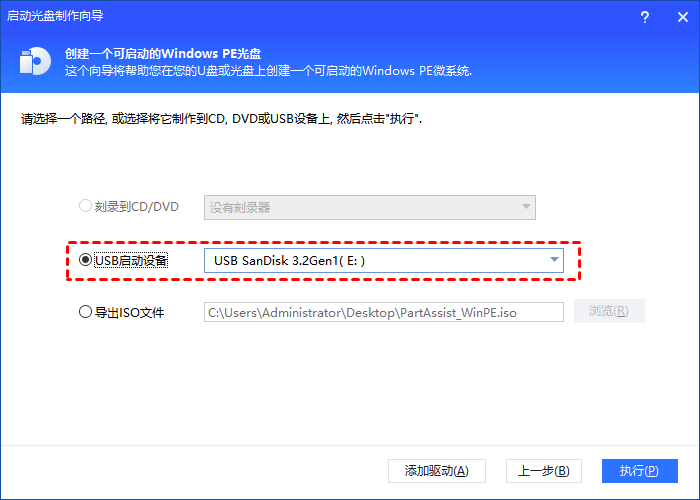
3. 然后会提示U盘会被格式化,请备份好重要数据。如果您已经提前备份好了,请单击“是”。
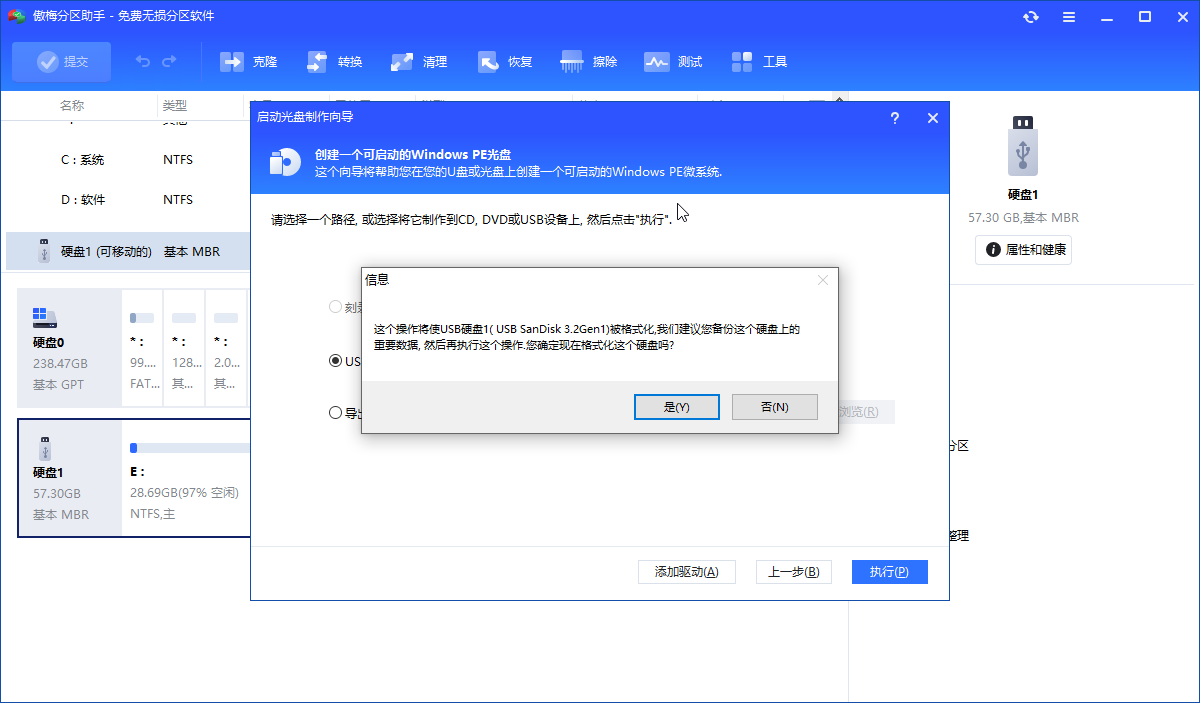
4. 然后等待该过程完成,即可制作好一个WinPe U盘启动盘。
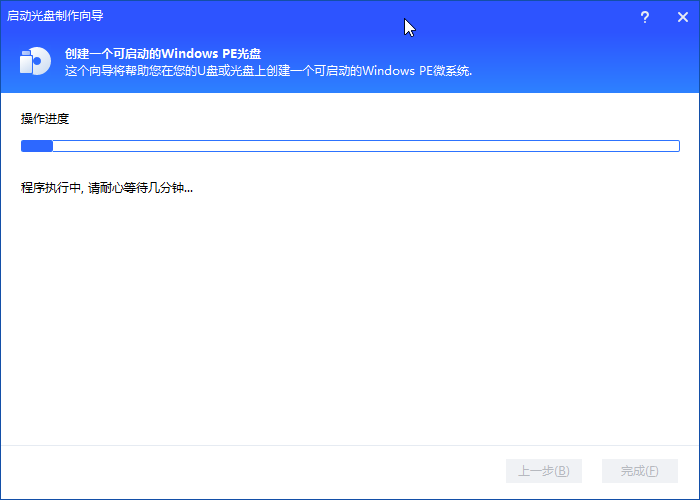
✍ 提示:可启动U盘包含预装的傲梅分区助手,并且该方法也适用于Windows 10 U盘启动盘制作。
该过程完成后,将U盘启动盘插入有启动问题的计算机,开机进入BIOS,在启动菜单中更改启动顺序,使其从可启动U盘启动。然后您也可以在系统主硬盘驱动器上重建MBR。或者,您可以右键单击系统分区,检查分区上是否存在一些坏扇区,并在必要时修复它们。
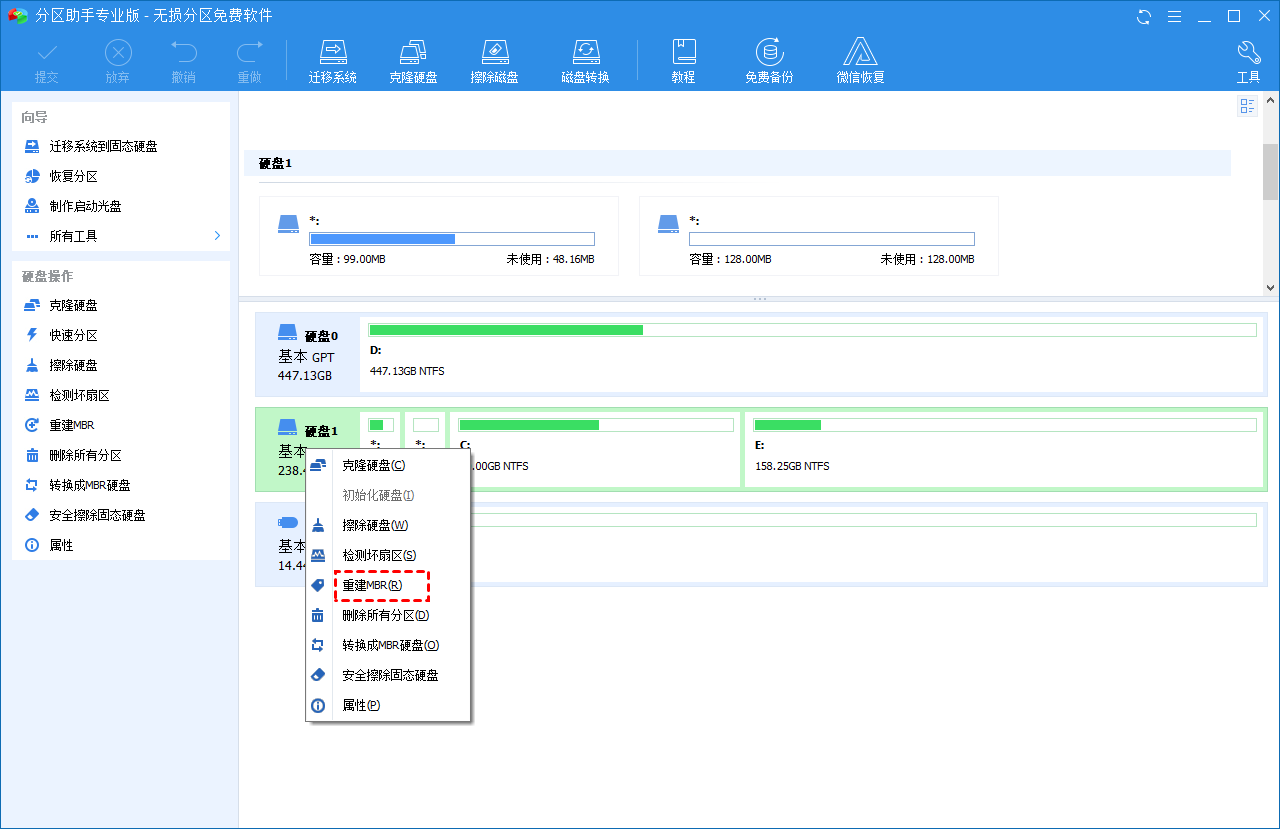
✔ 方法三:创建便携式Windows设备的可启动U盘
除了上述两种用途外,一些用户还希望在Windows上创建一个可引导U盘,以获得一个便携式Windows系统U盘。对于此任务,您可以下载 口袋系统(WinToGo)软件,它与微软开发的“Windows To Go”有些相似,但它更强大、更灵活。
无论是企业版、教育版、家庭版还是专业版,口袋系统(WinToGo)都可以创建任何版本的Windows 11/10/8/7 的U盘启动盘。此外,它还允许您制作带有或不带有Windows ISO镜像文件的Windows 11/10/8/7便携式 U盘。而且,它不需要超过32GB的U盘,而是在大多数情况下13GB就足够了。
1. 在您的电脑上安装并运行口袋系统(WinToGo)。
2. 选择“为Windows设备制作:移动存储设备Windows系统”并单击“下一步”。
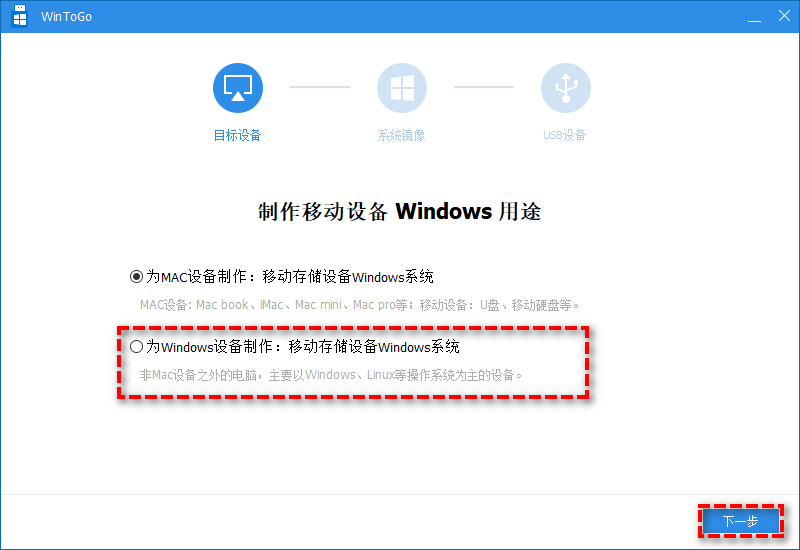
3. 选择“使用Windows镜像文件”,将您准备好的Windows ISO 镜像文件添加上,再单击“下一步”。
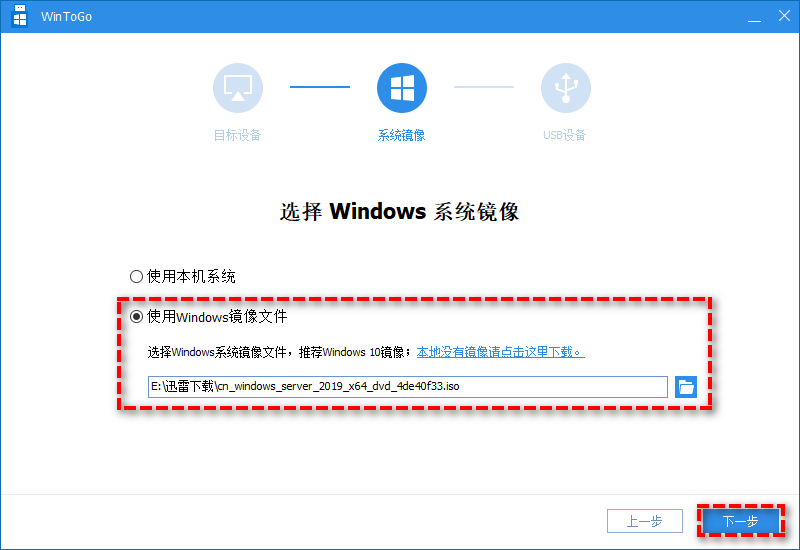
✍ 注意:如果您没有Windows ISO文件,可以选择“使用本机系统”创建Windows可启动U盘。
4. 选择您的U盘,然后单击“开始制作”开始在Windows计算机中制作U盘启动盘。
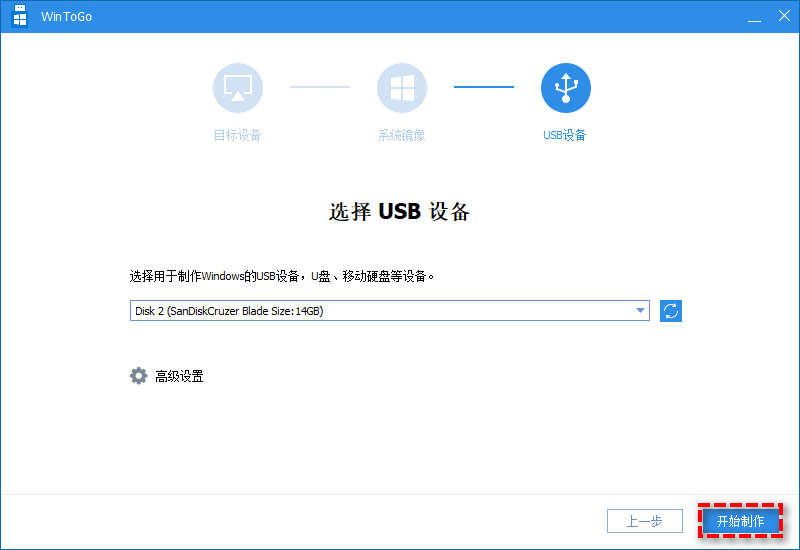
概括
本文展示了如何在Windows10/8/7上为不同的用途制作U盘启动盘。您可以根据您的需求,选择对应的方法来制作U盘启动盘。
当然,傲梅分区助手除了制作U盘启动盘的功能外,还可以 对U盘进行低级格式化、擦除硬盘、检测坏扇区等。如果您对这些功能感兴趣的话,快来免费下载体验吧!
