真实案例:扩展卷选项变灰不能选择!
“近期我觉得我电脑的系统磁盘空间太小了,所以想要扩大C盘空间,我在网上简单查了一下教程,打开了Windows11系统内置的磁盘管理工具,准备选择扩展卷选项执行C盘扩容任务时却发现扩展卷是灰色的,导致扩展卷不能选,这是什么情况?有谁知道吗?谢谢。”

为什么会出现扩展卷选项变灰问题?
正如上述案例所述,扩展卷是灰色的是磁盘管理工具中一个比较常见的问题,也确实曾经对许多计算机新手造成过困扰,导致扩展分区任务进度卡住。那么在磁盘管理工具中为什么扩展卷是灰色的呢?我们为您总结了三个比较常见的原因,列举如下:
-
没有未分配空间:如果硬盘不存在未分配空间,那么磁盘管理工具将无法执行扩展分区任务。
-
未分配空间与目标分区不在相邻且右侧:磁盘管理工具仅允许使用与目标分区相邻且右侧的未分配空间来扩展目标分区,否则会出现类似的Win11扩展卷灰色问题。
-
目标分区文件系统不是NTFS或RAW:如果存在相邻右侧未分配空间,但目标分区文件系统不符合要求,同样也会出现扩展卷选项变灰而导致Win11无法扩展卷问题。
以上即为扩展卷选项显示为灰色的主要原因,那么我们该如何解决此类问题,轻松完成扩大C盘空间或其他任意指定分区的任务呢?
如何快速解决Win11扩展卷变灰问题?
接下来我们将分别为您介绍两种不同的修复方案,皆可帮助您快速解决扩展卷选项变灰而导致Win11无法扩展卷问题,请您仔细参阅。
方案一:使用磁盘管理工具修复问题
从以上内容中我们知道了Win11系统内置的磁盘管理工具在扩展卷时存在一些限制条件,那么我们可以制造一个符合扩展卷条件的环境,比如删除与目标分区相邻且右侧的分区,然后扩展卷是灰色的问题不就迎刃而解了吗?
步骤1. 按Win+R输入diskmgmt.msc并按Enter键打开磁盘管理工具。
步骤2. 假如我们需要扩展C分区,那么我们可以右键单击与C分区相邻且右侧的分区,然后选择“删除卷”。

注意:删除卷会导致被删除分区中的全部数据丢失,如果里面存有重要数据,请提前做好文件备份工作以保护数据安全。
步骤3. 等待删除完毕之后,再右键单击您想要扩展的C分区,此时扩展卷是灰色的问题已被解决,您可以点击“扩展卷”,然后将删除卷后产生的未分配空间用于扩展C分区。

方案二:使用傲梅分区助手修复问题
虽然我们可以通过删除卷的方式解决扩展卷是灰色的问题,但是这需要删除其他分区上的全部数据和文件,这对某些人来说是很难接受的,即便您可以采取备份手段,但是备份也需要耗费大量的实际,如果您迫切需要执行Win11扩展C盘任务,并且不想丢失任何数据的话,此方法才是您的明智之选!
傲梅分区助手即是一个非常专业的磁盘分区管理工具,Windows系统内置的磁盘管理工具存在的诸多限制条件统统无视,没有相邻右侧的问题,没有文件系统的限制,没有数据丢失的烦恼!通过简单的几个步骤,即可帮助您轻松完成无损分区扩容任务!
请您进入下载中心下载傲梅分区助手,然后跟着我们的演示流程一起学习如何无损扩展指定分区大小吧!
如果您的硬盘上不存在未分配空间,也不用担心,分区助手的分配空闲空间功能可以将同一硬盘上其他分区中尚未使用的空间直接分配到指定分区以实现分区扩容任务,整个过程不会出现任何数据丢失,非常不错。
步骤1. 运行傲梅分区助手,选中有空闲空间的分区,点击鼠标右键选择“分配空闲空间”。
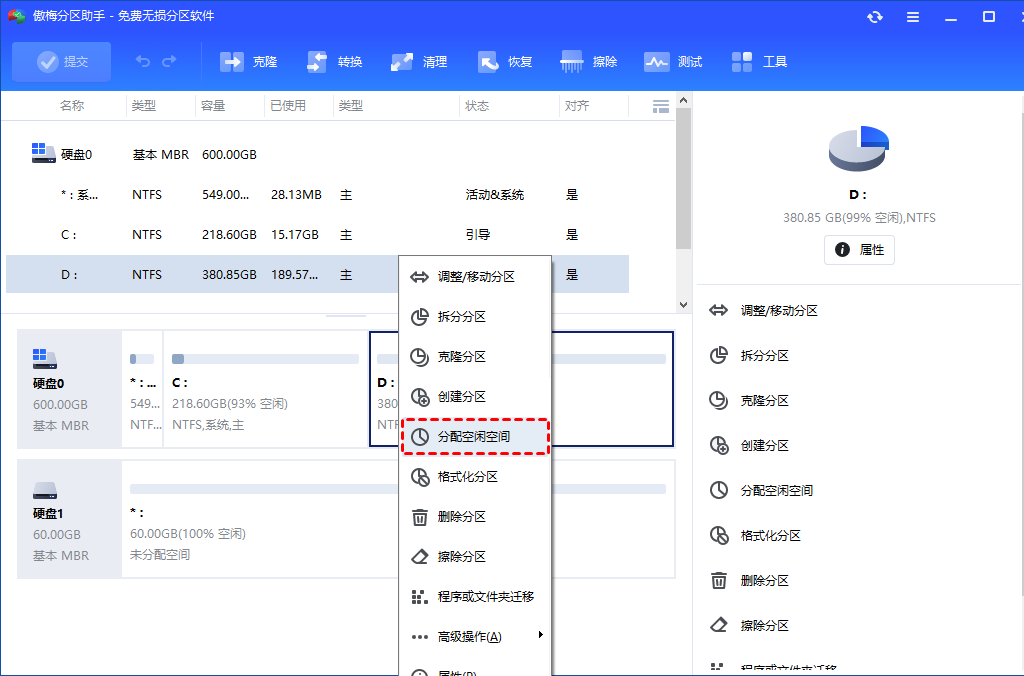
步骤2. 在弹出的窗口中输入分配空闲空间的容量,并选择将空间给哪个分区。(这里选择C盘)
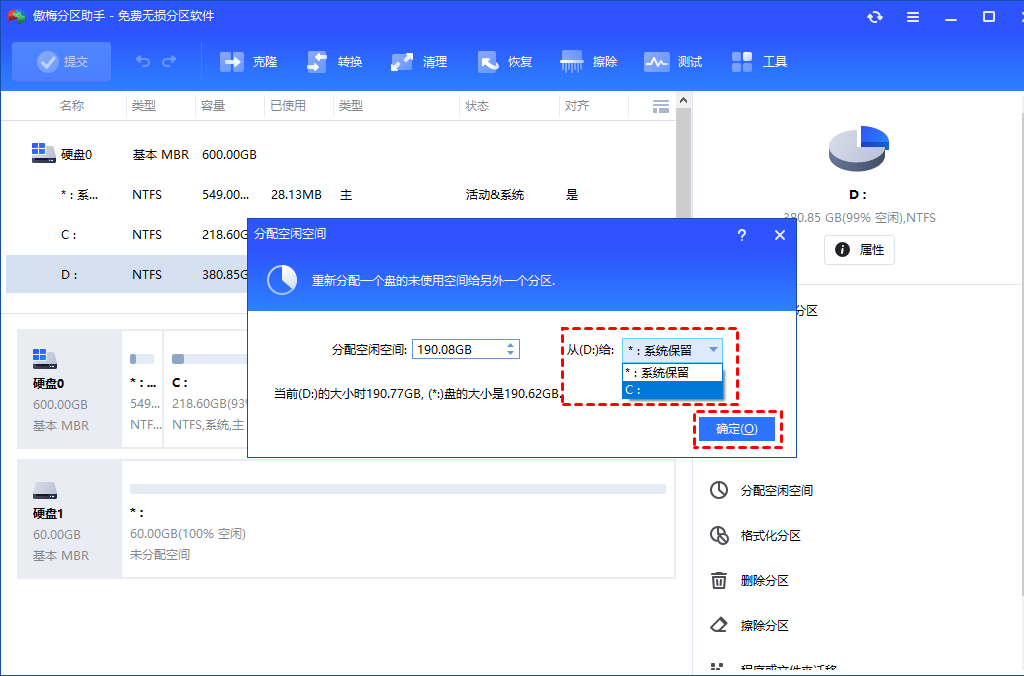
步骤3. 返回主界面,单击“提交”查看预览,确认无误后单击“执行”开始分配空闲空间。
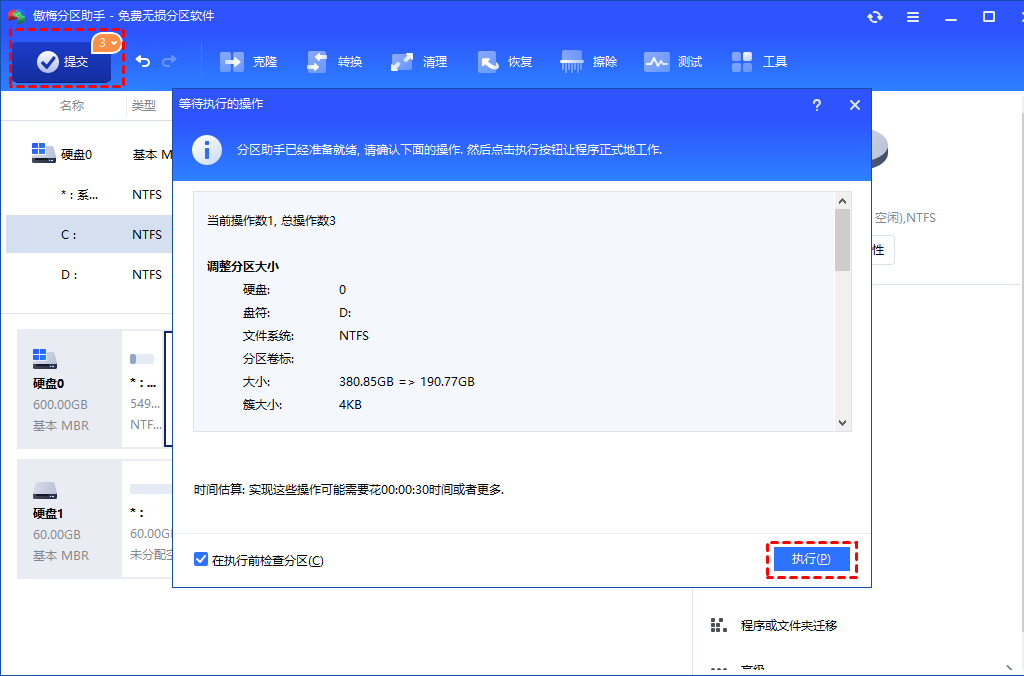
步骤4. 点击“执行”后可能会弹出进入重启模式的弹窗,点击“确定”后,将自动重启进入选择的模式进行操作。
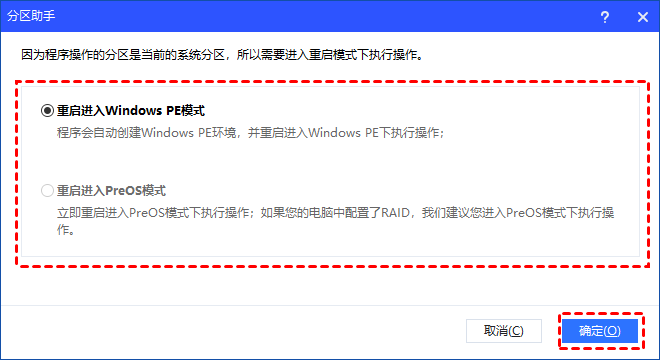
注意:在磁盘管理中仅支持调整NTFS驱动器,但如果您有一个FAT32驱动器,并且自己也不想将其转换为NTFS文件系统的话,分区助手也支持使用相同的方法将其他分区中的未使用空间合并到指定的FAT32驱动器。
结论
在Win11中我们想要扩展某分区的空间时发现扩展卷是灰色的是一件非常令人头疼的事情,它会导致接下来的任务流程彻底卡住。为了帮助大家排忧解难,我们提供了有效的解决方案。无论是从操作的难易程度来看,还是从文件数据的丢失程度来看,皆是后者更胜一筹,因此分区助手或许才是您的明智之选。
另外,除了强大的扩展分区功能之外,分区助手还可以帮助您无损调整分区大小、转换MBR和GPT磁盘、迁移系统到新硬盘、制作启动U盘等,还在等什么?赶紧下载,亲自试一试吧!
