真实案例:Windows Server C盘空间已满
“我正在使用Windows Server 2016,目前它的C盘驱动器几乎快装满了,已经开始提示磁盘空间不足警报了。我没有在上面保存任何文件,为什么C盘莫名其妙满了?有什么办法可以解决Windows Server C盘空间不足问题吗?或者我如何扩展C盘驱动器以获得更多的可用空间?”

解决Windows Server C盘空间不足的5种方法!
Windows Server 2016/2019/2022中占用C盘空间的主要内容为:分页文件、休眠文件、临时文件、备份文件、浏览器下载文件等,随着计算机使用时间的增长,这些文件也会逐渐增多,从而导致C盘驱动器爆满而导致系统运行缓慢而崩溃。那么,我们该如何解决Windows Server C盘空间不足问题呢?请您接着往下看。
方案一:卸载C盘上的无用应用程序
在C盘上有一些占用大量空间的应用程序可能不再需要了,对于那些无用的应用程序,卸载它们以释放磁盘空间是一个明智的决定。请您仔细阅读下文学习如何在Windows Server 2016/2019/2022上卸载程序。
步骤1. 在搜索框中输入“控制面板”并将其打开。
步骤2. 在弹出窗口中,单击“程序”选项卡下的“卸载程序”。

步骤3. 找到要卸载的程序,选择“卸载”,然后按照提示完成卸载。
方案二:迁移C盘上的应用程序到别的分区
如果您觉得自己C盘上的应用程序虽然现在用不到,但是以后可能会用到,不想删除卸载的话,可以选择将C盘中的软件迁移到另外一个盘,从而解决C盘空间已满的问题。
通常来说,提到应用迁移,大多数人想到的可能会是:复制粘贴。但是应用程序和其他数据文件不一样,单纯地复制粘贴的话,可能会导致某些隐藏的应用程序组件被忽略,从而迁移之后应用程序无法正常运行与使用。因此,我们需要一个专业的应用迁移工具——傲梅分区助手。它能够帮助我们将一个分区中的应用程序轻松快速地迁移到另外一个您指定的分区,并且在迁移后确保可以正常运行与使用,除此之外,您还可以在需要的时候快速将其还原到初始位置,是不是很棒呢?
请您进入下载中心下载傲梅分区助手,然后跟着我们的演示教程一起学习如何迁移应用程序到其他分区吧!
步骤1. 进入下载中心,下载安装并打开傲梅分区助手,在主界面中依次单击“清理”>“应用迁移”。

步骤2. 在弹窗提示页面中单击“迁移程序”以继续。

步骤3. 选择您想要迁移的应用所在的磁盘,比如C盘驱动器,然后单击“下一步”。

步骤4. 在扫描出来的应用程序列表中选择您想要迁移的应用程序,然后在下方长条框中选择您想将其迁移到的目标驱动器,然后单击“迁移”。

步骤5. 在弹窗提示中单击“确定”即可开始执行应用迁移任务。

步骤6. 等待进度条涨满之后,您可以在下方查看迁移应用任务的具体详细信息,然后单击“完成”以退出。

关于还原应用程序的小提示:
分区助手不仅可以迁移应用程序到其他磁盘,而且还可以还原应用程序到原始位置,那么我们该如何操作才能将其轻松还原呢?方法如下:
步骤1. 以同样的方法打开应用迁移工具,然后在选择想要迁移的应用所在的磁盘页面单击左下角的“管理/恢复应用程序”按钮。
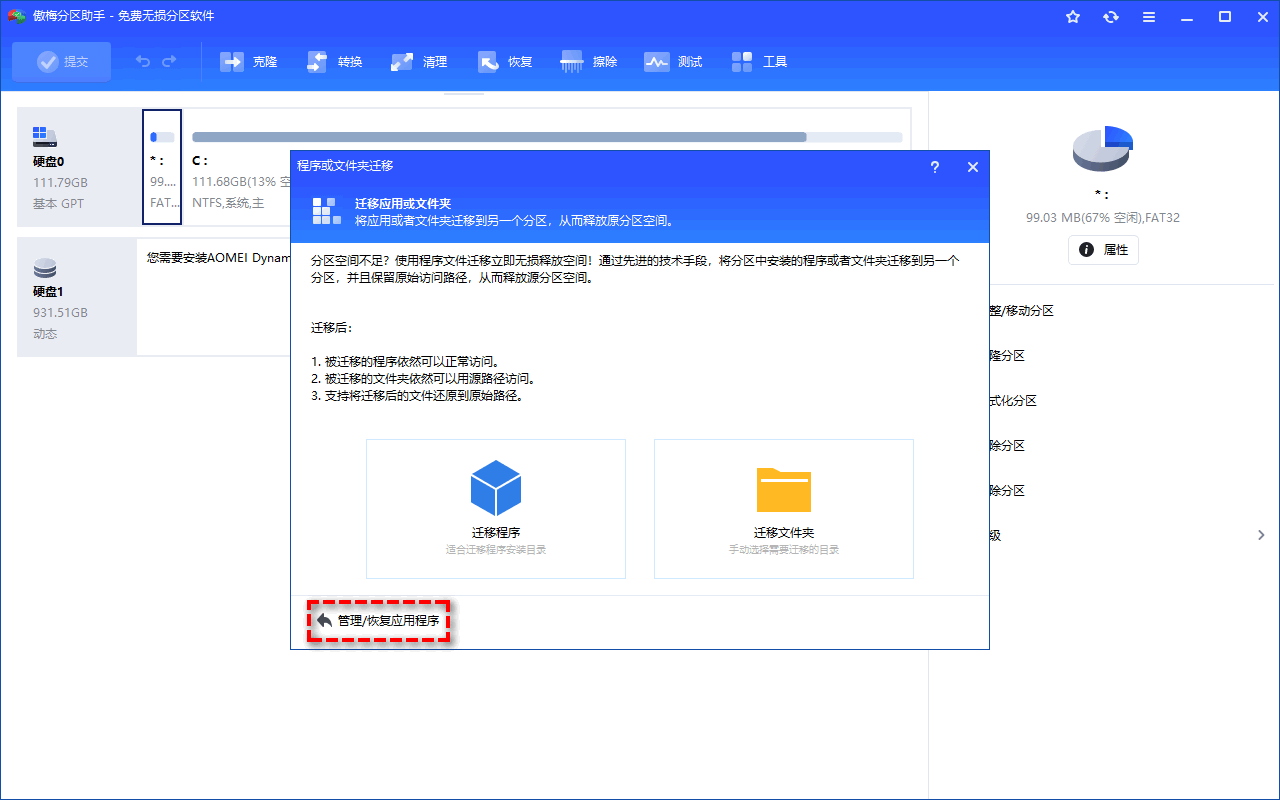
步骤2. 在可还原的列表中勾选您想要还原的应用程序,然后单击“恢复”,并在弹出窗口中单击“确定”即可开始将应用程序还原到初始位置。

方案三:将页面文件从C盘移动到另一个驱动器
分页文件(交换文件)默认位于C盘驱动器上,用于补偿RAM(随机存取存储器),想要解决Windows Server C盘空间不足的问题,可以将页面文件移动到另一个具有足够可用空间的磁盘分区,请查看详细操作流程演示:
步骤1. 按Win+R并输入sysdm.cpl,然后按Enter键将其打开。
步骤2. 在弹出的“系统属性”窗口中单击“高级”选项卡并选择

步骤3. 在“性能选项”窗口中单击“高级”选项卡并选择“虚拟内存”下的“更改”选项。

步骤4. 取消勾选“自动管理所有驱动器的分页文件大小”,然后选中C盘驱动器并单击选择下方的“无分页文件”,再单击“设置”以禁用C盘驱动器分页文件。

步骤5. 单击需要将分页文件传输到的驱动器,单击“系统管理的大小”,然后单击“确定”按钮。
注意:为了使操作有效,您需要重启计算机。
方案四:关闭休眠
休眠文件hiberfil.sys是计算机在休眠模式下创建的文件,保存在C盘驱动器上。想要关闭休眠并删除hiberfile.sys文件,请您执行以下步骤:
步骤1. 在搜索框中输入“命令提示符”并以管理员身份将其打开。
步骤2. 输入powercfg.exe /hibernate off并按Enter键。

注意:如果您想要再次启用休眠,则可以输入powercfg.exe /hibernate on命令。
方案五:运行磁盘清理工具
Windows内置的磁盘清理工具可以帮助您删除一些无用的文件(比如C盘上的临时文件或回收站文件等),您可以通过以下流程解决Windows Server 2016/2019磁盘空间不足问题:
步骤1. 打开“文件资源管理器”,右键单击C盘驱动器然后选择“属性”。
步骤2. 在弹出窗口中选择“磁盘清理”,然后系统会自动计算您可以在C盘上释放多少磁盘空间。
步骤3. 勾选您想要清理的文件,然后单击“确定”。

解决Windows Server C盘空间不足的更好方法!
您可以通过上述5种解决方案来释放磁盘空间以解决Windows Server C盘空间不足的问题。除此之外,您还可以使用分区助手将同一硬盘上任意分区的可用空间直接分配给您指定的另外任意一个分区(比如C分区),或者如果系统硬盘上有未分配的空闲空间,您也可以使用该工具分配空闲空间到C驱动器中,即使它不是连续的。
那么如何在不丢失数据的情况下进行C盘扩容呢?请接着往下看:
扩容方法一:将其他分区空间分配到C盘驱动器
步骤1. 运行傲梅分区助手。
步骤2. 在主界面中,右键单击选中具有足够空间的其他分区(这里是F分区),然后点击“分配空闲空间”。

步骤3. 选择C盘驱动器作为目标驱动器,然后选择需要分配给其多少空间,然后单击“确定”。

步骤4. 单击主界面左上角的“提交”按钮可以预览即将执行的操作,确认无误后单击“执行”以扩展C盘空间。

扩容方法二:将其他非连续空闲空间合并到C盘驱动器
步骤1. 打开傲梅分区助手,在主界面中右键单击C盘,然后选择“调整/移动分区”。

注意:如果您的硬盘上没有未分配的空间,则需要提前创建一块,如果已经有了的话,则请您忽略此步骤,直接跳转到步骤3。
步骤2. 在弹出窗口中您可以用鼠标单击选中分区侧面的方块并左右移动来生成未分配空间,调整完毕后单击“确定”。

步骤3. 在主界面上右键单击其他分区,然后选择“分配空闲空间”。

步骤4. 在弹出窗口中选择您想要将此分区中的多少未使用空间分配到哪个分区,设置完毕后单击“确定”。

步骤5. 返回主界面,单击左上角“提交”按钮以预览即将进行的任务,确认无误后单击“执行”即可。

小提示:
① 此软件可以在Windows Server 2022、2019、2016、2012(R2)和Windows 11/10/8.1/8/7下正常工作。
② 如果Windows Server 2016或2019磁盘空间已满,并且没有可分配到C驱动器的可用空间,则可以选择将Windows Server 2016或2019磁盘升级到更大的磁盘,在无需重装系统的情况下复制硬盘到更大的硬盘。
结论
Windows Server C盘空间不足是一个让人苦恼的问题,如果不做应对措施,可能会导致系统运行速度变慢出现系统奔溃情况。因此,我们向您提供了四种使用Windows内置工具解决C盘空间不足问题的方法,如果您觉得这几种方法不好或者无效的话,可以尝试使用更加专业的傲梅分区助手来帮助您扩展C盘空间,轻松解决此类问题。赶紧下载体验吧!
