硬盘损坏的原因和症状
随着计算机的越来越普及,现在在我们的日常生活中都会使用到计算机电脑。硬盘作为计算机电脑的主要存储设备,里面存储着我们平时使用的软件文件、文档资料、照片等重要的数据文件。一旦硬盘损坏会给我们带来许多不必要的麻烦,那硬盘损坏有哪些原因和症状呢?我们又该如何使用CMD修复硬盘命令?
为什么硬盘会损坏或崩溃?以下是一些主要原因。
- 逻辑损坏:病毒攻击、坏扇区、未知文件系统、磁盘未格式化、原始文件系统、分区表丢失/损坏等。
- 物理损坏:短路故障、芯片损坏、接头损坏、从高处坠落、硬盘中的运动部件随着时间的推移而退化等。
- 人为操作不当:突然断电,未安全拆除就拆除,系统关闭不当等。
当硬盘驱动器损坏时,您会注意到以下症状或错误消息。
- 系统启动屏幕后出现黑屏。
- 未找到可启动设备,计算机将无法成功启动。
- 硬盘驱动器发出咔哒声或磨擦声,但它很快就消失了,或者已经无法启动。
- 访问文件和文件夹需要更长的时间。或者文件和文件夹变得不可见和损坏。
- 文件系统类型为raw,CHKDSK不适用于RAW驱动器。
- “X:\不可访问。文件或目录已损坏且无法读取”。
如何使用CMD修复损坏的硬盘?
当您的硬盘损坏时,您可以参考以下内容使用CMD修复硬盘命令修复损坏的硬盘。在修复之前,建议您先从损坏的硬盘驱动器中恢复数据,并将它们移动到另一个安全的位置。
要对硬盘损坏修复,首先,您应该以管理员身份打开命令提示符。
1. 单击搜索框,输入“命令提示符”,右键单击图标并选择“以管理员身份运行”。
2. 然后,输入命令“chkdsk g: /f”并按“Enter”键开始对损坏的驱动器进行错误检查和修复过程。
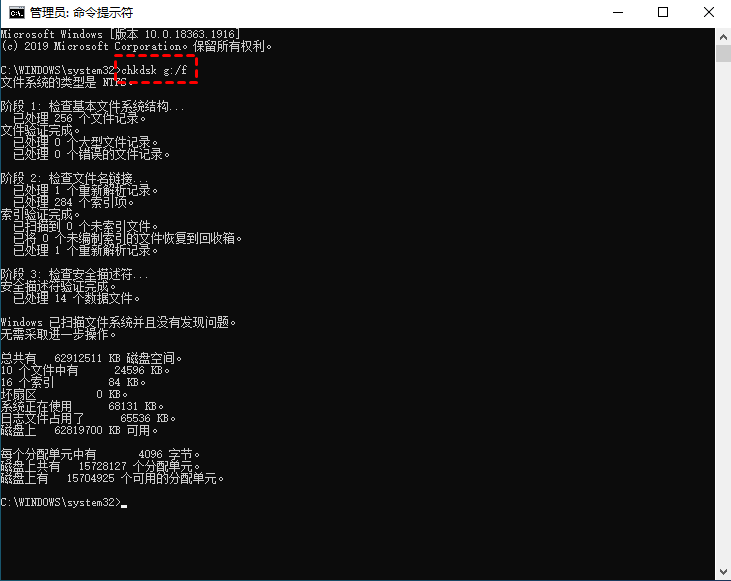
✍ 注意:g: 是损坏硬盘的盘符,f 表示修复磁盘错误。
您可以在命令中添加更多参数,使扫描过程更加严格,例如:“chkdsk g: /f /r /x ”。/x 定位坏道,恢复可读信息。/r 强制卷在扫描前卸载(如果需要)。
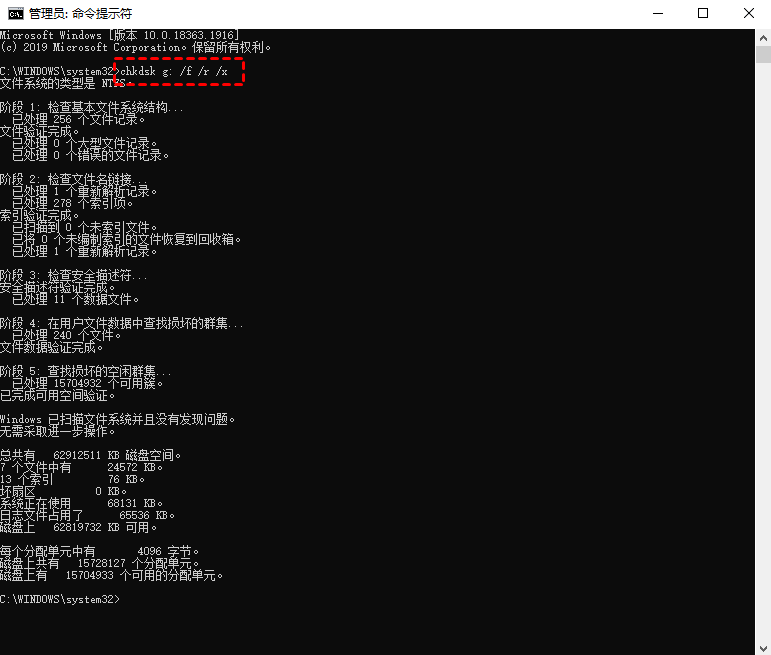
免费替代CMD:更轻松地修复损坏的硬盘
如果您认为硬盘修复命令CHKDSK修复损坏的硬盘驱动器的过程有点复杂,或者在修复过程中遇到“CHKDSK不可用于原始驱动器”错误消息,您可以求助于支持Windows 11/10/8.1/8/7、XP和Vista的傲梅分区助手。它为您提供了三种不同的方法来修复损坏的硬盘驱动器,快来下载试试吧!
✔ 方法一:检查分区是否有错误
如果硬盘分区中存在错误或者坏扇区会导致硬盘出现问题,分区助手的“检测错误”功能能够帮助我们检测并修复在硬盘中发现的错误,具体操作流程如下:
1. 在傲梅分区助手的主界面,右键点要检查的分区选择“高级操作”点击“检查分区”。
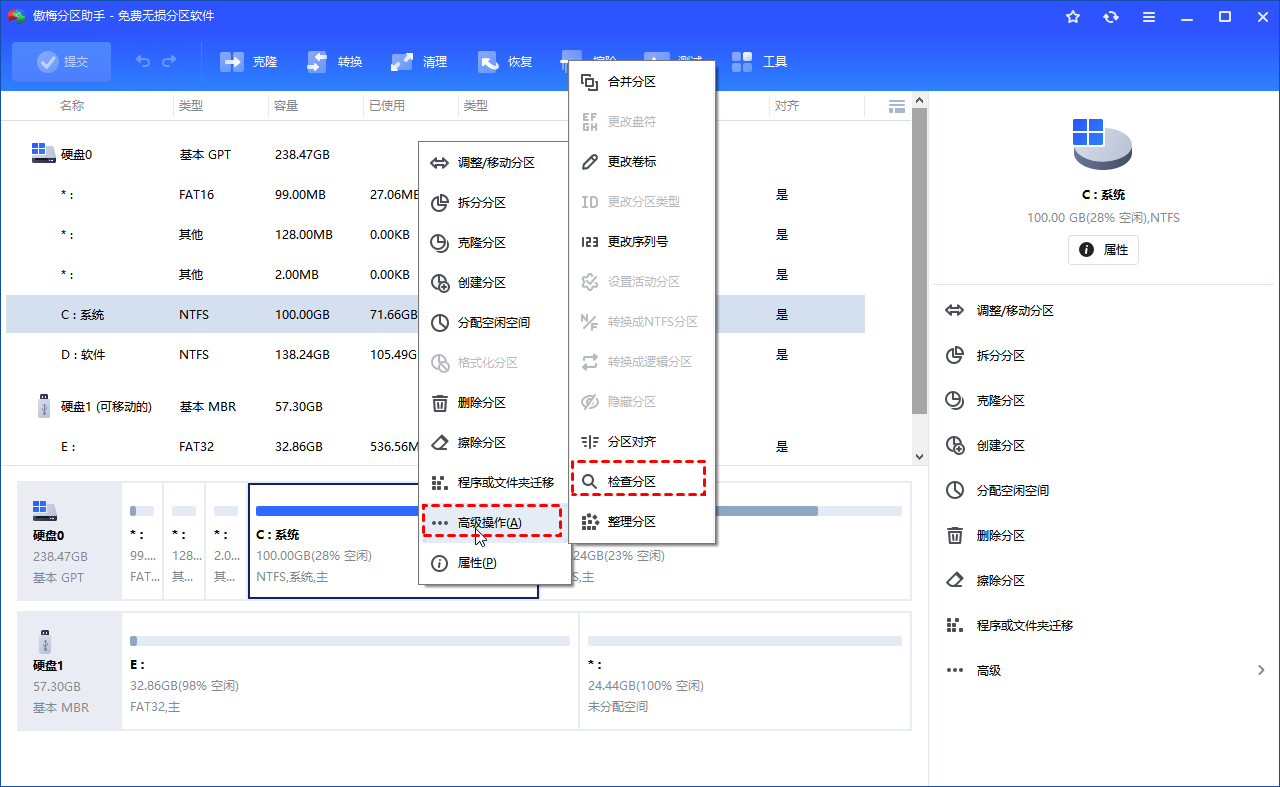
2. 选择要执行的检查错误的方式。根据你的需要选择一个,并点击“确认”。
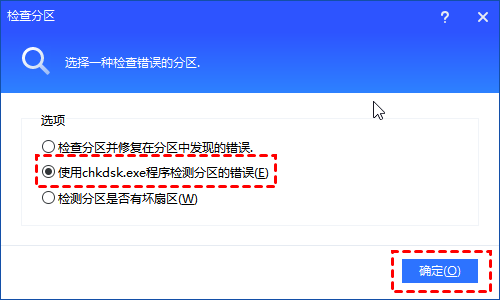
✔ 方法二:重建损坏硬盘的MBR
如果通过chkdsk.exe检查修复磁盘/分区失败,可以考虑重建损坏硬盘的MBR已达到修复MBR的目的。幸运的是,傲梅分区助手也支持这项任务。
1. 打开傲梅分区助手,右键单击损坏的磁盘,选择“重建MBR”。
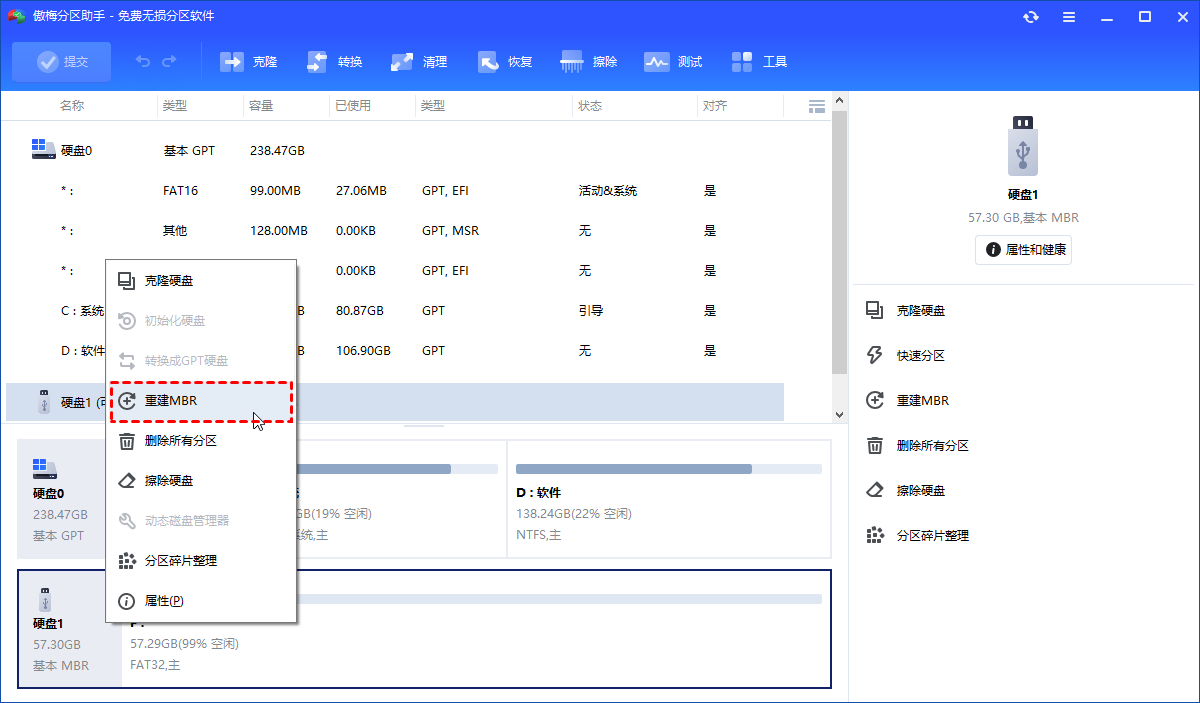
2. 为您当前的操作系统选择合适的MBR类型,然后单击“确定”。
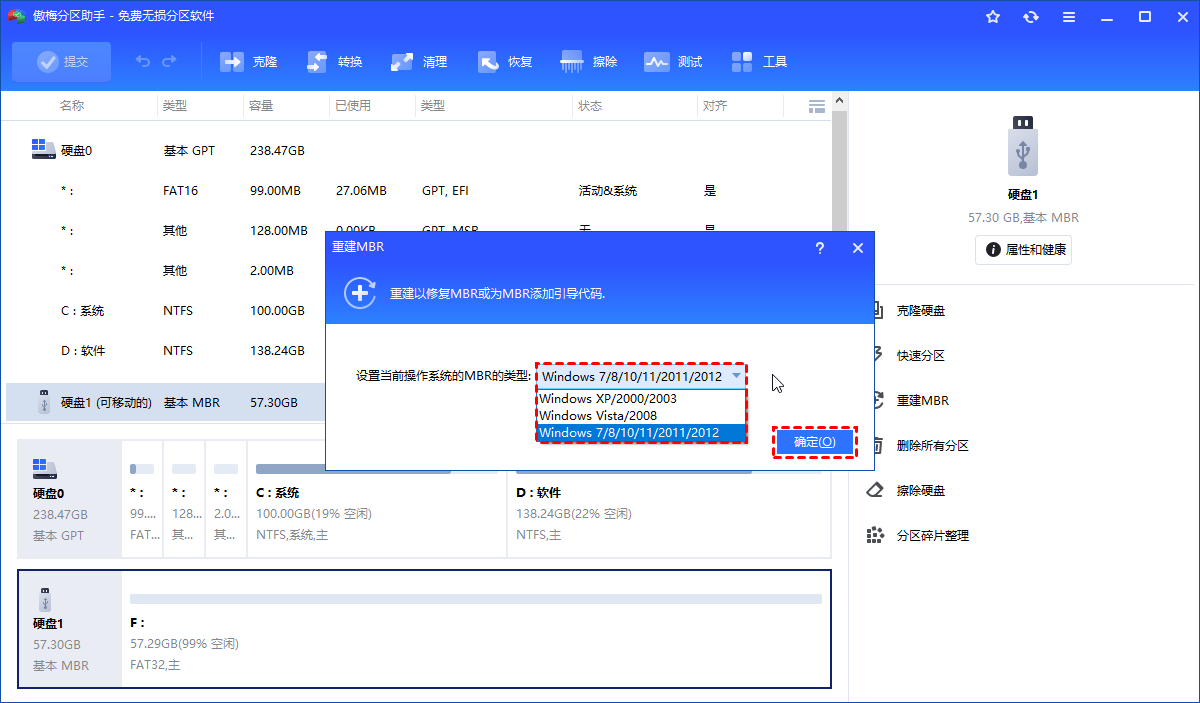
3. 返回主界面后,在左上角单击“提交” > “执行”提交待处理的操作。
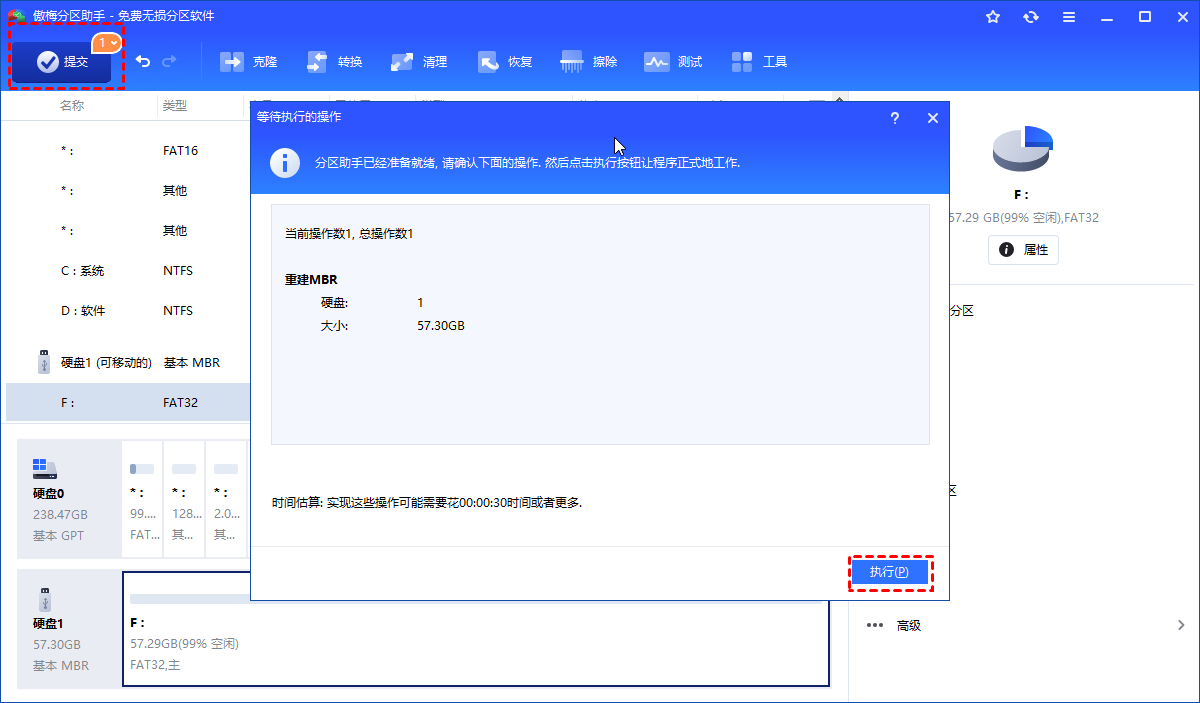
✔ 方法三:重新格式化损坏的硬盘
如果您逐一尝试了以上两种方法之后,依旧没有解决问题的话,还可以尝试对其重新进行一次格式化操作。
1. 在傲梅分区助手主界面,在损坏磁盘的任意分区上右击,选择“格式化”。
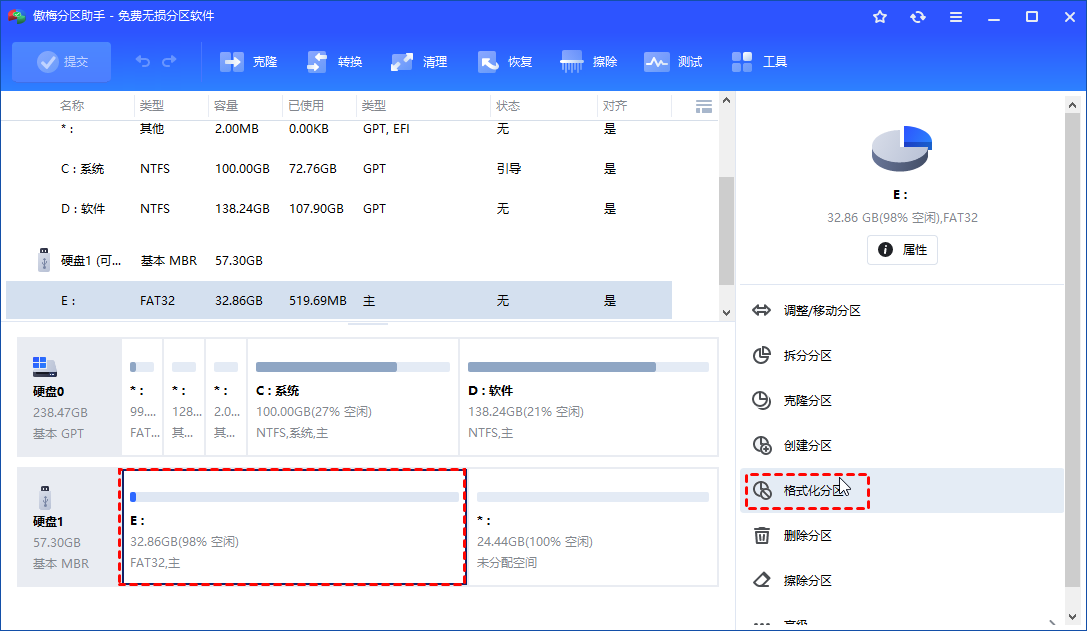
2. 选择一个文件系统(例如:FAT32)并单击“确定”。
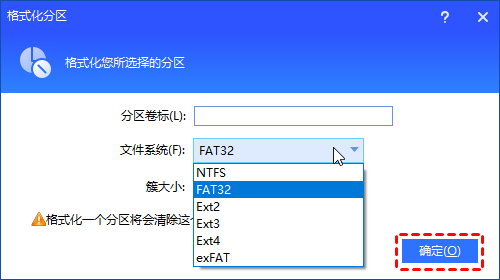
3. 单击“提交” > “执行”开始格式化分区。
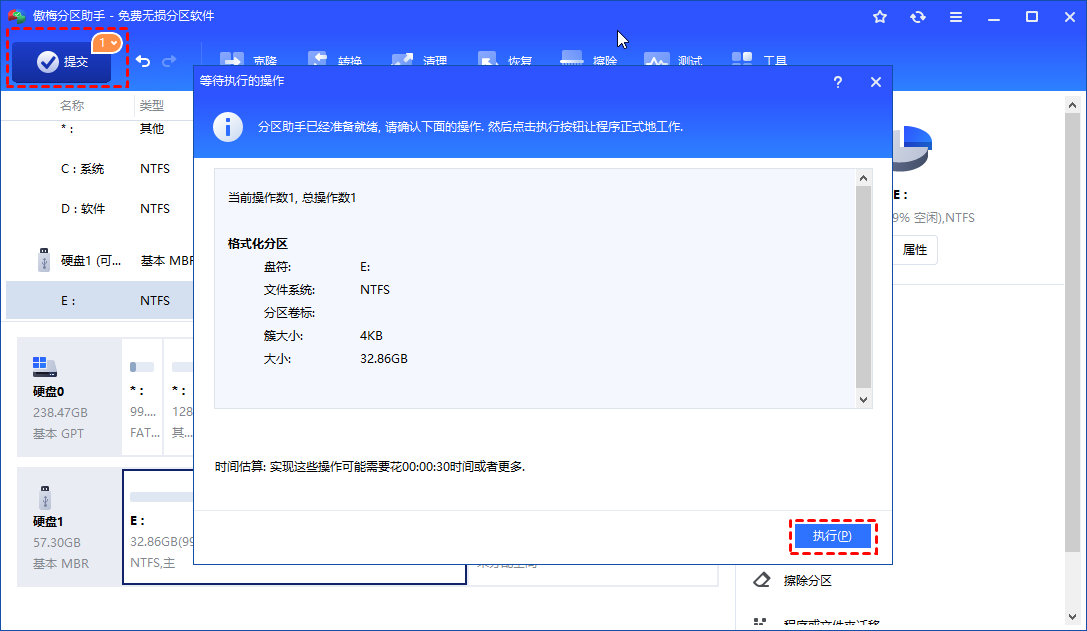
结论
现在,您知道如何使用CMD修复硬盘命令来一步一步地修复损坏的硬盘。如果您想更容易地修复损坏的损坏硬盘,傲梅分区助手是一个不错的选择。
此外,其傲梅分区助手还具有更高级的功能,如安全擦除固态硬盘、将MBR硬盘驱动器克隆到GPT、在不删除分区的情况下在MBR和GPT之间转换硬盘驱动器、通过4K对齐优化固态硬盘性能等。
