用户案例
“我之前在磁盘1 (HDD)上安装了Windows 10,现在我计划将Windows 10 移动到磁盘2 (SSD)上。我在百度上搜索教程发现,迁移过程很容易就会落下启动管理器,一旦发生这种情况,我就无法从SSD启动了。那么有没有办法将Windows 10启动管理器迁移到SSD上呢?求教程,谢谢了!”

Windows启动管理器介绍
Windows启动管理器(bootmgr)是在Windows Vista(微软公司于2006年发布的操作系统)中首次引入的启动顺序管理器,用于替换以前版本的Windows中的NTLDR启动管理器。它可以读取引导配置数据,显示操作系统选择菜单,并允许您选择要启动的操作系统。它通常由其可执行名称引用:BOOTMGR。bootmgr文件位于磁盘管理的活动分区,此分区被标记为系统保留或EFI系统分区,没有驱动器号。如果您没有找到这样的分区,那它可能在您的系统驱动器中(通常是C:驱动器)。

总之,Win10启动管理器可以帮助执行系统加载程序:winload.exe 并确保Windows 10成功加载。所以它是Windows启动过程中不可缺少的一部分。如果您在迁移系统期间落下了启动管理器,您将无法按预期从克隆的硬盘启动。
迁移Win10启动管理器到SSD的实用软件
从上文,我们了解了关于Windows启动管理器的重要性。但是,当您移动操作系统时,如何确保Win10启动管理器也移动到新硬盘?要知道只传输完整的bootmgr文件并不容易。相反,您可以传输所有与操作系统相关的分区,例如系统/引导驱动器、系统保留分区、EFI或恢复分区。这样系统启动所需的一切都将迁移到SSD。
为此,您可以使用简单专业的磁盘管理软件--傲梅分区助手,它与Windows 11、10、8、7 和Windows XP、Vista(32 位和 64 位)兼容。其“迁移系统到固态硬盘”功能可以将系统驱动器(C:驱动器)和其他必要的分区(例如系统保留分区或 EFI分区)一起迁移到另一个HDD/SSD。这样的话,启动管理器将会被迁移到新硬盘,并且迁移的硬盘也可以启动。
赶紧到下载中心或点击下方按钮下载安装傲梅分区助手吧!
它支持将Windows启动管理器从MBR移动到MBR、MBR到GPT、GPT到GPT或GPT到MBR磁盘。但是您要注意的是:如果您将启动管理器和操作系统从MBR更改为GPT或GPT更改为MBR,您必须在迁移之后将启动模式从Legacy更改为UEFI或UEFI更改为Legacy。如果不想切换启动模式,可以提前将目标SSD转换为与源磁盘相同的GPT或MBR。
迁移Win10启动管理器至SSD的详细步骤
现在您可以将SSD连接到您的电脑(可能需要SATA 转USB的适配器),并确保可以检测到它,并从下面的演示中了解如何将Windows启动管理器更改为SSD。
准备工作:
✬ 一定要将您固态硬盘上的重要文件或文件夹备份,因为在操作系统迁移过程中所有数据都将被擦除。
✬ 确保目标SSD的未分配空间等于或大于操作系统分区的已用空间。如果您的SSD不够大,您可以收缩C盘使其尽可能的缩小以适合您的SSD。
1. 将新硬盘连接到电脑上,确保系统能够检测到它。如果你的主板硬盘接口不够,还可以通过转接卡或硬盘盒解决。在迁移系统之前请提前备份硬盘重要文件避免数据丢失。
2. 安装免费的分区助手,点击“克隆”选择“系统迁移”。
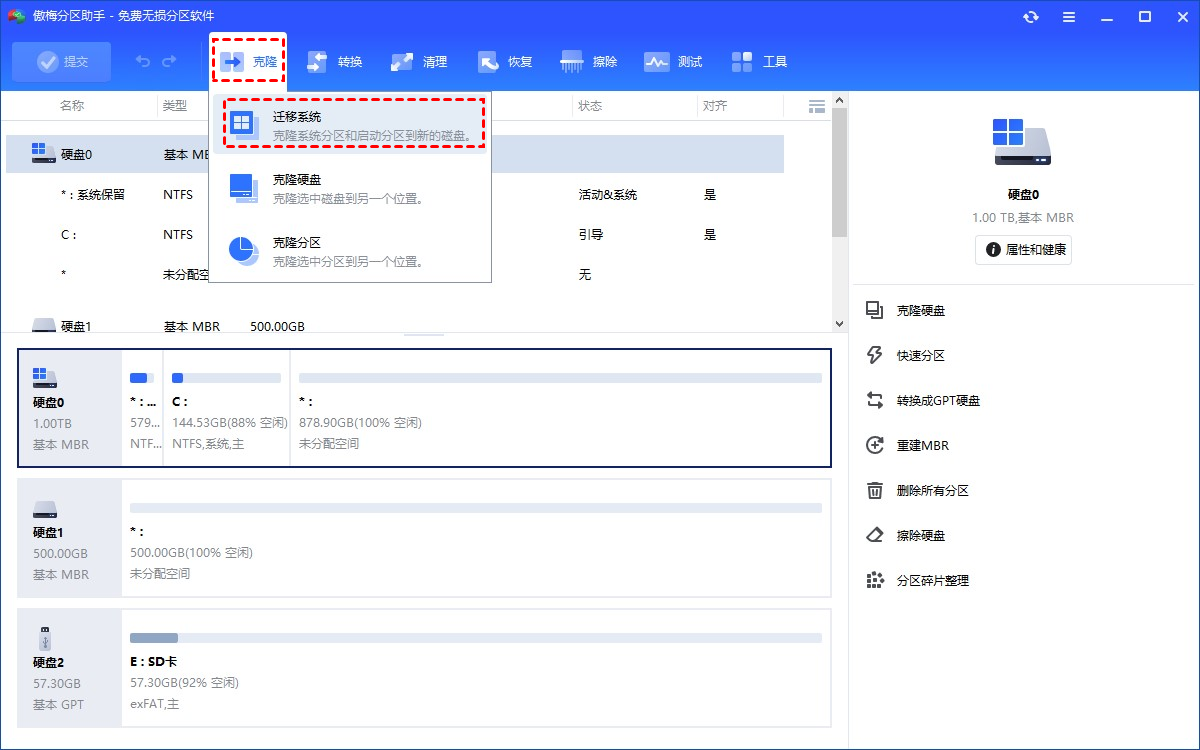
3. 阅读向导后点击“下一步”。
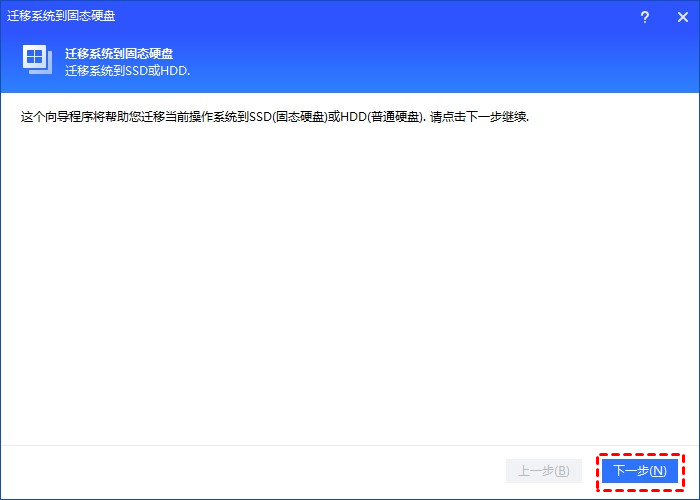
4. 软件会默认选择相关的系统分区。选择新硬盘作为目标磁盘,点击“下一步”。(如果硬盘上有分区,则需要选中“为了迁移系统到硬盘x,我愿意删除这个硬盘上的所有分区”)
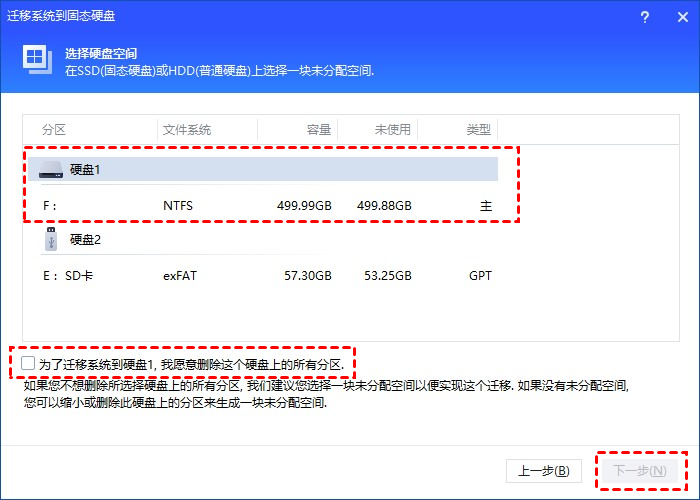
5. 调整新硬盘上系统分区的大小和更改分区盘符后点击“下一步”。
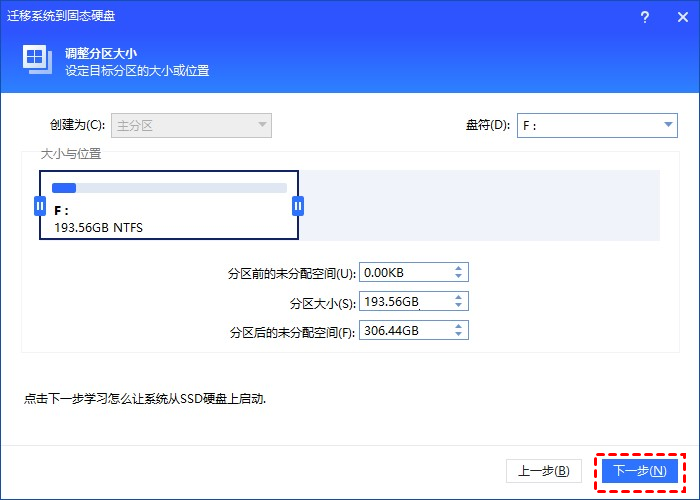
6. 阅读提示后点击“完成”返回主界面。
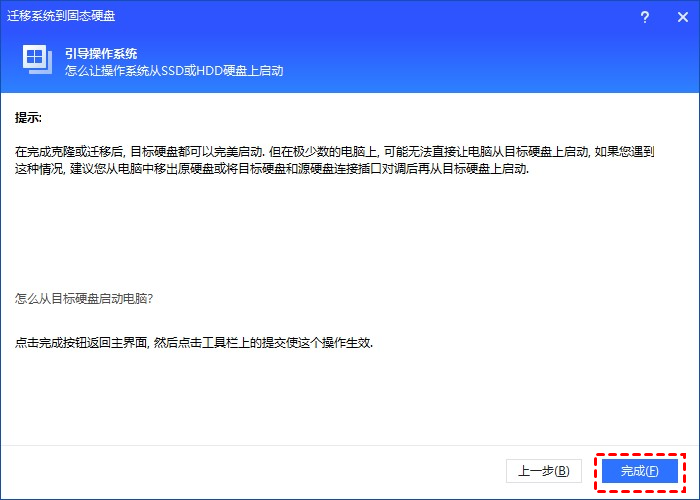
7. 在主界面点击“提交”预览操作,无误后点击“执行”开始系统转移。
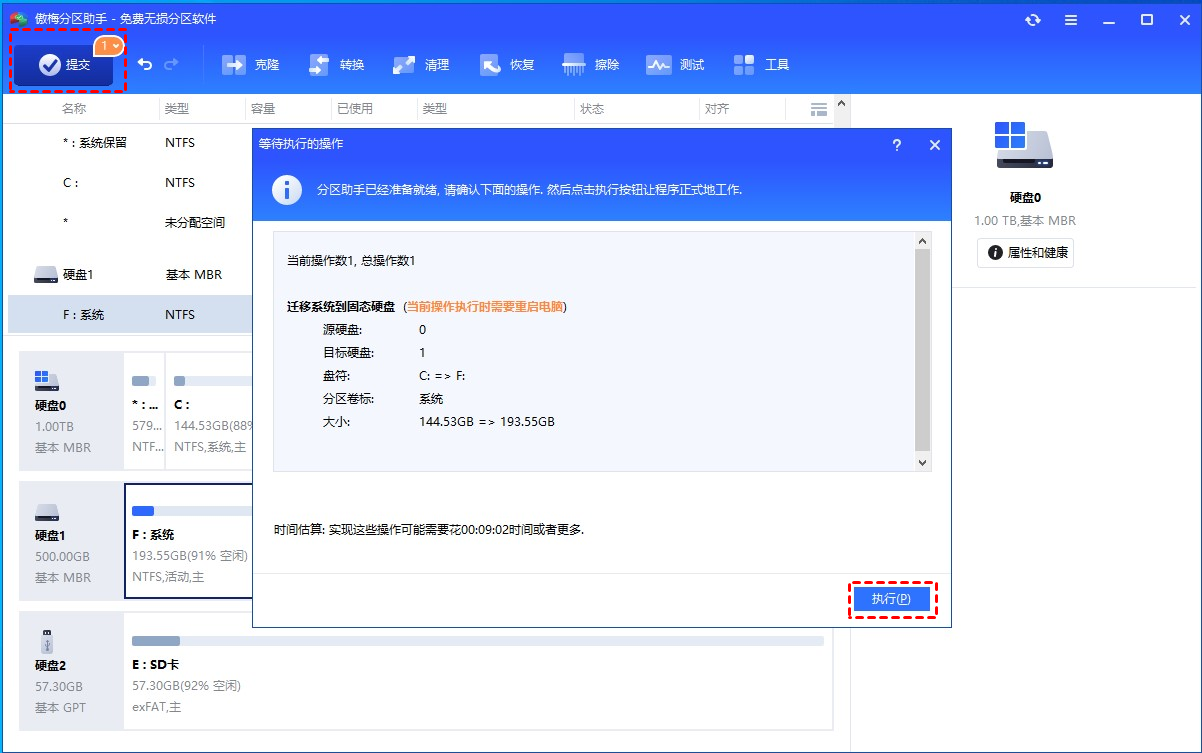
完成后,操作系统和启动管理器已转移到新的SSD上。检查是否可以从克隆的SSD启动时,您可以直接将当前的HDD移除并在您的电脑中安装SSD。或者您可以重新启动电脑,进入BIOS,更改启动顺序以将迁移的SSD设为第一个启动,以查看您的电脑是否可以从迁移的驱动器启动。
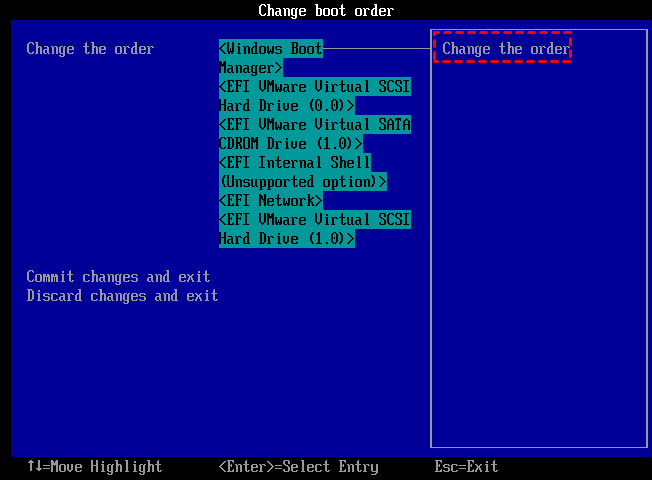
✍ 提示:如果您无法从新的SSD启动,您可以在此页面上找到解决方案:克隆的硬盘无法启动怎么办?(5种方法轻松解决)
结论
以上这就是如何迁移Win10启动管理器到SSD并从它启动的全部过程。如果过程一切顺利,您可以你擦除旧硬盘以供数据存储使用。
除了系统迁移功能外,傲梅分区助手还支持从一个驱动器分配空闲空间到另一个驱动器,克隆硬盘,在MBR和GPT之间转换磁盘而不删除分区等等。快来下载试用吧!
