为什么需要好用的硬盘格式化软件?
出于各种原因,我们需要格式化硬盘,比如说重装Windows操作系统、清除病毒或恶意软件、将硬盘借给别人或扔掉之前清除资料及一些其他原因。那为什么Windows可以格式化硬盘我们还需要硬盘格式化软件呢?

虽然Windows自带的磁盘管理、文件资源管理器、DiskPart这3种工具都可以帮助我们格式化硬盘,但它们都有诸多的限制。比如磁盘管理和文件资源管理器无法格式化写保护的硬盘,DiskPart操作复杂容易出错且不易挽回,且它们皆存在一个比较大的限制条件——大于32GB的分区不能格式化为FAT32。因此在某些情况下Windows自带的工具是无法格式化硬盘的,这时候就需要借助硬盘格式化软件的帮助了。
免费好用的硬盘格式化软件推荐!
在这里我们想向您推荐一个专业的硬盘格式化软件——傲梅分区助手。此免费软件比Windows内置的格式化工具更加实用简便,并且适用于Windows 11/10/8/7/XP/Vista与Windows Server操作系统,此外它还具有以下优势。
- 可以将大硬盘(大于32GB)格式化为FAT32。
- 可以格式化写保护磁盘。
- 可以将内部和外部硬盘格式化为exFAT。
- 可以格式化硬盘为Ext4、Ext3和Ext2文件系统。
赶紧到下载中心下载或者直接点击下方按钮下载安装傲梅分区助手格式化硬盘吧!
1. 启动傲梅分区助手,右键分区,选择“格式化”。
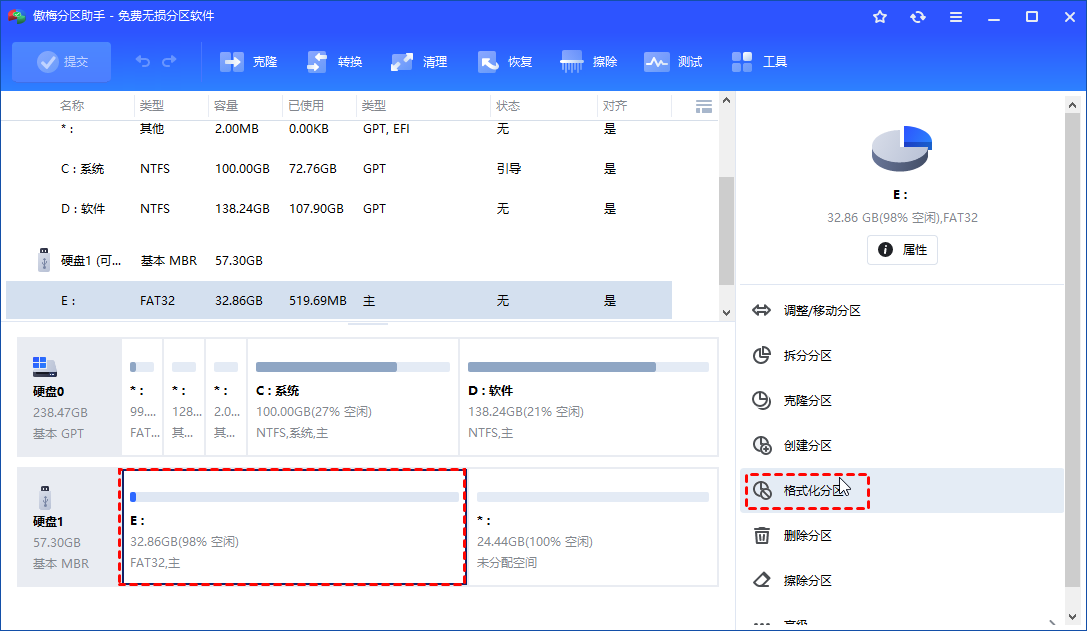
2. 选择文件系统,然后点击“确认”。
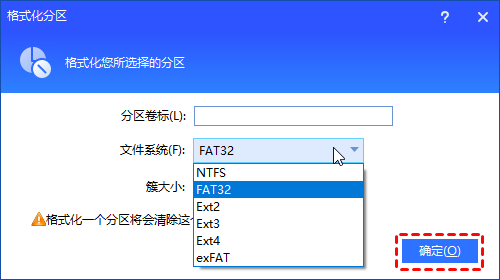
3. 点击左上方的“提交”预览操作,确认无误后点击“执行”等待完成即可。
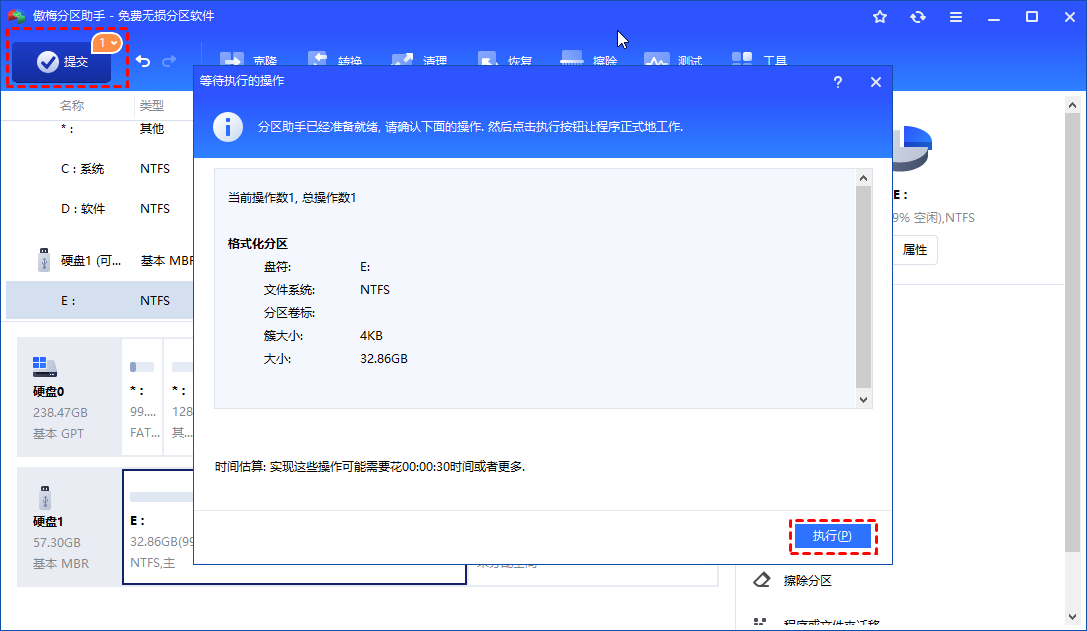
拓展阅读:格式化系统硬盘
因为系统盘中包含Windows运行中的各种文件,处于对自己的保护,Windows不允许系统正在运行期间对系统盘进行格式化。那么我们该如何格式化系统盘呢?我们可以使用硬盘格式化软件分区助手制作启动U盘,然后用它进入WinPE模式,然后即可按照正常流程格式化系统硬盘了。
1. 在一台正常工作的电脑下载启动傲梅分区助手,在左侧面板中点击“制作启动光盘”。
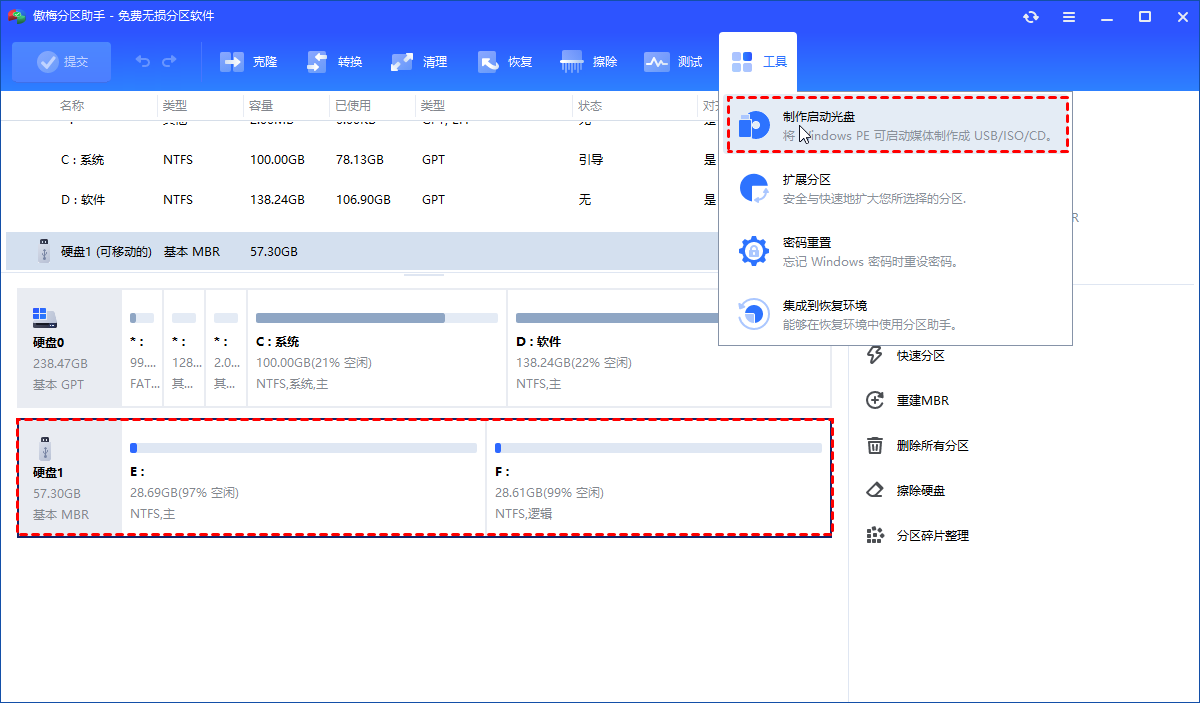
2. 请根据需要进行选择。这里我们选择“USB启动设备”,然后点击“执行”。
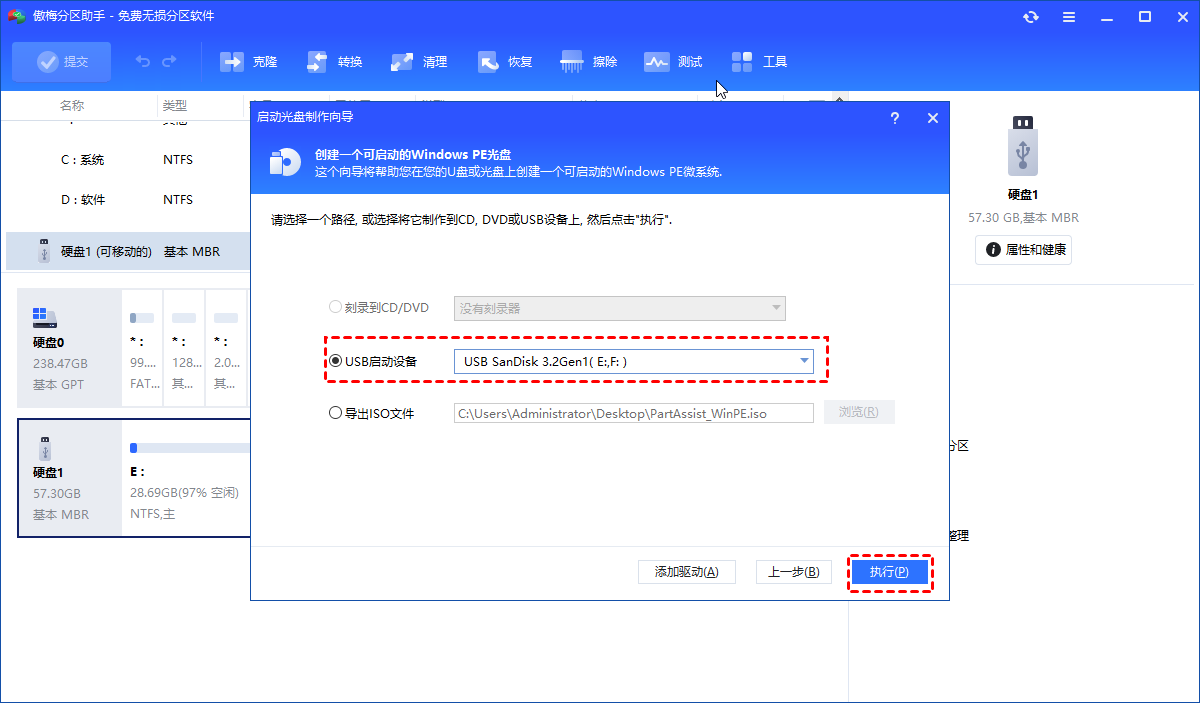
3. 重启电脑并进入BIOS,设置从U盘启动电脑,成功进入WinPE环境后分区助手将自动开启,此时您仅需按照上面的格式化操作格式化系统硬盘即可。
傲梅分区助手是一个简单实用的硬盘格式化软件,可以帮助您轻松快速地完成各种格式化任务。并且除此之外,它还有很多其他的有趣功能,比如迁移系统、硬盘克隆、扩大C盘、转换MBR与GPT磁盘等,赶紧下载亲自试一试吧!
