- “新硬盘买来想作为存储盘用,结果上机后系统分区卡死。我用系统自带的磁盘管理格式化后,系统无法识别这个硬盘,关机重启进入不了系统。但是可以正常进入PE,在PE中新硬盘能够读取存储文件,并且可以在PE中安装系统到新硬盘,还能够以新硬盘启动。这是什么原因导致的啊?这样是不是只能重装系统了?我的电脑原来是500G的硬盘,买的时候分过一次区,后来我自己又分过一次,想问问分区真对硬盘有伤害吗,有人说就跟存取数据一样没什么伤害?我是用U盘里面的WinPE中的快速分区工具分的区,这个有什么影响吗?有没有其他硬盘分区格式化的方法?还听说有什么低级格式化与高级格式化,他们有什么区别吗?怎样算低级格式化、怎样算高级格式化呢? 如果我要装双系统,是不是一定要分两个主分区啊?换句话就是系统只能安装在主分区吗? 求解求解,感谢大家!!”
- “我要把电脑全部格式化,但格式化C盘时提示不能格式化系统分区,这是为什么呢?硬盘分区无法格式化怎么办?还有我电脑任何光盘放进去都没反应是怎么回事?重启时按F8也进不了安全模式,和我自己格式化硬盘有关系吗?我的硬盘是500G的,当时C盘只分了50G太小了,现在我想重新分区,请问重新分区后硬盘里的文件会不会丢失,包括D盘E盘等,硬盘分区格式化了还能恢复吗?除此之外,大家有没有好用的硬盘分区软件推荐下呢?之前我是用的分区魔术师,但感觉并不是很好用,所以来这里问问大家,感谢!”
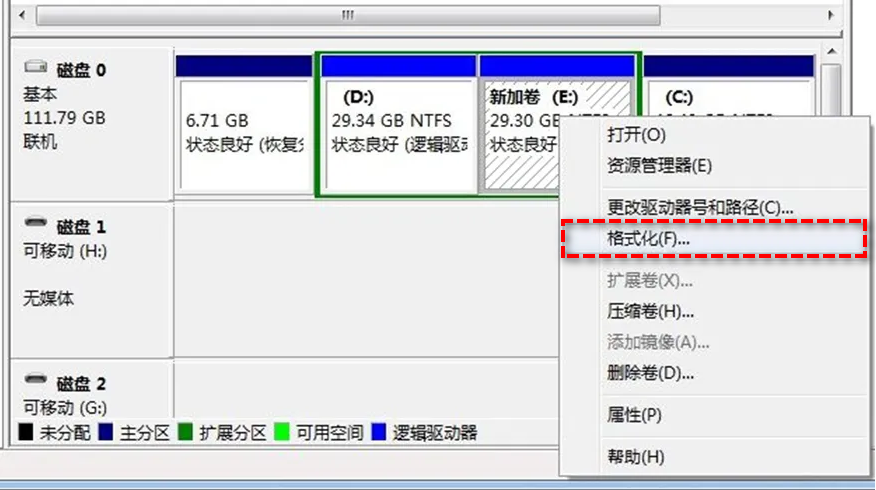
硬盘分区格式化的好方法!
其实对硬盘分区格式化很简单,有些用户失败可能是使用了系统自带的磁盘管理来格式化分区,该工具很容易失败或出错,所以更建议你使用CMD或者第三方磁盘管理软件,接下来本文就像你介绍这2种方法,都可以轻松帮你格式化分区,一起往下看。
方法1. 使用CMD格式化分区
1. 点击桌面左下角的搜索,输入“命令提示符”,然后选择“以管理员身份运行”。
2. 在“命令提示符”中输入“format X:”后按下“回车”等待完成即可。(请将X替换为你需要格式化的分区号)
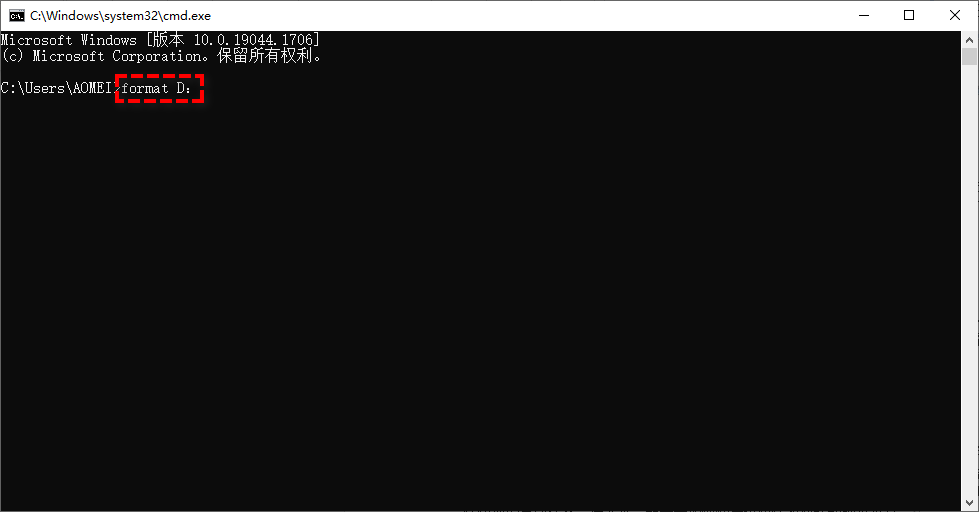
方法2. 使用第三方软件格式化分区
除上述方法外,你也可以使用傲梅分区助手这款好用的磁盘管理软件来对硬盘分区格式化,该软件专为Windows系统设计,支持Windows 11/10/8/7/Vista/XP。它可以轻松的帮你轻松解决各种磁盘问题,该软件操作界面简洁,操作方法简单,无论你是IT人员还是电脑小白,都可以轻松的使用该软件。接下来一起看看如何使用该软件格式化分区:
1. 你可以点击下方按钮或进入下载中心,下载安装并打开傲梅分区助手,在主界面右键点击需要格式化的分区,然后选择“格式化”。

2. 根据需要选择文件系统,并设置分区需要的大小。

3. 点击左上角的“提交”可以查看操作预览,确认无误后点击“执行”等待完成即可。

总结
以上是对硬盘分区格式化的方法,本文向你介绍的这2种方法都比较简单,可以轻松的帮你格式化分区,你可以根据自己的喜好进行选择。由于CMD没有操作预览,考虑到用户可能在输入命令时出错,这么做可能会导致其他分区数据丢失,所以建议你在操作前对重要数据备份,或使用分区助手来解决问题。
顺便一提,傲梅分区助手除了可以格式化分区外,还可以帮你检查硬盘健康、快速分区、调整分区大小、进行硬盘对拷、MBR和GPT互相转换、C盘扩容等,值得下载体验一下!
