Win10系统插上U盘不显示
“我有一个3.0的闪迪U盘,我本来想用它来备份本地 D 盘上的文件。但是,在将U盘插入计算机后,在Win10中打开文件资源管理器时却找不到U盘。为什么Win10系统插上U盘不显示?有什么有效的解决方法吗?”

一般U盘在电脑中不显示分两种情况,一种是在资源管理器中不显示,另一种是未显示在磁盘管理中。那么Win10电脑读不出U盘怎么办?我们该如何解决这一问题?我们接着往下阅读。
U盘未显示在Win10资源管理器中
当U盘在Win10资源管理器中不显示,但在磁盘管理中却可以看到时,您可以按“Windows + R”打开运行对话框,输入“diskmgmt.msc”并按“Enter”进入磁盘管理,并根据下面列出的解决方法进行解决。
✔ 方法1. 为U盘分配驱动器号
如果您的U盘没有驱动器号,在磁盘管理中可以正常显示,但在文件资源管理器中却不会显示。您可以通过以下步骤解来决此问题:
1. 进入磁盘管理后,右键单击U盘分区并选择“更改驱动器号和路径”。
2. 在弹出的窗口中,点击“添加”,选择合适的盘符。然后,单击“确定”。
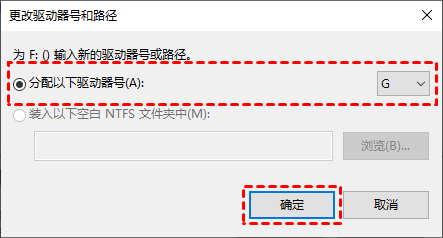
3. 为U盘分配盘符成功后,您可以在文件资源管理器中查看是否可以正常显示。
注意:如果磁盘管理是无法分配驱动器号,您可以尝试使用傲梅分区助手来执行此任务。
✔ 方法2. 将U盘格式化可识别的文件系统
在磁盘管理中如果您的U盘显示为RAW格式,您为其分配驱动器号后,也可能无法在Windows 资源管理器中显示。此时,您可以在Windows中将U盘格式化为可识别的文件系统。
Windows自带的格式化功能一般只能格式化不超过32GB的U盘,若您的U盘大于32GB,可以使用傲梅分区助手对其格式化,而且该软件还可以快速创建分区、不删除数据合并分区、更改盘符等。
注意:格式化会使U盘上的所有数据消失,请提前对U盘中的重要数据进行备份。
1. 安装并运行傲梅分区助手,右键单击需要格式化的U盘分区,选择“格式化”。

2. 在列出的文件系统中,选择一个您所需的文件系统格式。然后,单击“确定”按钮。

3. 回到主界面后,单击左上角的“提交” > “执行”以应用挂起的操作。

✔方法3. 取消勾选隐藏空的驱动器
1. 将U盘连接到电脑上,按Win + E组合键,打开文件资源管理器。
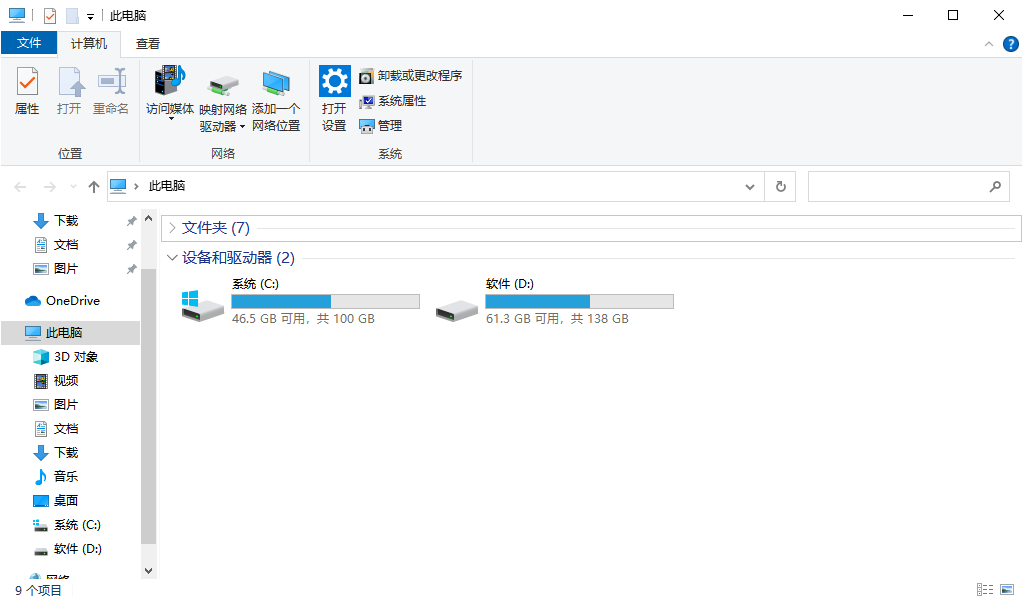
2. 点击左上角的文件,在打开的下拉项中,选择更改文件夹和搜索选项。
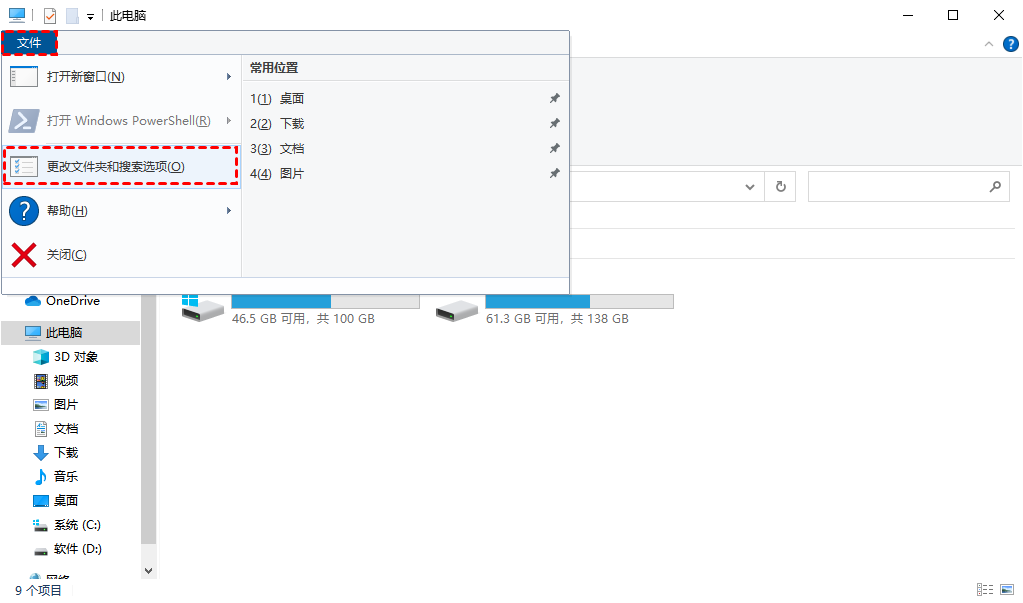
3. 在文件夹选项窗口中,切换到查看选项卡,在高级设置框中,找到并取消勾选隐藏空的驱动器,然后点击应用显示隐藏分区。
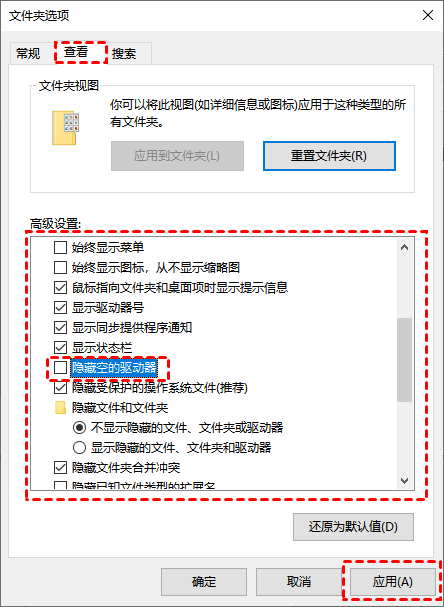
经过上面的设置,我们再次将U盘连接到电脑,查看U盘不显示问题是否解决,如果没有解决,请继续执行以下方法。
U盘未显示在Win10磁盘管理中
当在Win10磁盘管理中未检测到U盘时,将其连接到其他计算机以查看是否显示,如果显示,则表示U盘运行良好。对于U盘未显示在Win10磁盘管理这一问题,您可以尝试以下提供的解决方案。
❈ 方案1. 更换USB端口
U盘在Win10电脑上不显示可能是USB端口损坏。因此,您可以将U盘插入另一个USB端口,以查看它是否可以被检测到并显示在Win10磁盘管理中。
❈ 方案2. 在BIOS中启用USB
如果您在BISO中禁用了USB接口,也会出现Win10系统插上U盘不显示的情况。在这种情况下,您可以进入BIOS设置以启用USB。然后,重新启动计算机并查看是否检测到U盘。
❈ 方案3. 更新USB驱动程序
如果USB驱动器版本过低,您的Win10电脑将无法识别到U盘,在磁盘管理中也就无法显示。您可以更新U盘驱动程序,操作步骤如下:
1. 请同时按“Windows + R”键,输入“devmgmt.msc”并按回车键。
2. 在设备管理器中,展开“通用串行总线控制器”,右键单击“通用USB集线器”并选择“更新驱动程序”即可。
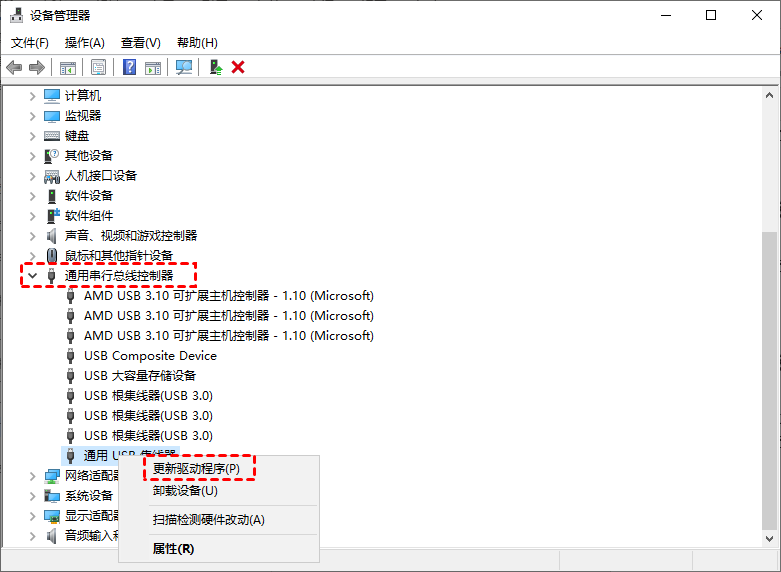
❈ 方案4. 删除损坏的USB注册表项
未检测到U盘也可能是注册表项损坏所导致的,如果是这样,您需要删除错误的注册表项。
1. 按“Windows + R”键打开运行对话框,输入“regedit”回车,打开注册表编辑器。
2. 跳转到下面的键并仅将其删除。
HKEY_LOCAL_MACHINE\System\CurrentContolSet\Enum\USB\VID_0781&PID_7101 和VID_0000
3. 重新启动您的Win10电脑并将U盘重新连接到您的电脑进行检查。
说明:如果USB选项卡下没有这样的键,请退出注册表编辑器而不做任何修改。
总结
Win10系统插上U盘不显示可能是由许多原因引起的,例如无效的USB端口、缺少驱动器号、BIOS中禁用了USB 设备等,您可以根据本文选择相应的解决方法进行修复。
另外,文章中所提到的傲梅分区助手除了能格式化U盘外,还可以转换MBR与GPT磁盘、重建MBR以修复计算机、制作可启动盘、将系统迁移到固态硬盘等。如果您感兴趣的话,快来下载体验吧!
