如何实现Win10文件备份?
我们通常在电脑中保存了很多重要文件,包括工作文档、表格、珍贵的照片、电影等。这些文件对我们来说很重要,为了防止数据丢失,我们需要对其进行备份,那么有没有方式可以实现文件自动备份呢?有!阅读本文一起了解如何使用备份软件来实现Win10文件备份。
我们在电脑上保存了很多文件,包括工作文档、珍贵的照片、喜欢的音乐等。这些文件对我们来说很重要。你可能会因为以下原因导致文件丢失:
在发现文件突然丢失时,如果没有备份,那么恢复难度很大,而且还不一定能找回丢失的文件!为了避免这个问题出现,应对重要的文件/文件夹备份。除此之外,如果文件经常发生变化,比如增加、删除、修改文件。那是不是每次更改后需要手动备份呢?其实你可以通过某种方式实现文件自动备份,这帮你节省大量的时间和精力。
在了解了文件备份的重要性后,建议你定期备份以下文件:
在这里,我将展示两种有效的方式来运行Windows 10文件自动备份。使用两种工具。一个是功能多的备份免费软件,另一个是Windows内置工具“文件历史记录”。
傲梅轻松备份,一款好用的备份软件,提供了完整的备份解决方案:系统备份、磁盘备份、分区备份、文件备份和文件同步。你可以使用文件备份和文件同步功能,实现在Windows 10中备份文件。这两个功能的区别在于,文件备份为备份的文件创建镜像文件,而文件同步将这些文件直接复制到另一个位置。
通过计划任务功能,你可以实现自动运行备份/同步任务,实现windows文件的自动备份。该软件专为Windows系统设计,支持常见的Windows版本,包括Windows 11/10/8.1/8/7/Vista/XP。
1. 你可以点击下方按钮或进入下载中心,下载安装并启动傲梅轻松备份。单击“备份”,然后选择“文件备份”。
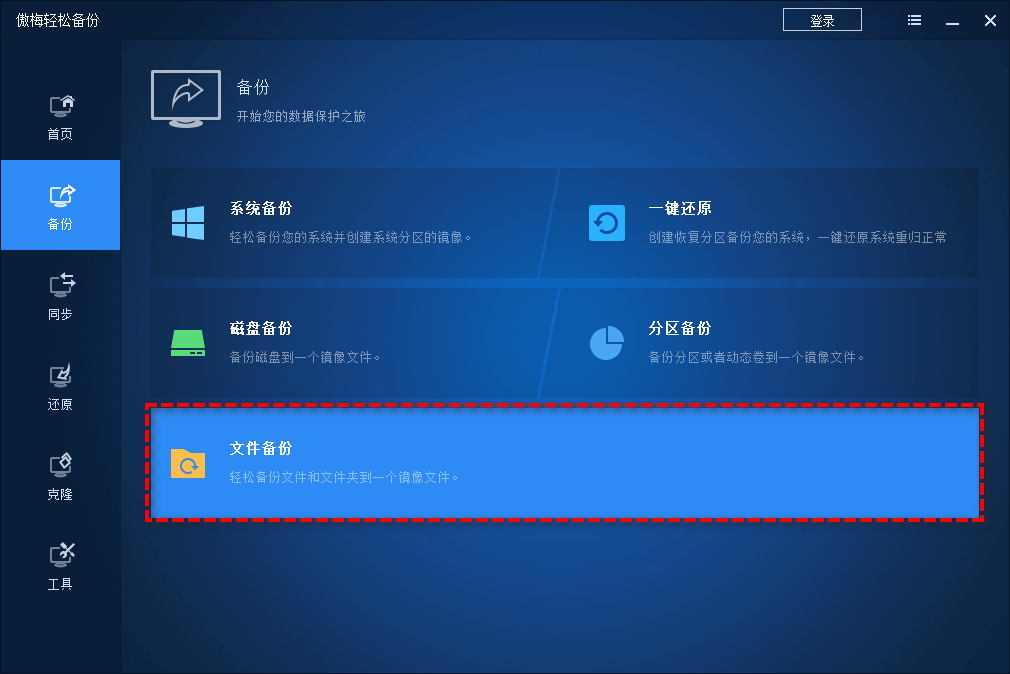
2. 设置任务命名称,以便你可以将其与其他备份任务区分开。单击“添加文件”或“添加目录”来选择要备份的文件/文件夹。
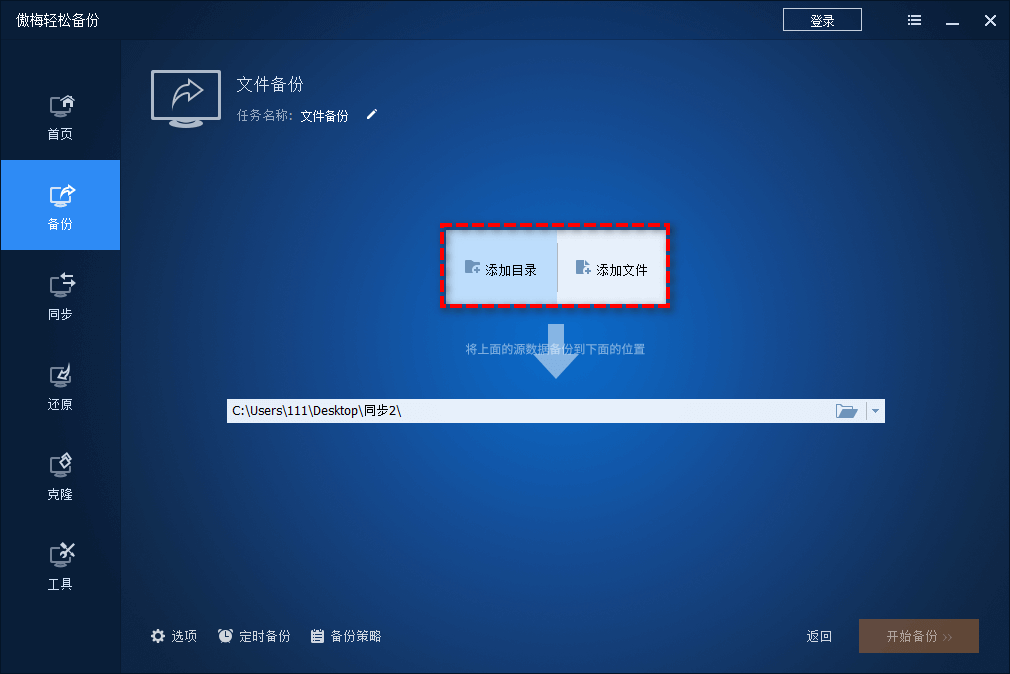
3. 选择存储镜像文件的目标位置。你可以将文件备份到U盘、移动硬盘其他分区。
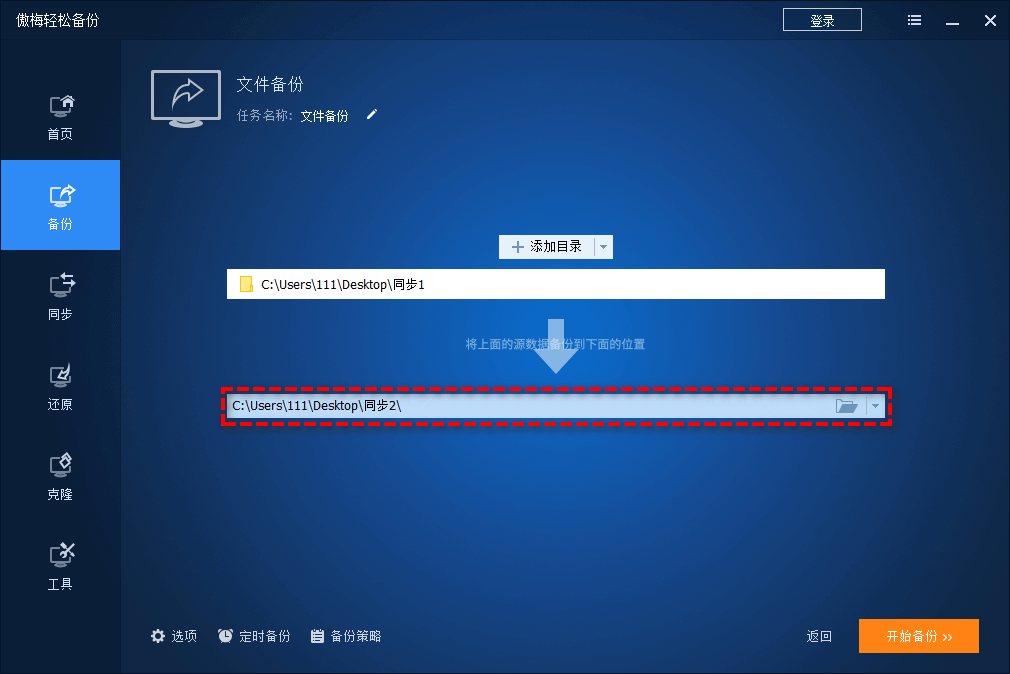
4. 点击下方的“计划任务”。在弹出窗口中,可以设置定时自动备份的运行方式,可以设置每天、每周。每月。
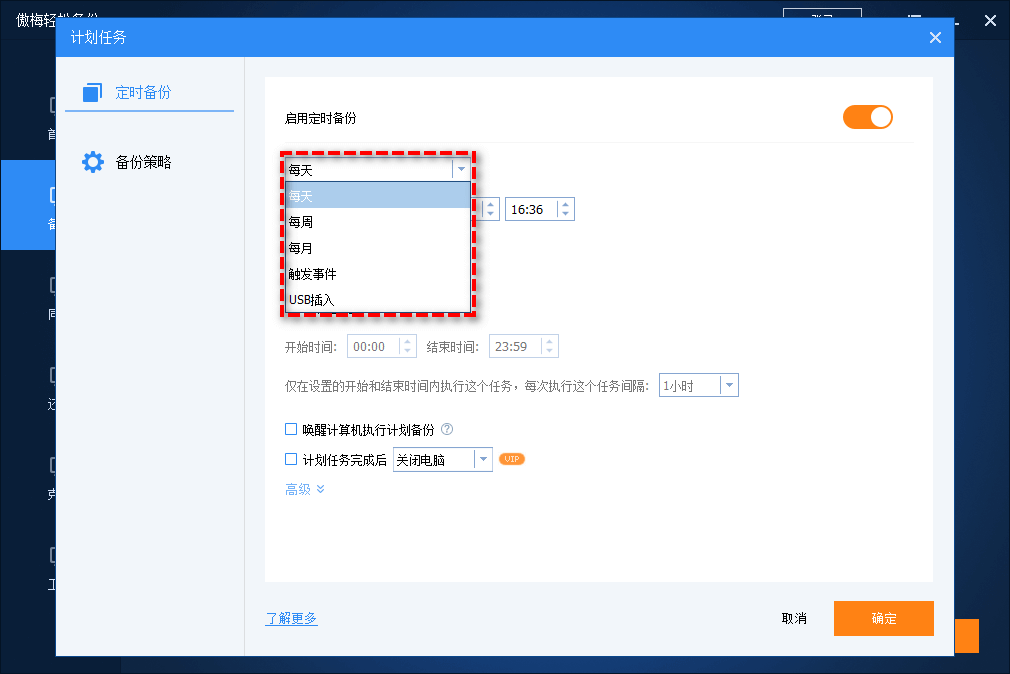
5. 确认操作无误后,单击“开始备份”等待完成即可。
文件历史记录是Windows 10系统自带的文件备份工具,它可以定期备份你的桌面、文档、音乐、照片、用户文件夹等。你需要准备一个移动硬盘,然后按照以下步骤设置你需要定时备份的文件夹:
1. 将移动硬盘连接到电脑,然后确保能检测到。
2. 打开“设置”,然后转到“更新和安全” >“备份”。
3. 在“使用文件历史记录备份”下,单击“添加驱动器”,选择储存备份的移动硬盘。
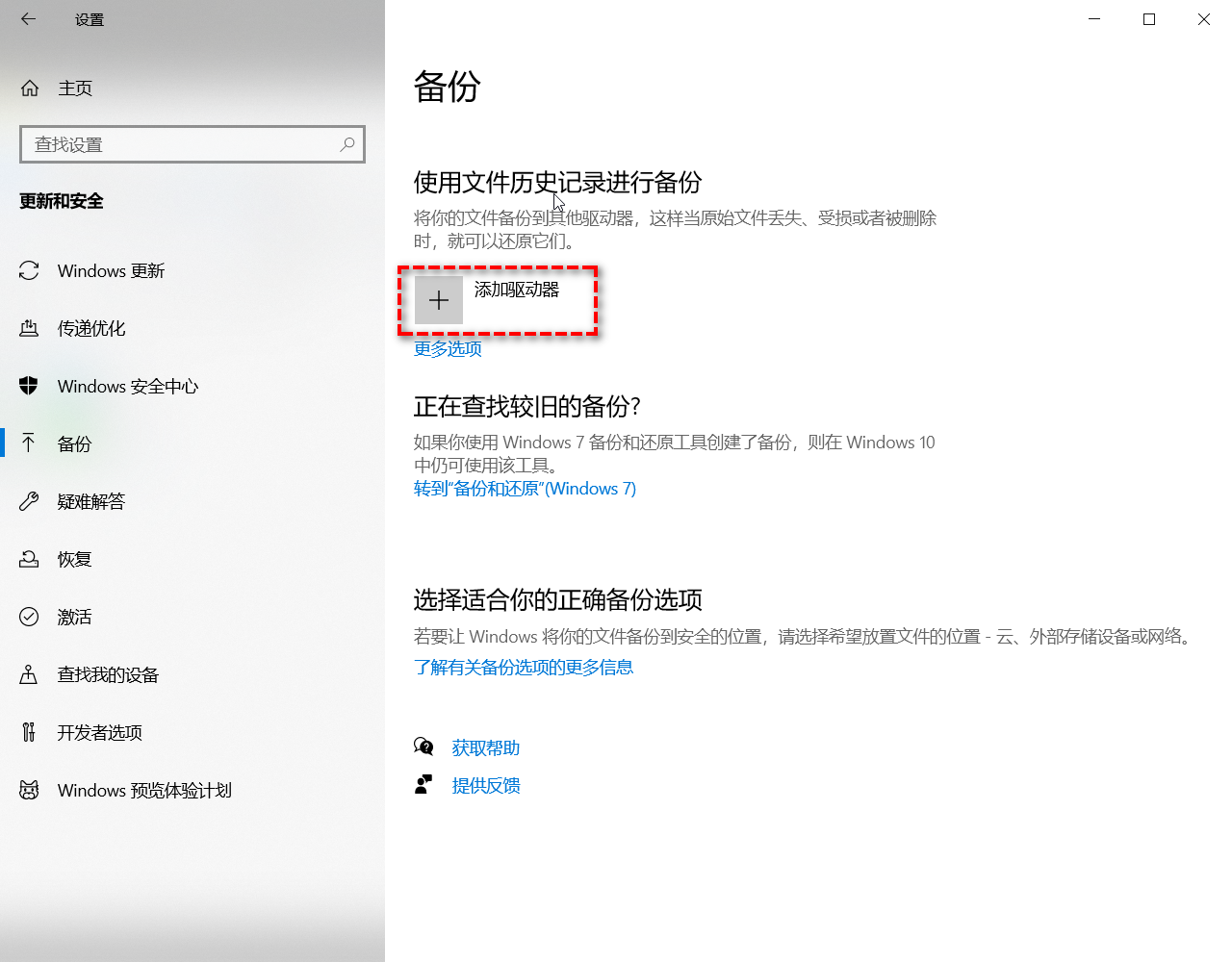
4. 你将看到一个名为“自动备份我的文件”的开关,并且为开启状态。单击开关下方的“更多选项”。
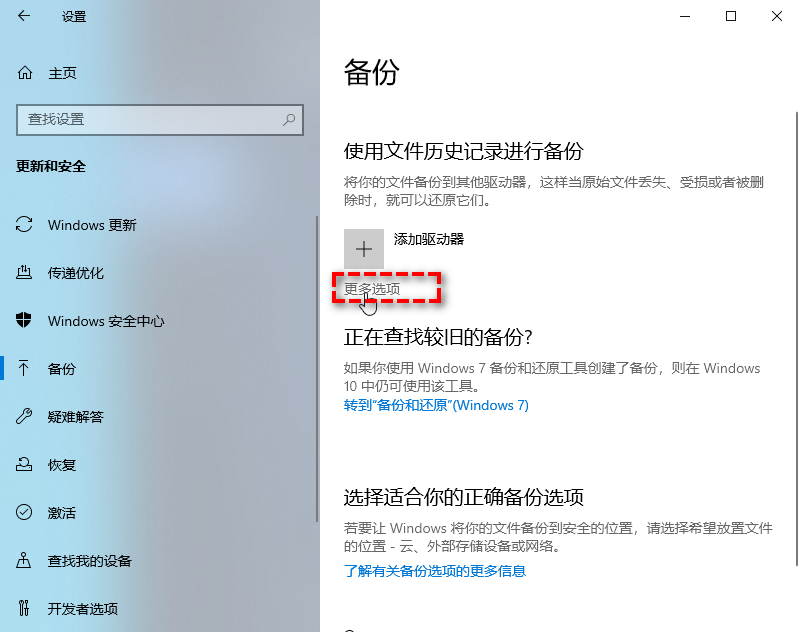
5. 你可以在这里根据需要修改备份选项,例如选择备份文件的频率以及保留备份的规则。,设置完成后,单击“立即备份”即可。
1. 备份目标
文件历史记录只能备份到外部硬盘或网络位置,而傲梅轻松备份支持备份到多种位置。
2. 文件类型
文件历史记录只能备份整个文件夹,不能备份单个文件,而傲梅轻松备份支持文件夹/文件备份。因此,如果要备份某些文件,则应使用傲梅轻松备份。
以上是Win10文件备份的两种有效方法,它们都可以实现定时自动备份,你可以按照需求选择适合自己的方法。傲梅轻松备份除备份还原外,还是一款简单好用的克隆软件,它可以帮你将HDD/SSD克隆到更大的SSD、硬盘对拷等。快来下载体验吧!