为什么需要在Windows 10中压缩卷?
如果您购买了预装了Windows 10的新电脑,您可能会发现硬盘上只有一个分区。例如,如果您的新电脑配备了500GB的硬盘,则有一个大约450GB的系统分区(C:驱动器)。因此,为了避免将所有文件都保存在系统分区上,您想要无损调整C盘分区大小,则需要从C盘压缩卷以创建未分配的空间并创建另一个新分区来存储个人文件。
此外,如果您的硬盘驱动器上已经有多个分区,但其中一个磁盘分区空间满了,那么您可以压缩一个有很多空闲空间的分区,并将生成的未分配空间添加到需要空闲空间的分区中。
什么是压缩卷?
压缩卷是指通过操作系统内置的工具将硬盘分区中的数据进行压缩,以减少其占用的存储空间。在Windows操作系统中,压缩卷可以帮助用户释放磁盘空间,特别是在硬盘空间较小的情况下,尤其对于传统的机械硬盘(HDD)而言,压缩卷可以提高存储效率。
压缩卷通常是对数据的“压缩”而不是整个分区的压缩。通过压缩卷,Windows将压缩其中的文件和文件夹,使其占用的空间减小。压缩卷的效果可以在不同的文件类型中有所不同,文本文件可能压缩得更多,而视频或图片等多媒体文件则压缩得较少。
如何在不丢失数据的情况下压缩卷?
要在Windows 11、10、8、7 中调整分区大小,您可以使用Windows内置的磁盘管理或下载一个分区管理软件。接下来,将介绍2种Win10压缩卷的详细步骤,您可以选择适合您的方法。
方法1. 使用Windows 10磁盘管理
磁盘管理是Windows中内置的应用程序,可让帮助您设置/初始化新硬盘,更改驱动器号或分配新盘符、格式化分区、删除分区等。要通过磁盘管理压缩卷,请执行以下操作:
提示:
✬ 您只能压缩没有文件系统或使用NTFS文件系统的基本卷。
✬ 如果压缩的分区是包含数据(例如数据库文件)的原始分区(没有文件系统),则收缩分区可能会破坏分区中的数据。
✬ 当您压缩一个基本卷/分区时,任何普通文件都会自动重新定位到磁盘上以创建未分配的空间,所以无需重新格式化磁盘即可缩小分区。
1. 右键单击此电脑,点击管理,选择磁盘管理。
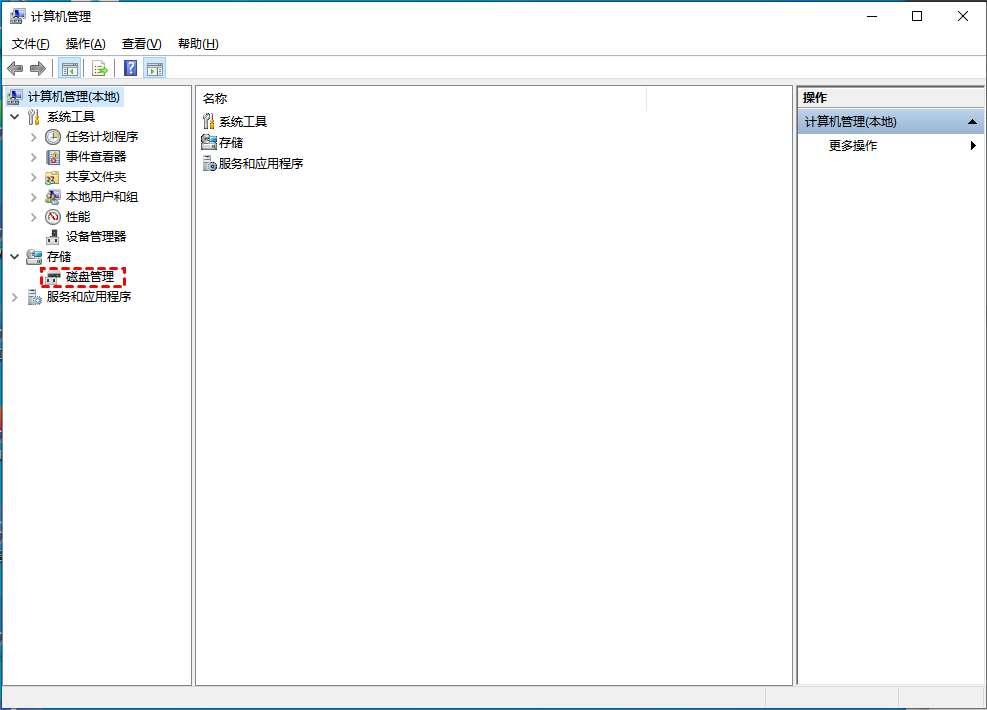
2. 在磁盘管理中,右键单击要收缩的基本卷,然后选择“压缩卷”。

3. 在弹出窗口中设置您想要压缩的空间量,然后单击“压缩”以开始压缩分区大小。

通常,您可以通过上述步骤成功地将卷压缩到所需的大小,但是也可能会遇到以下两个常见问题:
问题1:“压缩卷”在Windows 10中显示为灰色
“求救!!!我的电脑上有一个很大分区,我想把它分成两个分区。我准备压缩这个大分区并使用压缩出来的未分配空间创建一个新分区。但是,当我右键单击驱动器 D 时,“压缩卷”是灰色的,为什么会变成灰色呢?在变成灰色的情况下,我该如何压缩这个分区啊!有没有人知道该怎么做啊?求教程!!”
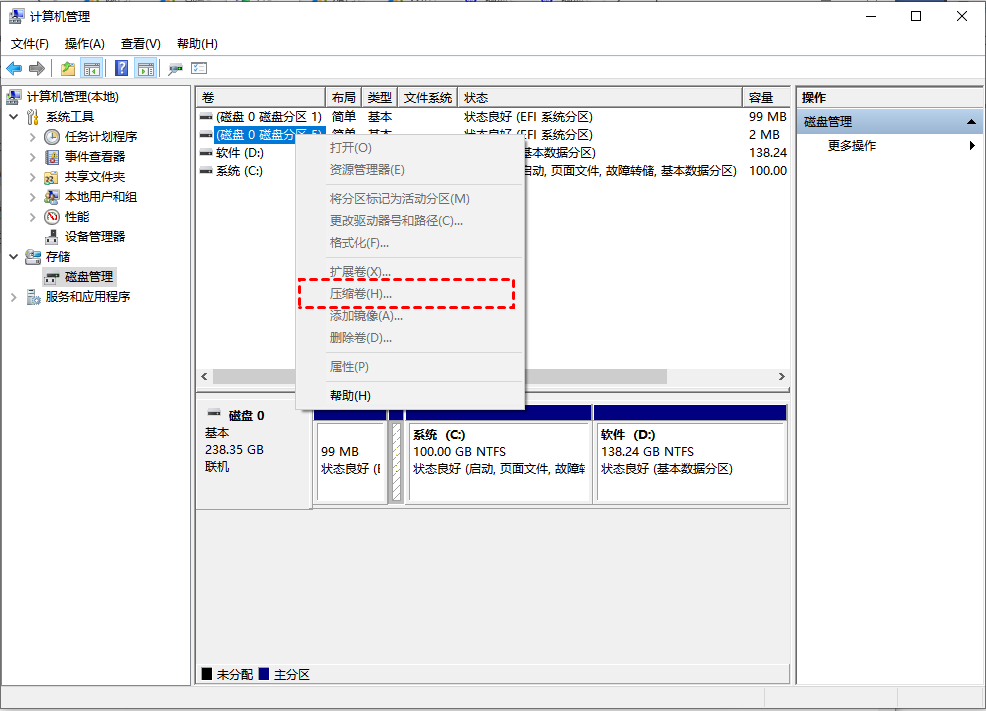
这个问题可能是由两个因素引起的:
- 分区不是NTFS文件系统,而是用FAT32或其他文件系统格式化的。
- 该分区存在于U盘、SD卡等可移动媒体上。
磁盘管理不允许用户调整可移动媒体上的分区大小,并且不能扩展或缩小FAT32文件系统的分区。
问题2:磁盘空间不足无法压缩
“我的Windows 10电脑上有一个大的D驱动器,我打算缩小它并扩大我的系统驱动器。但是当我尝试使用磁盘管理缩小这个卷时,它提示“磁盘上没有足够的空间完成此操作”,但是它确实有很多可用空间未使用,为什么会有这个提示啊?还有其它方法可以帮助我压缩D驱动器吗?”
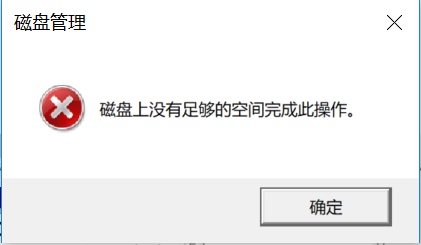
这可能是因为卷里包含了不可移动的系统文件。因此,您可能需要运行磁盘碎片整理、禁用休眠模式、禁用分页文件或启动磁盘清理等来解决“磁盘上没有足够的空间完成此操作”问题。
方法2. 使用免费的分区管理软件
为了在 Windows 10 中轻松压缩卷并避免上述尴尬情况,建议您使用免费的分区管理软件:傲梅分区助手。它可以缩小NTFS或FAT32文件系统的分区,它甚至可以将一个分区缩小到其总可用空间的大小。请点击下面按钮下载免费软件尝试一下吧!
1. 进入下载中心,下载安装并运行傲梅分区助手。单击目标C盘并选择“调整/移动分区”。
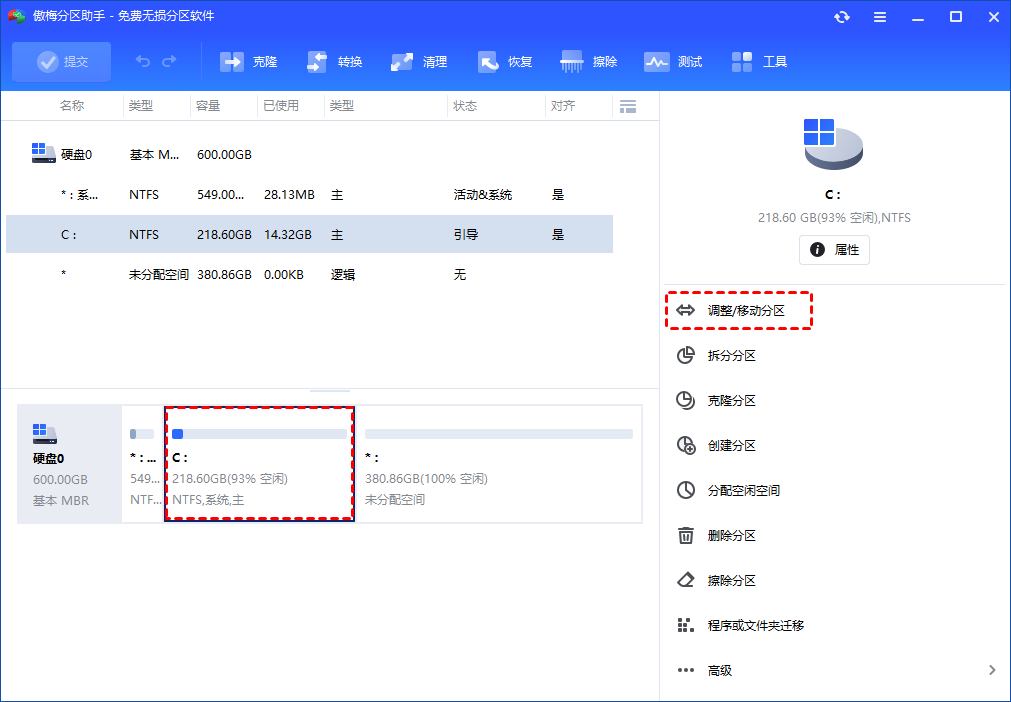
2. 在小窗口中,拖动小方块调整C盘大小,然后单击“确定”。
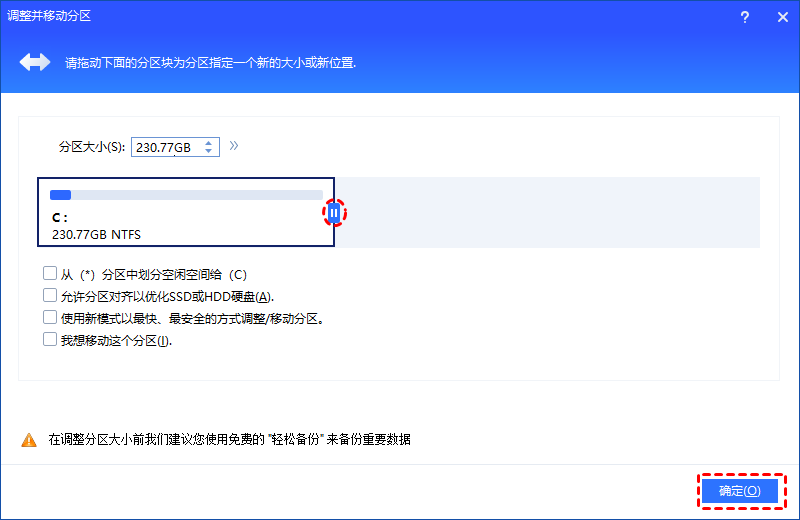
3. 在主界面点击“提交”查看预览,无误后点击“执行”开始扩展C盘。
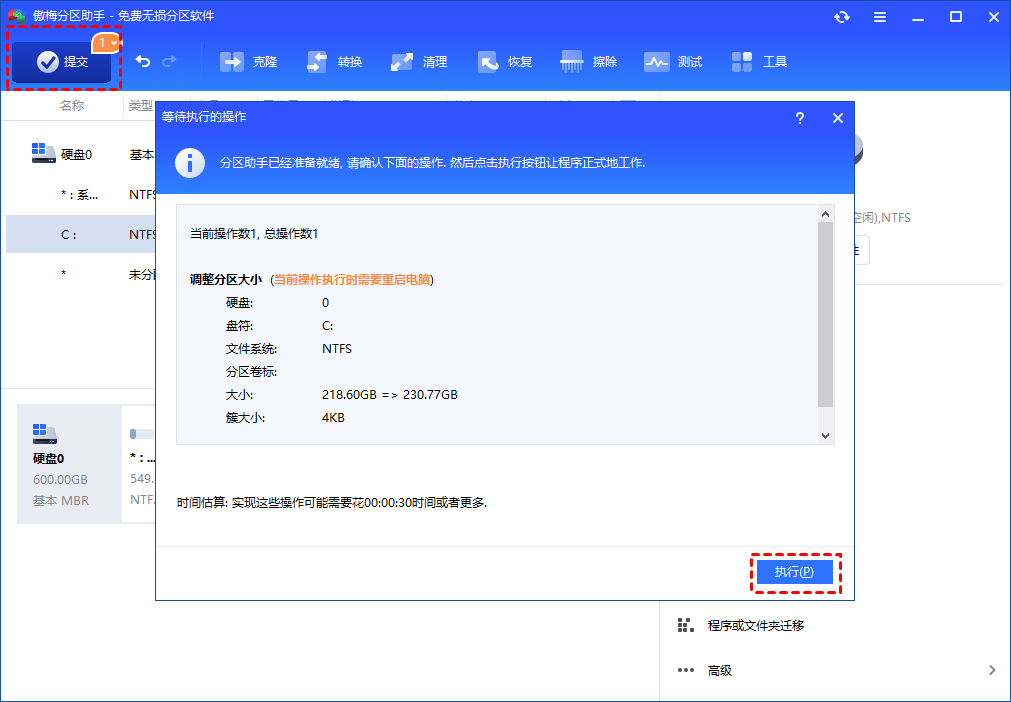
使用傲梅分区助手成功压缩分区后,您可以使用未分配空间创建新分区,或扩展另一个需要更多磁盘空间的分区。
通过磁盘管理可以轻松创建新分区,但用未分配的空间扩展另一个分区是非常具有挑战性的,因为磁盘管理只能扩展具有相邻未分配空间的分区,而压缩卷只能在其右侧产生未分配空间而不能移动。
不用担心,傲梅分区助手的“分配空闲空间”功能可以在3个步骤内将不相邻的未分配空间合并到一个分区中,以下是合并分区的操作步骤:
步骤1. 在主界面上右键单击其他分区,然后选择“分配空闲空间”。

步骤2. 在弹出窗口中选择您想要将此分区中的多少未使用空间分配到哪个分区,设置完毕后单击“确定”。

步骤3. 返回主界面,单击左上角“提交”按钮以预览即将进行的任务,确认无误后单击“执行”即可。

结论
通过上面介绍的两种工具,您都能够轻松安全的在Windows 11、10、8、7 中压缩卷。但与磁盘管理相比,傲梅分区助手还可以在压缩卷变灰,磁盘空间不足的情况下帮您调整分区大小。
除了压缩合并分区之外,分区助手还有许许多多的其他实用功能,比如克隆分区、将操作系统迁移到固态硬盘、将一个分区分成两个较小的分区、安全擦除硬盘等。功能多多,等您探索!赶紧下载,体验体验吧!
