安全模式概述
安全模式是Windows操作系统提供的一种简化启动环境,加载最少驱动和服务,便于您排查系统故障。如果遇到Win10安全模式都进不去的情况,本节先带您了解安全模式的基本作用与原理。
- 文件删除保护:在普通模式下无法删除的顽固文件,可在安全模式中解除占用并删除。
- 系统还原:通过“安全模式”或其它启动选项进入,再使用系统还原功能回滚。
- 故障修复:若Windows无法正常启动或运行不稳定,切换到安全模式进行修复后再重启。
- 硬件检测:在安全模式下检测新硬件兼容性,为其加载正确驱动。
- 恶意软件排查:在带网络的安全模式中测试网络连通性,判断是否被自启动程序或服务干扰。
为什么Win10安全模式进不去了?
当您尝试进入安全模式却屡屡失败,可能由以下原因导致:
- 未及时按下F8或电源键重启策略错误,导致未触发安全模式入口。
- 系统被病毒或木马破坏,安全引导流程受损。
- BIOS电池电量不足,无法正确记忆硬盘和启动项信息。
- 引导配置(BCD)错误,无法加载安全引导。
Windows10如何进入安全模式?
如果win10安全模式都进不去,先确认您的进入方式是否正确。以下两种常用方法务必掌握:
方法1. 通过系统设置进入安全模式
1. 点击屏幕左下角Windows图标,打开“设置”。
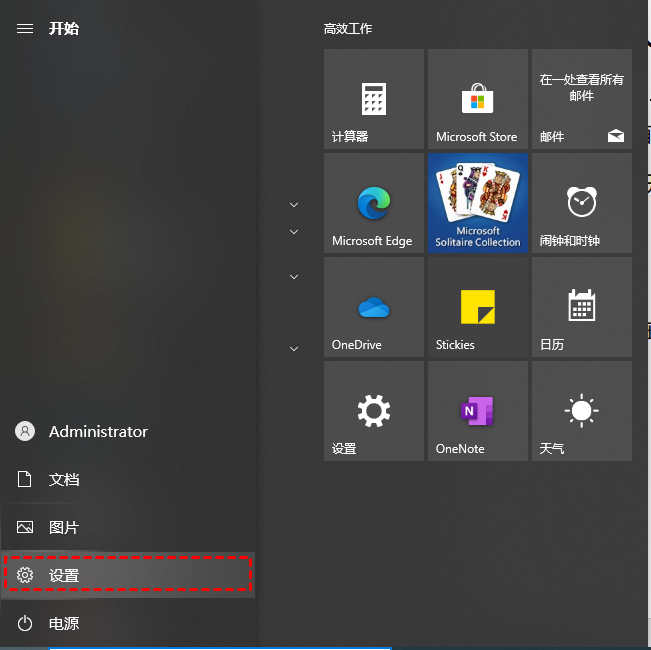
2. 选择“更新和安全” > “恢复”。
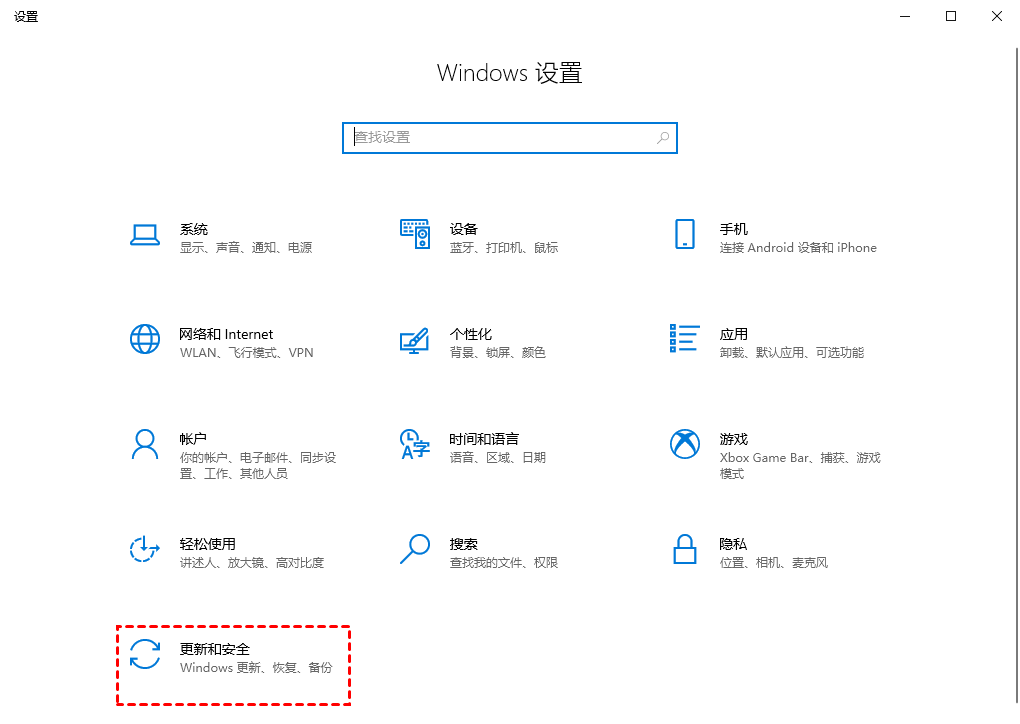
3. 在“恢复”中点击“立即重新启动”下的“高级启动”。
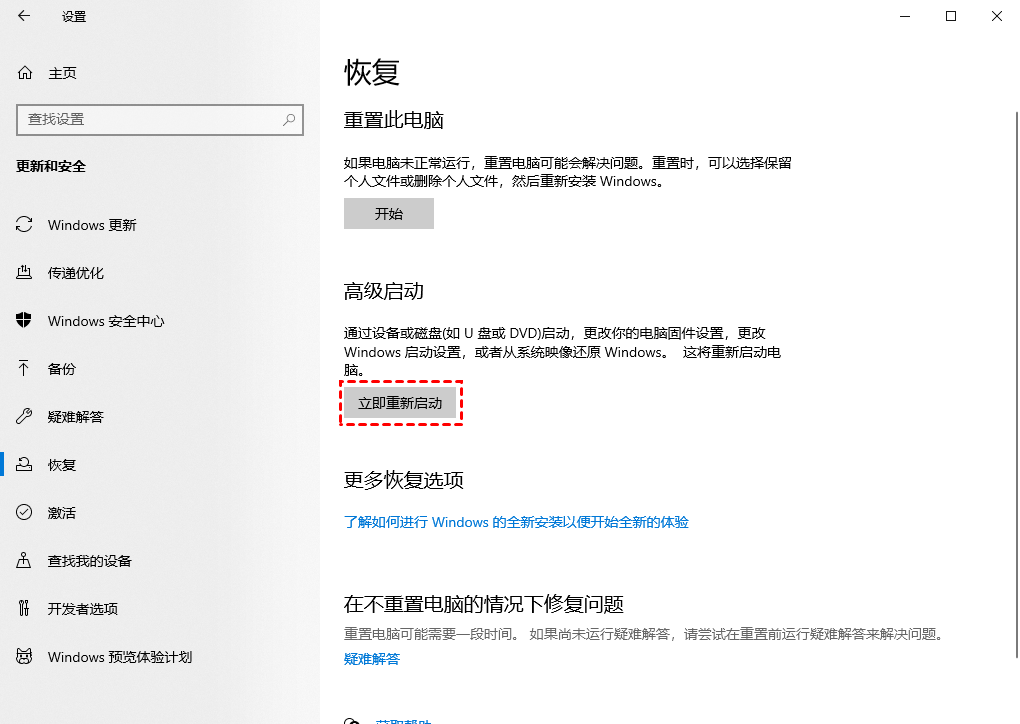
4. 重启后依次选择:疑难解答 > 高级选项 > 启动设置 > 重启。
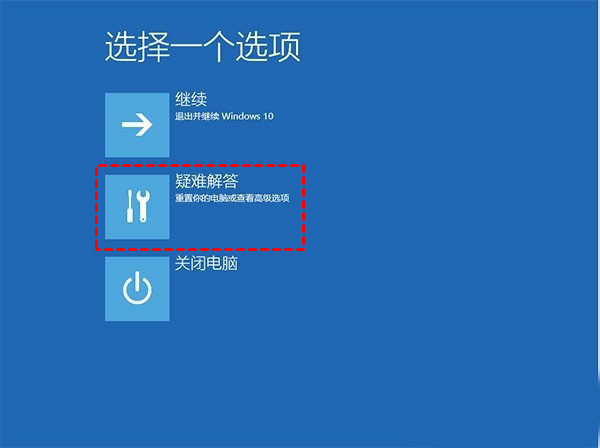
5. 按提示按下F4(无网络)或F5(带网络)即可进入安全模式。
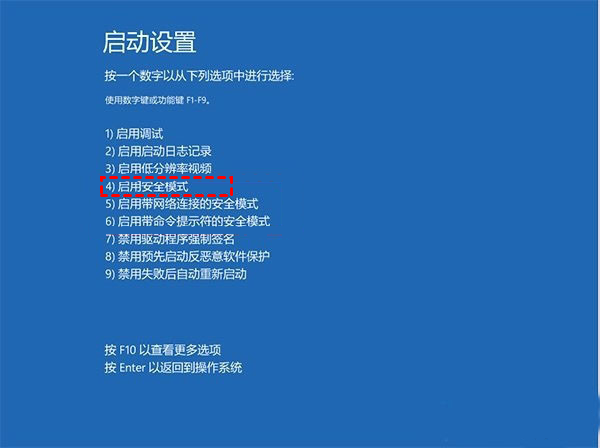
方法2. 开机按键进入法
该方法需要在每次开机时手动操作:
✬ Win8/10系统:启动时连续三次长按电源键强制关机,进入“自动修复”>“疑难解答”>“高级选项”>“启动设置”>“重启”,按F4。
✬ Win7系统:启动时连续按F8,在“高级启动选项”中选择“安全模式”。
✬ Win XP系统:启动时按F8或按住Ctrl进入安全模式。
安全模式进不去怎么解决?
在排除人为和硬件因素后,若仍无法进入安全模式,可尝试以下方法之一:
方法1. 修改注册表恢复安全引导
1. 在另一台电脑上按Win+R,输入regedit并回车。
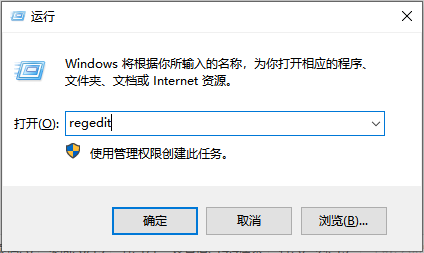
2. 定位到HKEY_LOCAL_MACHINE\SYSTEM\CurrentControlSet\Control\SafeBoot,右键“导出”并保存为.reg文件。
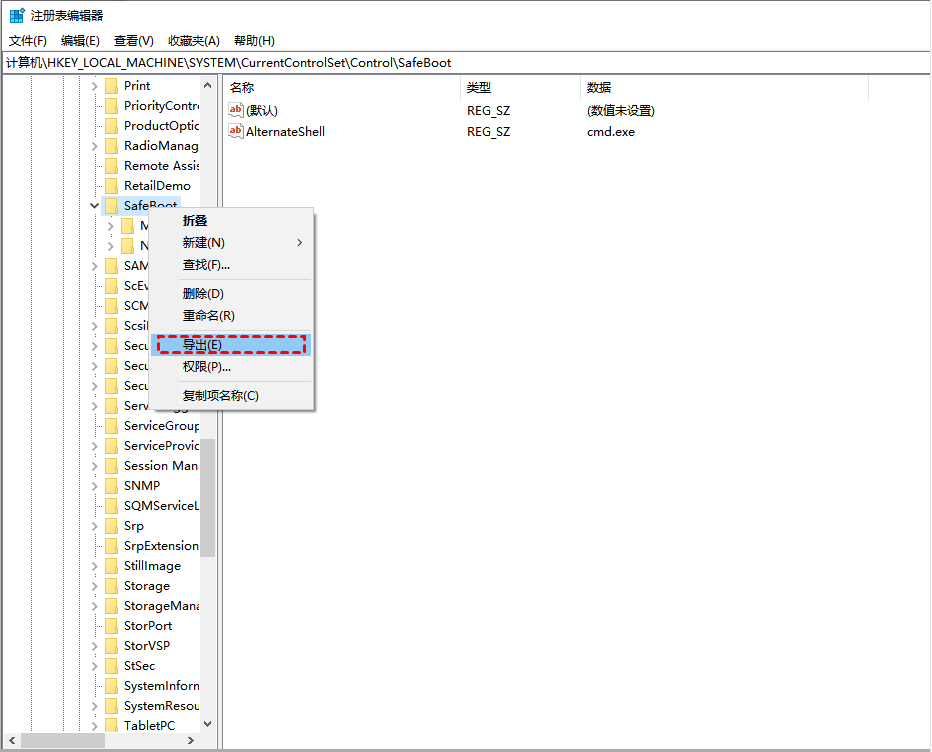
3. 将导出的修复安全模式.reg拷贝到目标电脑,双击导入注册表,然后尝试再次进入安全模式。
方法2. 清除安全引导配置
1. 按Win+R输入msconfig并回车。
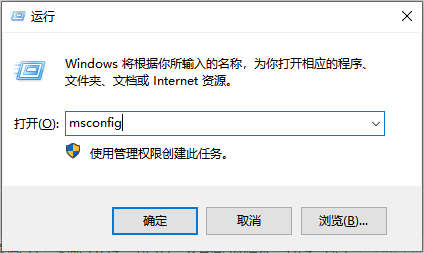
2. 在“引导”选项卡中勾选“安全引导”,点击“确定”,重启即可进入安全模式。
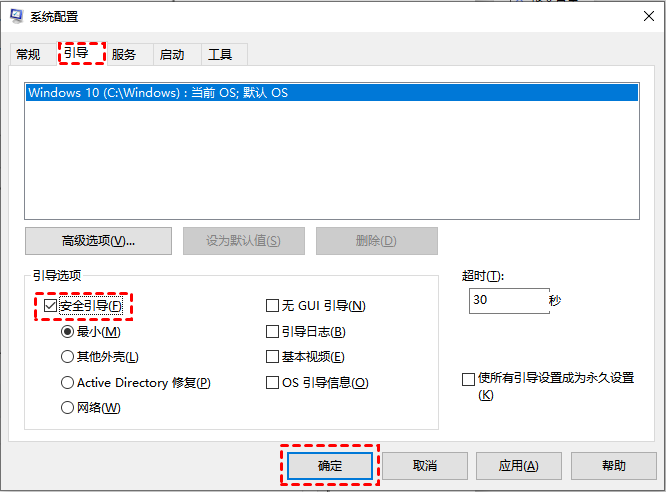
3. 修复完成后,务必取消“安全引导”选项,恢复正常启动。
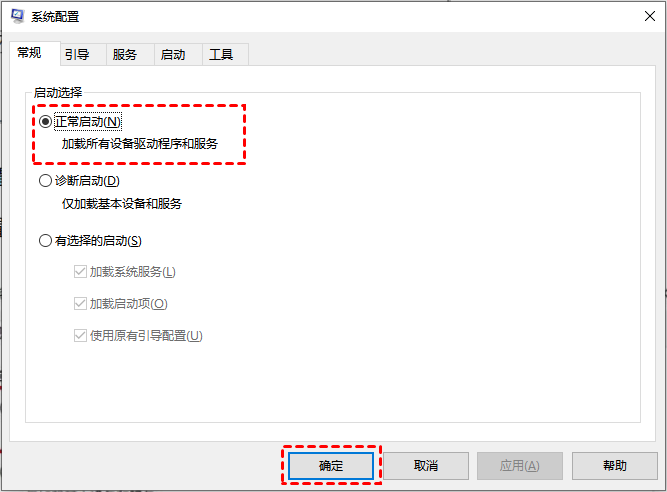
其他常见解决方案(新增方法)
方法3. 使用命令提示符设置安全模式
1. 以管理员身份打开命令提示符,输入:
bcdedit /set {default} safeboot minimal
2. 重启后即可进入最简安全模式;若要恢复正常启动,运行:
bcdedit /deletevalue {default} safeboot
方法4. 使用Windows安装介质启动修复
1. 制作Windows安装U盘并从BIOS设置U盘优先启动。
2. 进入安装界面后选择“修复计算机”>“疑难解答”>“启动修复”,系统将自动检测并修复启动问题。
方法5. 系统文件检查与DISM修复
1. 以管理员身份打开命令提示符,执行:
sfc /scannow
2. 若SFC未能完全修复,再运行:
dism /online /cleanup-image /restorehealth
3. 完成后重启系统,再尝试进入安全模式。
常见问题
- Q:按F8还是没反应?
A:请确认您使用的是传统BIOS而非UEFI,或尝试方法1和方法3。 - Q:进入带网络的安全模式网络仍不可用?
A:检查网卡驱动是否加载,或重置网络适配器设置。 - Q:清除安全引导后如何恢复?
A:再次打开msconfig,取消“安全引导”并重启。
以上就是关于Win10安全模式进不去了怎么办的全面解决方案。无论是win10安全模式都进不去还是安全模式进不去怎么解决,您都可以根据自身情况选择合适的方法。希望本文对您有所帮助!
