- “我进入PE把原来的C盘格式化了,然后在PE里把Win10安装文件放到了C盘,然后就重启电脑装备安装系统,但我重启后并没有进入安装界面,而是要我选择一个启动项 (就是那个从光盘启动、从硬盘启动什么的选项)我都试了一遍没用,还是返回到这个界面,再进PE发现C盘不是活动分区,并且右键点击后‘标记为活动分区’这个按钮是灰色的!我试过再次重装文件还是不行,格式化C盘也不行。现在想问问大家如何设置活动分区?我的电脑是联想ThinkPad,和电脑应该没多大关系吧?谢谢大家!”
- “将主分区设置为活动分区有什么用?我有两个主分区(其中一个是从另一个里面压缩出来的,原来的系统盘C盘是100GB,现是变成了80GB的C盘,和一个20GB的H盘了),现在想问问大家,如果我的C盘装了Win10系统,要是再在H盘里装个Win11的操作系统,能不能实现呢?我进了Win10后能不能通过将H盘标记为活动分区进Win11操作系统呢?不敢随便操作怕翻车,有没有试过的朋友,谢谢咯!”
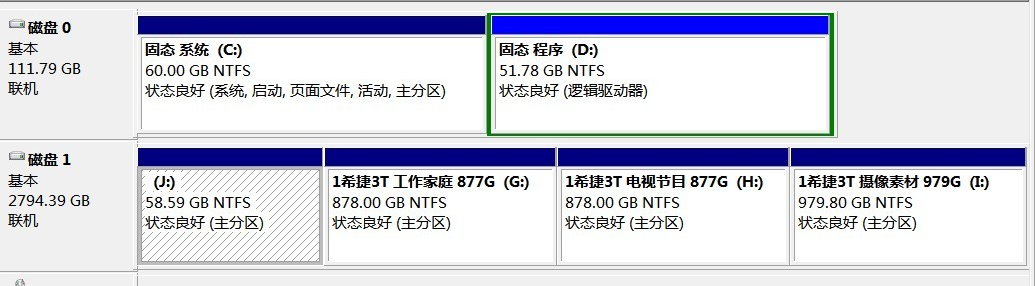
设置活动分区有什么用?
活动分区就是写有引导数据的主分区,它可以完成与BIOS交接启动任务等一系列动作,以用来引导系统启动。通俗的说,启动操作系统的文件都装在这个分区,如boot.ini,系统正常启动必须要有活动分区。所以在正常情况下,一个硬盘只有一个活动分区。
设置活动分区的好方法!
其实设置活动分区并不难,部分用户在遇到“标记为活动分区”按钮灰色的问题后便放弃了。好消息是,本文将向你介绍2个简单好用的方法,轻松设置活动分区。建议你先阅读2种方法,然后选择适合自己的方法进行操作。
方法1. 使用CMD设置活动分区
1. 点击桌面左下角的搜索,输入“命令提示符”,然后选择“以管理员身份运行”。
2. 在“命令提示符”中输入以下命令,并在每次输入后按下“回车”。
- diskpart
- list disk
- select disk 1(用需要设置活动分区的磁盘号替换1)
- list partition
- select partition 1(用需要设置活动分区的分区号替换1)
- active
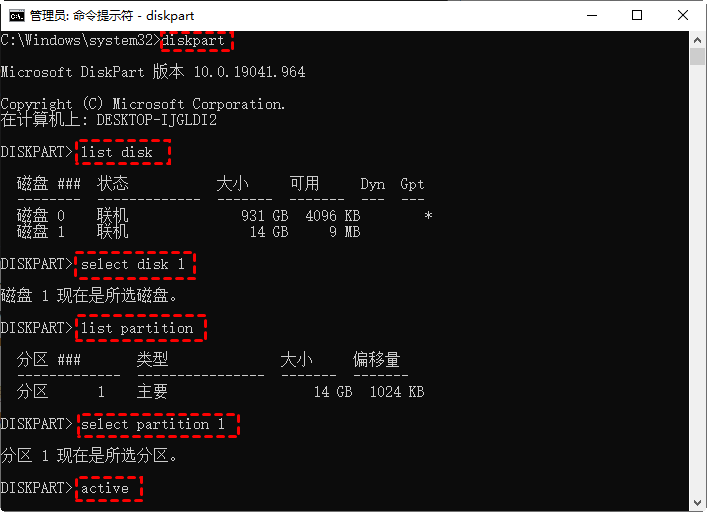
方法2. 使用第三方软件
CMD可能对于大部分用户来说比较陌生,看上去也不太好操作。所以你还可以使用傲梅分区助手这款好用的磁盘管理软件来设置活动分区,该软件专为Windows系统设计,支持Windows 11/10/8/7/Vista/XP。该软件操作界面简洁,操作方法简单,无论你是IT人员还是电脑小白,都可以使用该软件轻松的完成任务。接下来一起看看如何使用该软件设置活动分区:
1. 你可以点击下方按钮或进入下载中心,下载安装并打开傲梅分区助手,在主界面右键点击需要设置活动分区的分区,然后选择“高级操作”>“设置成活动分区”。

2. 在新弹出的窗口中,点击“确定”。

3. 点击左上角的“提交”可以查看操作预览,确认无误后点击“执行”等待完成即可。

总结
以上是设置活动分区的方法,这2种方法都可以帮你解决问题,你可以根据自己的喜好进行选择。命令提示符更适合有电脑操作经验的用户使用,可以不安装第三方软件。普通用户更建议使用傲梅分区助手,操作简单,方便好用。
顺便一提,傲梅分区助手除了可以设置活动分区外,还可以帮你检查硬盘健康、快速分区、调整分区大小、进行硬盘对拷、MBR和GPT互相转换、C盘扩容等,快来下载体验吧!
