你是否遇到过这种情况,当我们把U盘连接到电脑时,本来可以在任务栏的右下边找到U盘盘符图标,但是却没有看到,并且无论是任务栏右下角还是打开我的电脑都无法找到U盘的盘符图标,那么是什么原因导致U盘不显示了?U盘在我的电脑中不显示怎么办呢?

U盘不显示了怎么修复?
如果我们遇到了U盘不显示的问题,可以先通过以下途径进行检查,如果还是不行你可以继续尝试本文中的其它解决方法。
- 检测USB接口。若有多个USB接口可以将U盘换个接口连接,或者将U盘连接到其他的电脑查看是否能显示。
- 确认U盘硬件是否损坏。若确认了USB接口没有问题,将U盘连接到其他电脑也无法识别,可以先检查U盘硬件是否损坏。
- 检查电脑是否中病毒。使用杀毒软件检查电脑是否中病毒,检查完成后,再将U盘连接到电脑查看是否显示。
排除了以上原因后,如果还是无法显示,请继续阅读本文,查看U盘不显示的原因并解决问题。
- 没有给U盘分配盘符。
- U盘的文件系统与操作系统不兼容。
- U盘出现坏道。
- 空的驱动器被隐藏了。
- USB驱动设备异常。
- 磁盘驱动器异常。
- USB注册表项损坏。
✔方法1. 给U盘分配盘符
如果U盘没有被系统分配盘符,就会导致电脑中的U盘无法显示,我们可以进入磁盘管理,给U盘重新分配一个盘符。
1. 鼠标右键点击桌面的此电脑,然后点击管理。
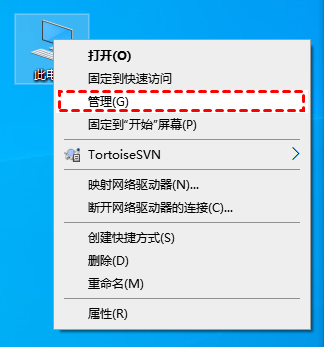
2. 然后点击计算机管理页面左边的存储 > 磁盘管理。
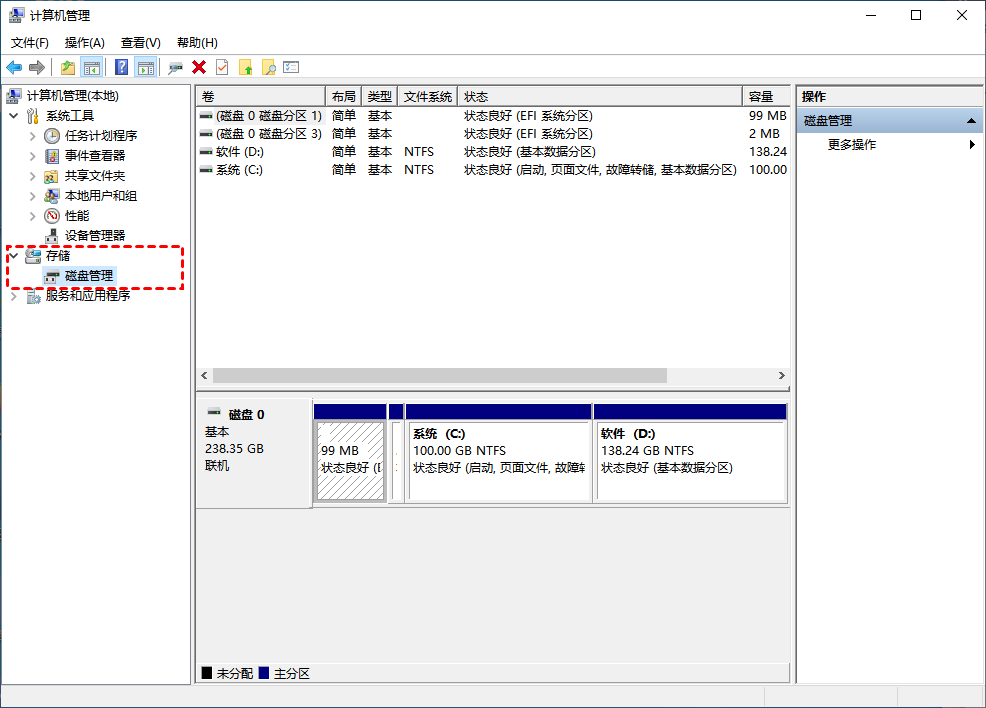
3. 选中需要添加盘符的的活动分区,然后点击鼠标右键,点击选择更改驱动器号和路径。
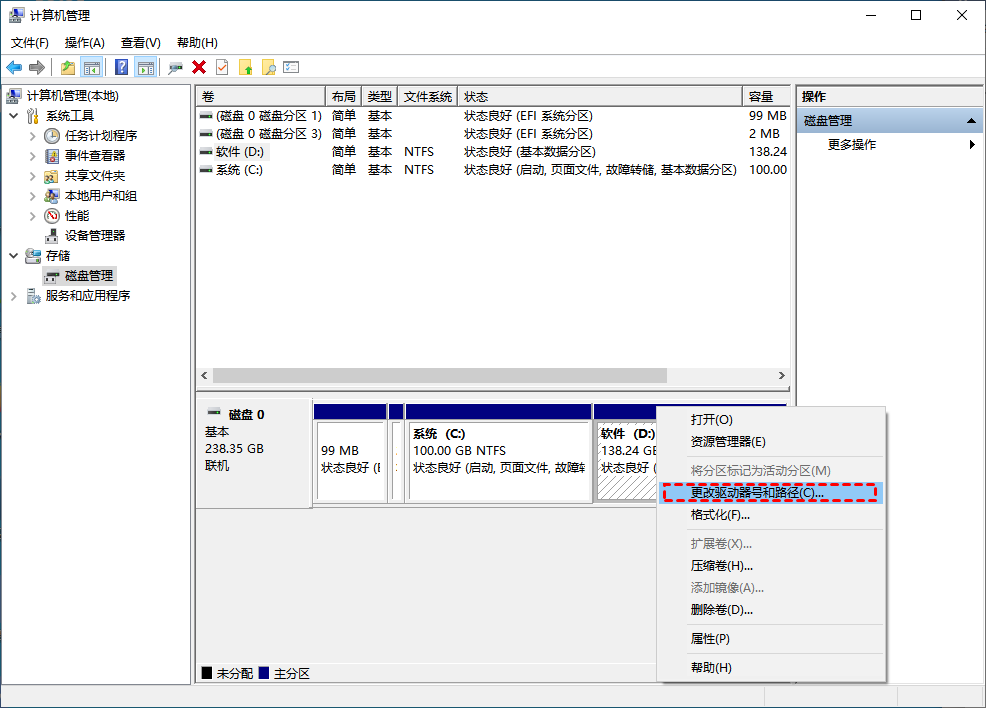
4. 然后在新弹出的窗口里点击更改。
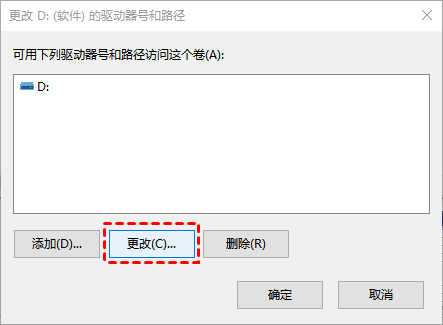
5. 然后点击分配以下驱动号后面的框,选择一个电脑其他硬盘或者磁盘没有被使用过的盘符,比如H盘,然后点击确定。
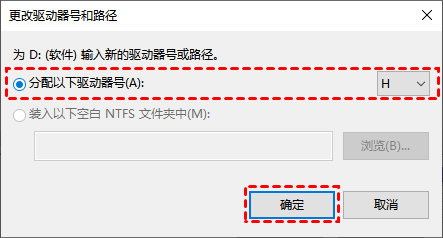
6. 然后就会发现这个分区已经有H盘盘符了,然后我们再去我的电脑里看看U盘不显示问题是否解决。
✔方法2. 更改U盘文件系统
由于操作系统的不同,它们能够识别的文件系统格式也是不同的。苹果的MacOS操作系统就不能识别ntfs或exfat文件系统,而微软的Windows操作系统不能识别linux和苹果的文件系统,这时我们只需要对U盘进行格式化,并且将其文件系统格式化为系统能够识别的格式就可以了。
我们可以使用傲梅分区助手在帮助我们格式化U盘的同时更改U盘文件系统。
1. 安装并启动傲梅分区助手。然后,右键单击U盘并选择“格式化”。
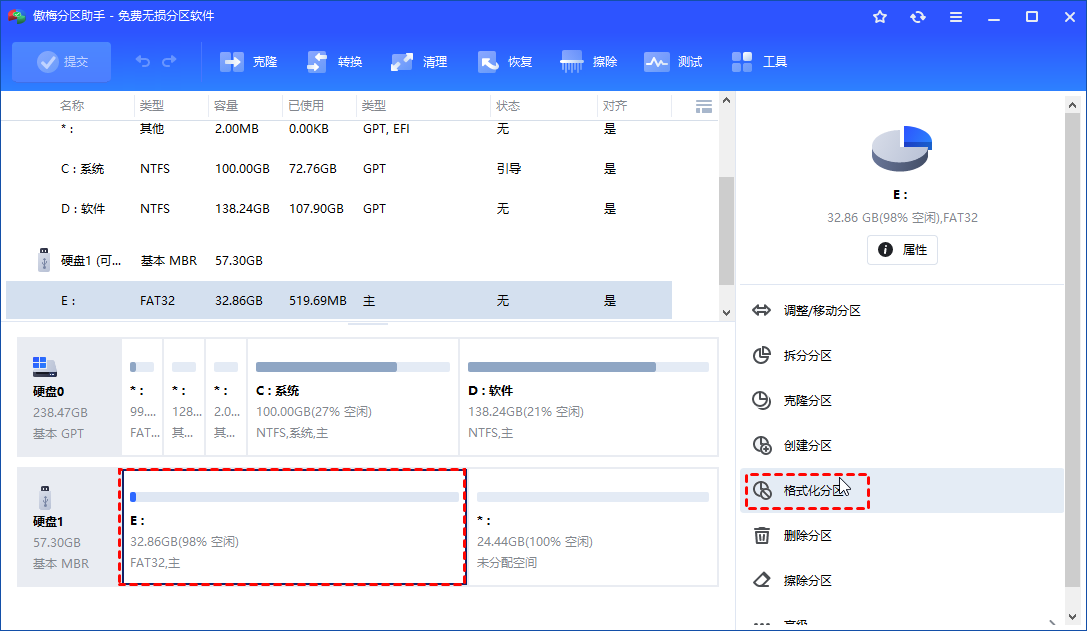
2. 在接下来的对话中,您可以将移动硬盘格式化为exFAT、NTFS、FAT32或其他文件系统,根据您的需求进行选择。选择完成后,再单击“确定”。
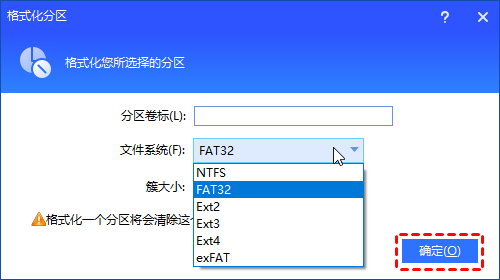
3. 返回主界面,点击“提交” > “执行”提交挂起的操作。
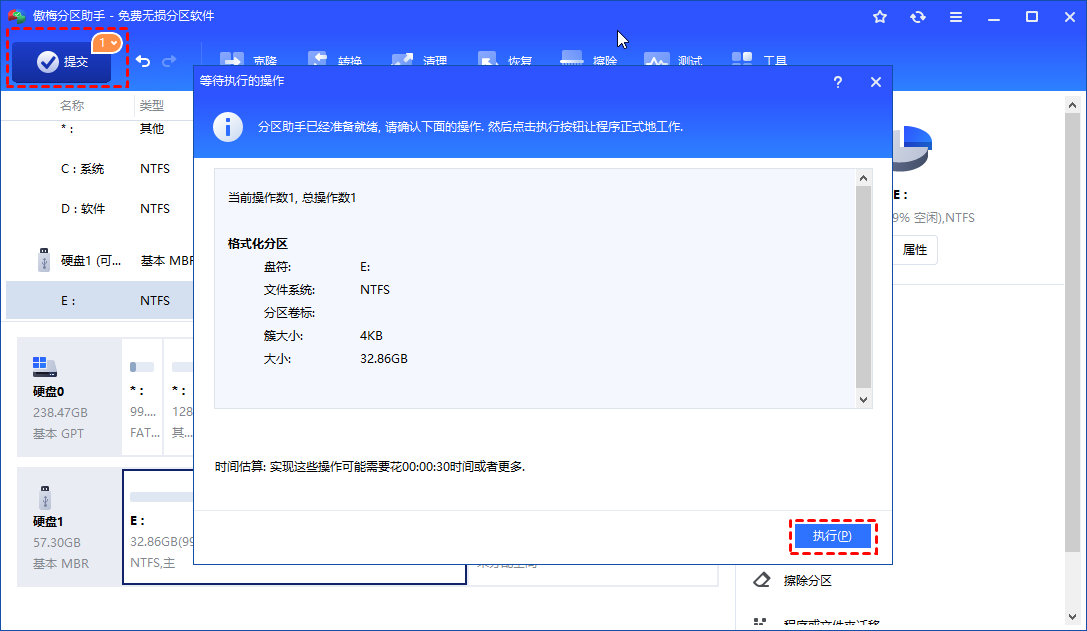
✍ 注意:格式化会删除U盘上的所有数据,请谨慎操作。
✔方法3. 修复U盘坏道
一些坏扇区也可能导致磁盘管理没有U盘。当您的磁盘上可能存在此类坏扇区时,您可以使用分区助手检查并修复错误。
1. 在傲梅分区助手的主界面,右键点要检查的分区选择“高级操作”点击“检查分区”。
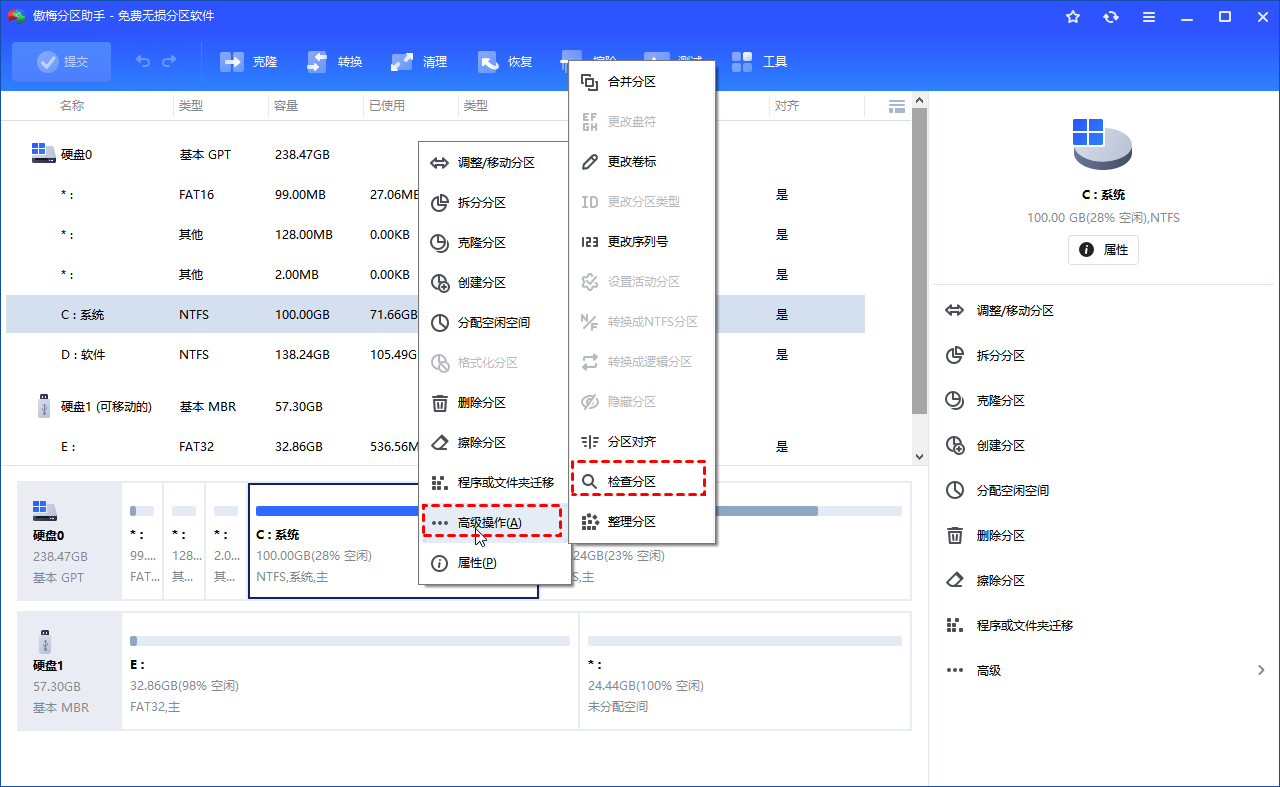
2. 选择要执行的检查错误的方式。根据你的需要选择一个,并点击“确认”。
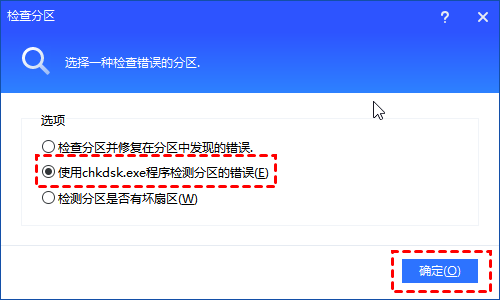
✔方法4. 取消勾选隐藏空的驱动器
1. 将U盘连接到电脑上,按Win + E组合键,打开文件资源管理器。
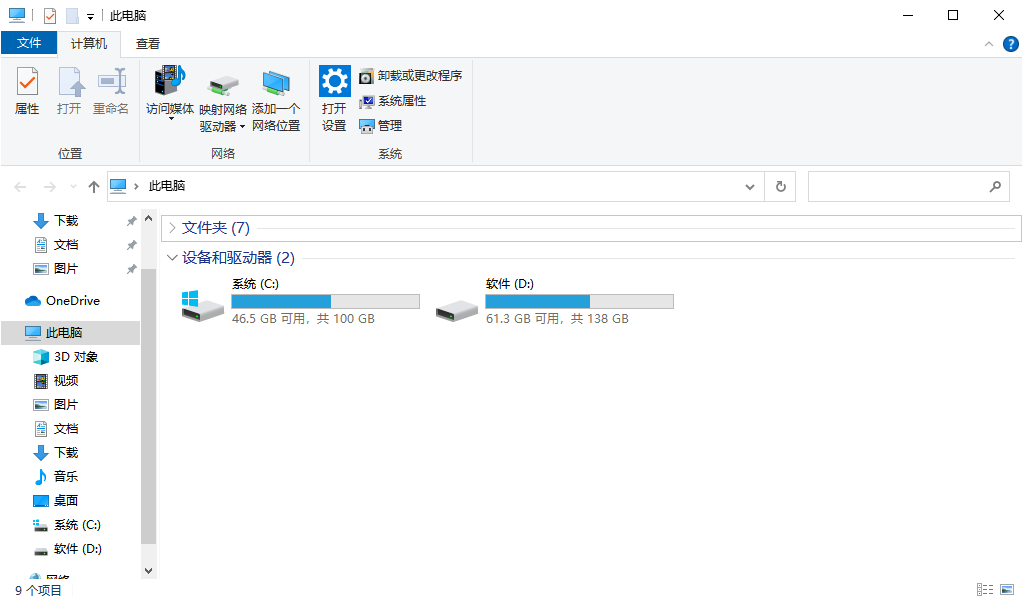
2. 点击左上角的文件,在打开的下拉项中,选择更改文件夹和搜索选项。
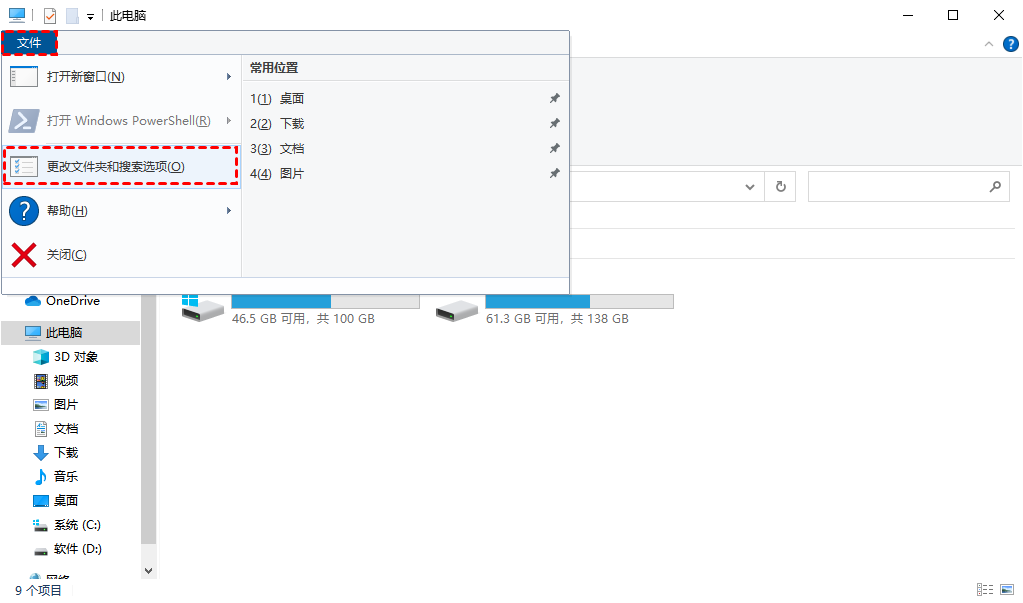
3. 在文件夹选项窗口中,切换到查看选项卡,在高级设置框中,找到并取消勾选隐藏空的驱动器,然后点击应用显示隐藏分区。
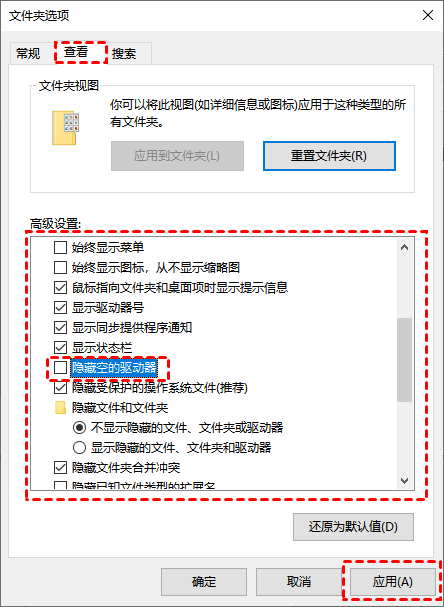
经过上面的设置,我们再次将U盘连接到电脑,查看U盘不显示问题是否解决,如果没有解决,请继续执行以下方法。
✔方法5. 重新安装USB驱动
通常情况下U盘插了有声音没显示,可能是U盘的驱动没有被正确安装,我们可以将USB驱动卸载后再重新安装。
1. 在Windows 10中,同时按Windows + X,选择设备管理器。
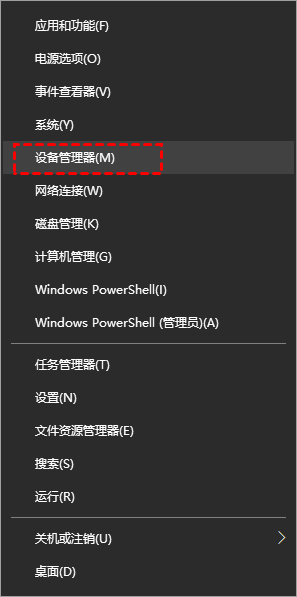
2. 在打开的设备管理器窗口中,找到并点击通用串行总线控制器,在展开的通用串行总线控制器中,右键单击设备选择“卸载设备”,每个设备重复以上操作。
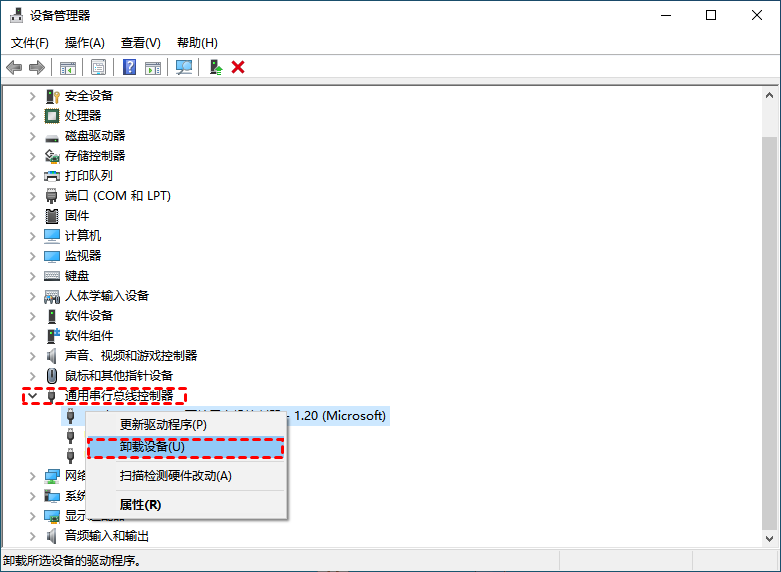
3. 完成后,重新启动电脑,系统会自动安装USB控制器。然后我们再来查看U盘不显示问题是否解决。
✔方法6. 重新安装磁盘驱动器
1. 在Windows 10中,同时按Windows + X,选择设备管理器。
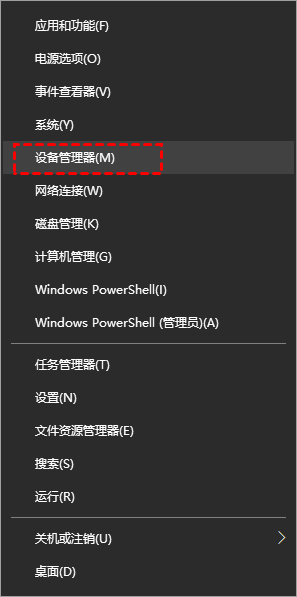
2. 点击磁盘驱动器,查看当前的磁盘驱动是不是正常,如果有一个感叹号,那么表示,当前磁盘的驱动器未正常运行,右键点击它,选择卸载设备,卸载后可以使用其他工具重新安装驱动。
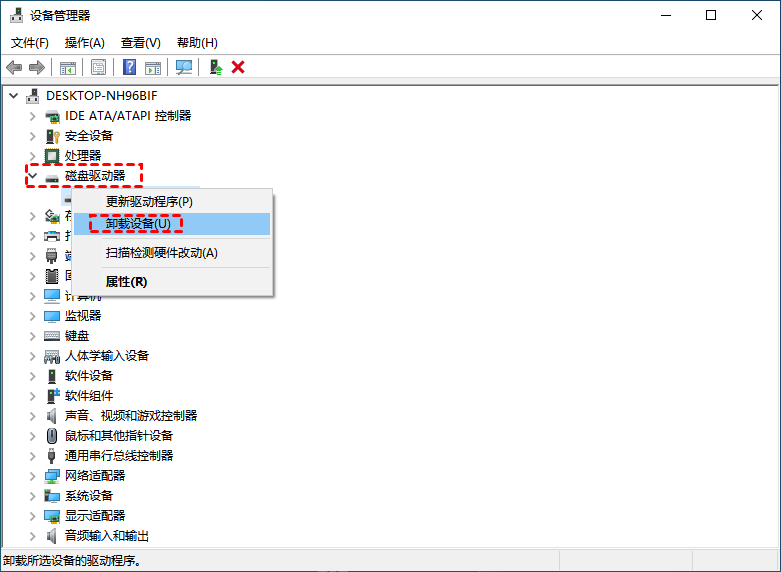
✔方法7. 删除损坏的USB注册表项
U盘不显示也可能是注册表项损坏所导致的,如果是这样,可以删除错误的注册表项。
1. 按“Windows + R”键打开运行框,输入“regedit”并点击回车,打开注册表编辑器。
2. 跳转到下面的路径并将其删除。
HKEY_LOCAL_MACHINE\System\CurrentContolSet\Enum\USB\VID_0781&PID_7101 和VID_0000
3. 重新启动电脑并将U盘重新连接到电脑进行检查。
注意:如果USB选项卡下没有这样的键,请退出注册表编辑器并不做任何修改。
预防U盘不显示的方法
为了避免U盘不显示的问题,您可以采取一些预防措施:
- 定期备份数据:为避免U盘出现问题时数据丢失,定期备份U盘中的重要文件到云端或其他存储设备。
- 避免频繁拔插:尽量避免频繁拔插U盘,特别是在数据传输过程中。这样可以延长U盘的使用寿命,避免硬件损坏。
- 使用安全卸载功能:在拔出U盘前,使用Windows的“安全删除硬件”功能,确保数据传输完成,避免因强行拔插导致文件系统损坏。
总结
以上就是解决U盘不显示问题的所有内容,如果你也遇到了此问题,那么可以尝试使用上述方法来解决U盘无法显示的问题,希望本文对你有所帮助。同时建议你在使用U盘传输数据时不要强行拔出,因为这样很容易造成U盘硬件损坏。
