“本人电脑小白,我在网上买的电脑,使用半年后发现C盘满了,其它盘还有很多的剩余空间,就想请问一下各位大佬,有没有什么办法可以将其它盘的剩余空间移动到C盘,或者将C盘和其它盘合并。因为我每个分区里面都存放了一些文件或者软件,所以求一个不删除数据的硬盘重新分区方法。谢谢了!”
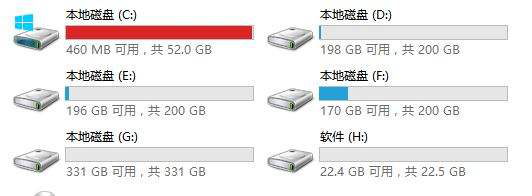
为什么需要重新分区硬盘?
在Windows系统中,合理的磁盘分区可以提高存储管理效率,优化系统性能。以下是一些需要重新分区的常见情况:
- 硬盘只有一个分区: 影响系统和数据管理,建议拆分多个分区。
- 磁盘空间分配不合理: C盘空间不足,D盘空间过剩,需要调整分区大小。
- 新硬盘未分区: 需要手动分区后才能正常使用。
- 安装多系统: 需要为不同系统划分独立分区。
已分区的硬盘如何重新分区?
电脑使用久了之后,大家会发现硬盘上的有些分区空间已经被使用了一大半,而有些分区却几乎没怎么用,这时候,很多人会想到给硬盘重新进行分区,但是此时硬盘上已经存入了大量的数据,那么在不破坏硬盘数据的情况下对已分区的硬盘如何重新分区呢?
磁盘管理是Windows系统自带的分区管理工具,可以使用它对分区进行一些简单的基础调整,比如压缩卷、扩展卷、删除卷等。但它在使用中存在诸多限制条件,比如当你想要扩展的目标分区右侧相邻处有一个未分配空间时,才可以使用扩展卷功能,否则将无法使用。磁盘管理许多功能要求用户删除原有驱动器上的数据,模棱两可的条件也限制了用户灵活管理磁盘分区的需求。为了更加安全无损地进行磁盘管理工作下文提供了一款专业的分区管理工具。
我们可以使用免费的磁盘管理软件-傲梅分区助手。它给我们提供了3种情况下的硬盘重新分区方法,帮助我们不删除数据并重新分区硬盘。分区助手还提供了很多Windows自带磁盘管理软件无法完成的分区功能,比如制作启动光盘、无损转换MBR与GPT磁盘、磁盘碎片整理等。
情况1. 分区数量太少需要增加分区
现在很多人购买的笔记本电脑都只有一个分区(即C盘),使用一段时间后,系统文件,软件,个人文档所有的数据全在一个盘里面。我们可以使用傲梅分区助手的“拆分分区”功能,帮助我们拥有更多分区,这是将1个分区拆分成2个分区的硬盘重新分区方法。
1. 下载安装启动傲梅分区助手,右键单击有多余空间的C盘,选择“拆分分区”。
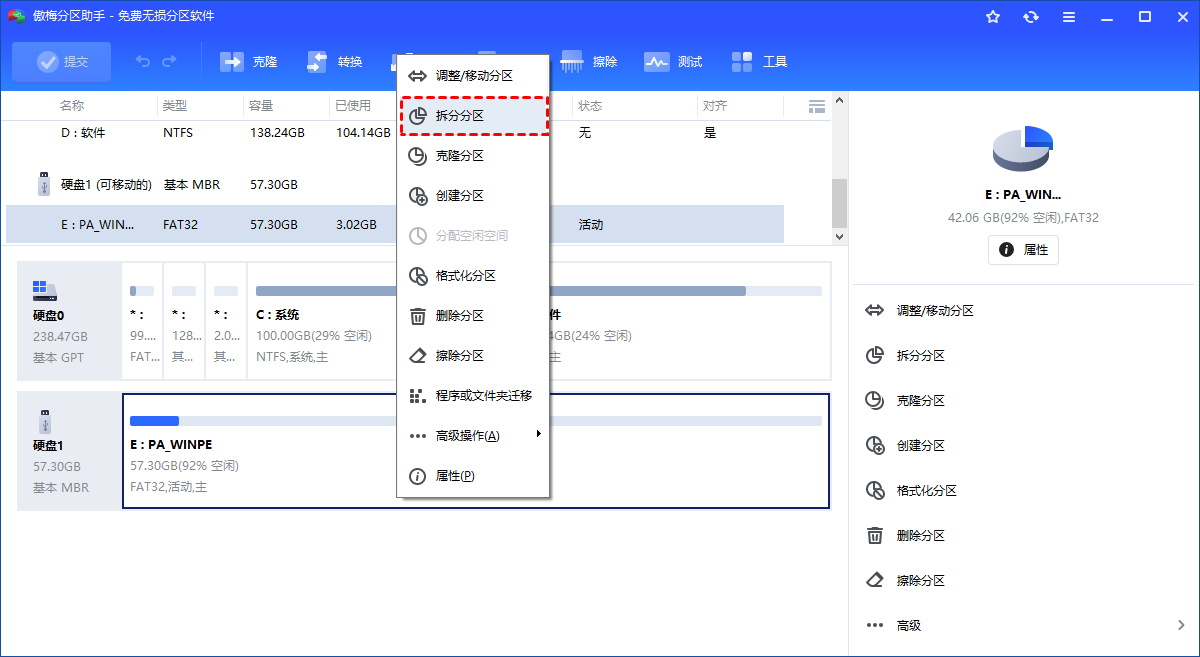
2. 左右移动中间的圆圈调整分区大小,点击“高级”设置分区卷标等,无误后点击“确认”。
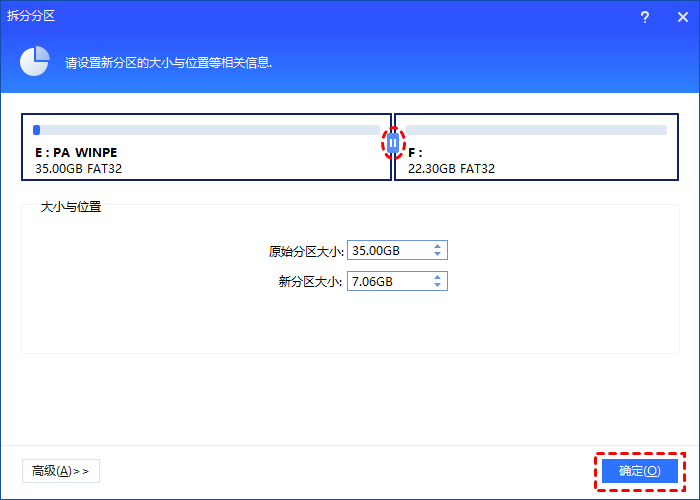
✍ 注意:如果分区存在于SSD上,你可以点击高级,勾选“允许分区对齐以优化SSD的性能”。
3. 返回主界面,点击“提交”以查看操作预览,无误后点击“执行”开始创建新分区。
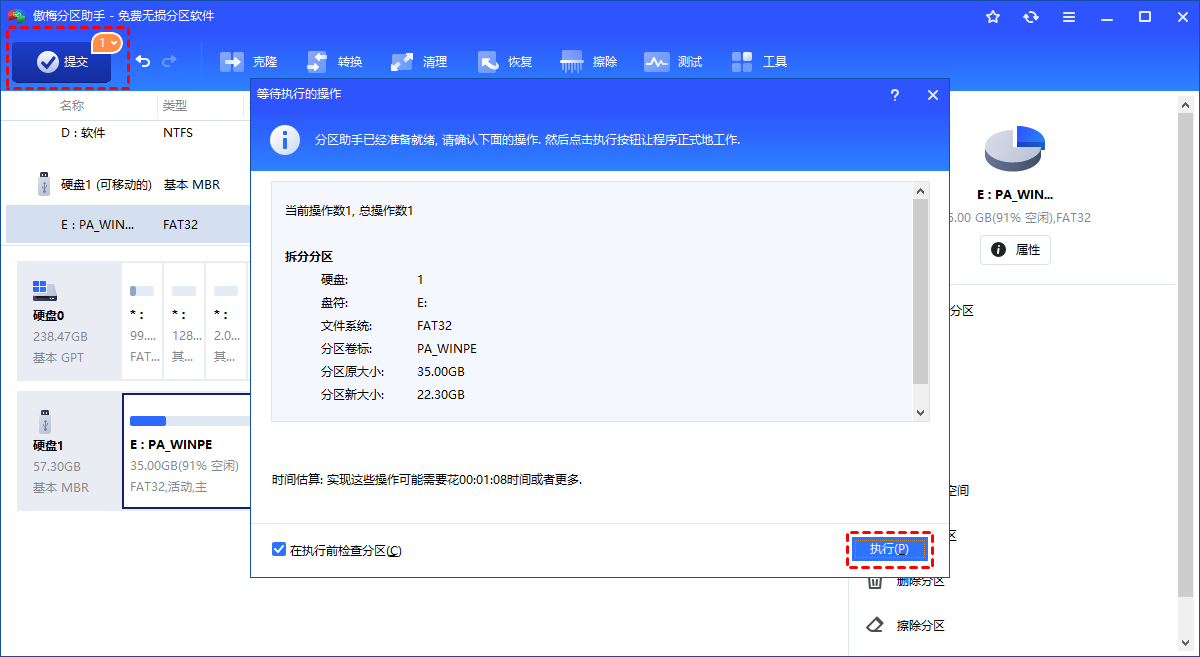
情况2. 分区数量太多需要减少分区
有时候我们的电脑中分区数量太多,或者想要给C盘扩容的时候,我们可以使用傲梅分区助手的“合并分区”功能,扩大C盘或减少分区数量,这是将2个分区合并在一起的硬盘重新分区方法。
1. 启动傲梅分区助手,在主界面中右键单击你想要合并的分区(比如C分区),点击“高级操作”然后选择“合并分区”。
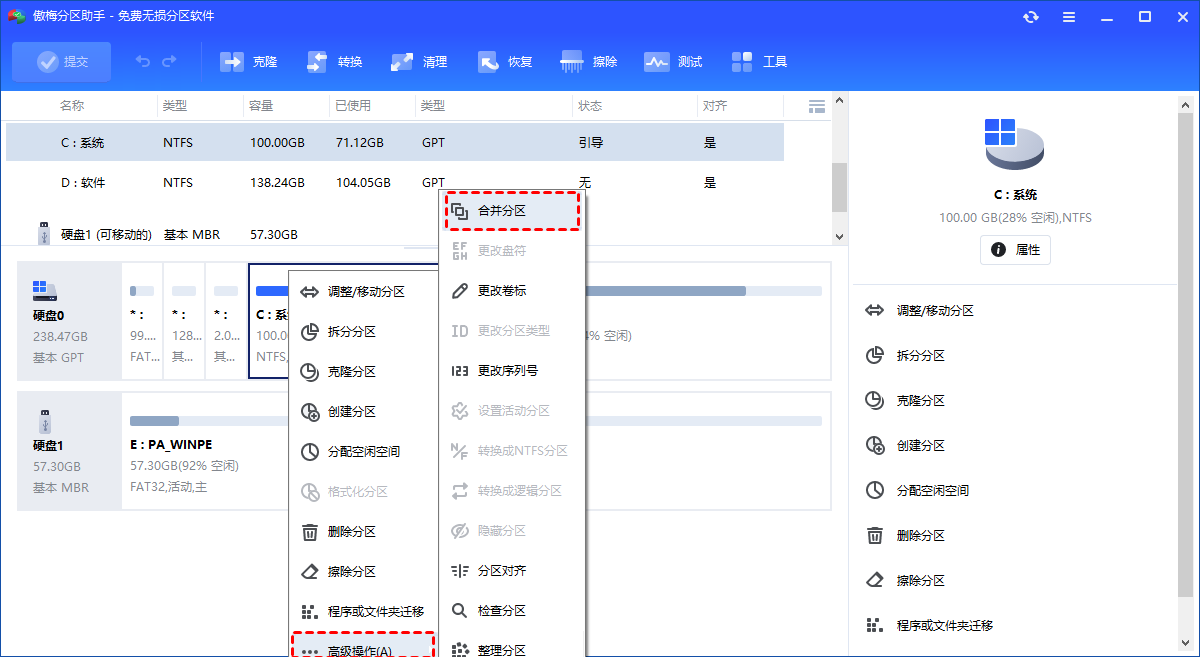
2. 在弹出窗口中勾选你想要与之合并的分区(比如D分区),在“合并上面选择的分区到这个目标分区”后选择C盘,设置将D盘数据分区合并到C盘系统分区,然后单击“确定”。
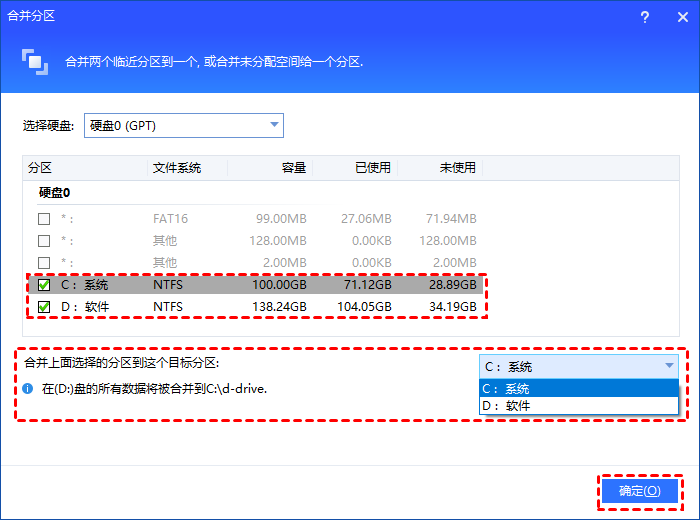
3. 返回主界面,单击左上角“提交”按钮以预览即将进行的任务,确认无误后单击“执行”开始合并分区。执行过程中可能需要花一会时间,所花时间的长短由分区中的数据的多少而定。这需要耐心地等待,请不要强行终止程序。
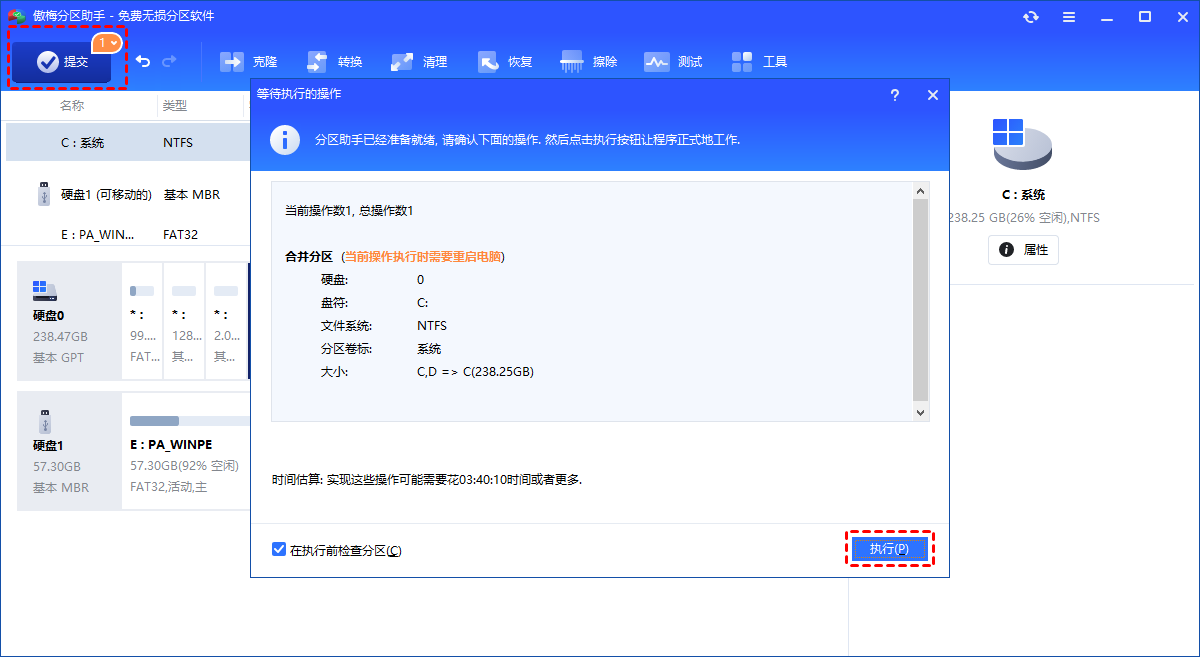
情况3. 分区数量合适但分区大小不理想
由于每个人的使用习惯不同,在正常使用电脑一段时间后,你可能会发现硬盘分区的不合理性逐渐凸显出来,比如C盘空间太小但D盘空间又太大之类的问题。我们可以使用傲梅分区助手的“分配空闲空间”功能,给C盘扩容,这是将1个分区的空闲空间移动到另一个分区的硬盘重新分区方法。
1. 运行傲梅分区助手,选中有空闲空间的分区,点击鼠标右键选择“分配空闲空间”。
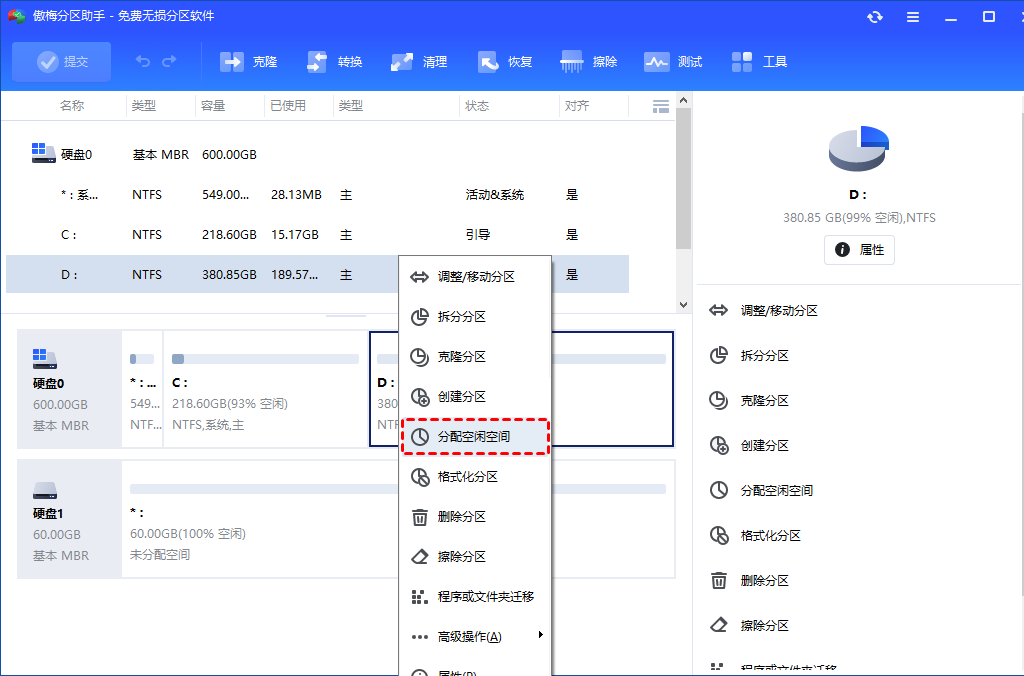
2. 在弹出的窗口中输入分配空闲空间的容量,并选择将空间给哪个分区。(这里选择C盘)
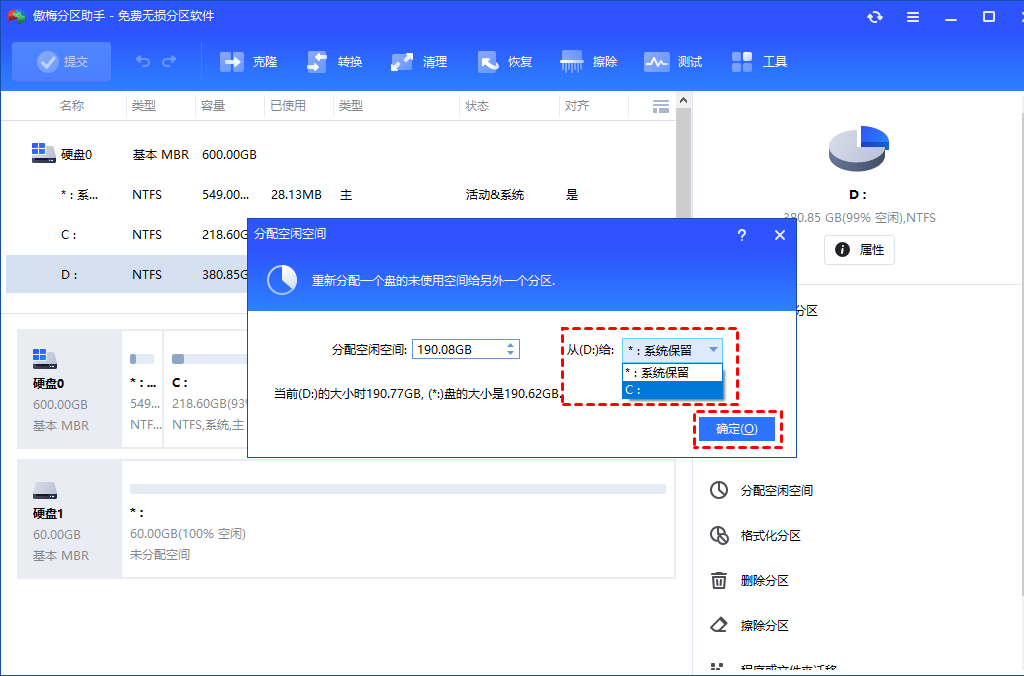
3. 返回主界面,单击“提交”查看预览,确认无误后单击“执行”开始分配空闲空间。
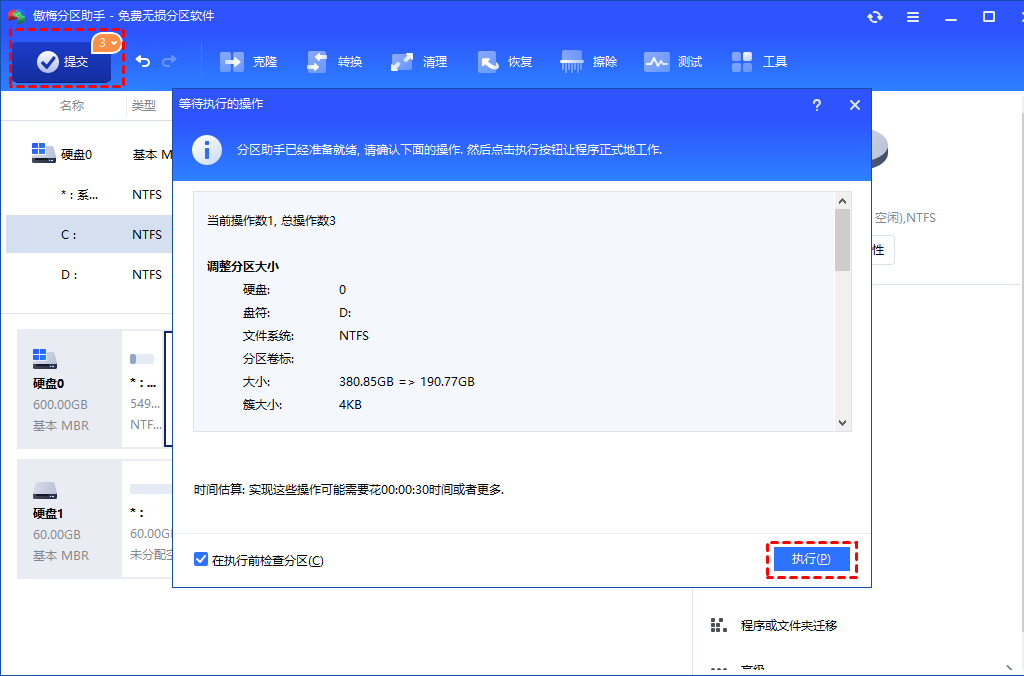
4. 点击“执行”后可能会弹出进入重启模式的弹窗,点击“确定”后,将自动重启进入选择的模式进行操作。
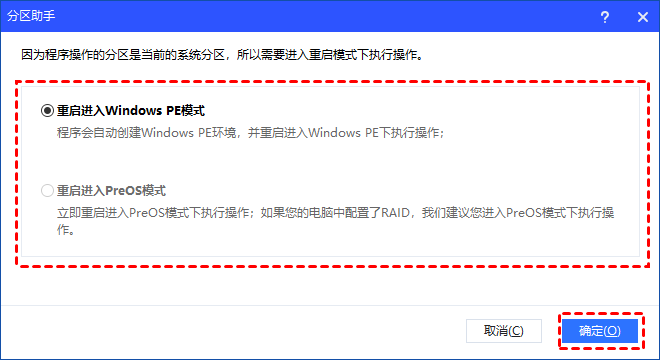
以上就是不删除数据的硬盘重新分区方法,如果你也在为已分区的硬盘重新分区而烦恼,可以尝试使用本文中的方法,希望本文对你有所帮助。若你想给新硬盘分区或硬盘里没有重要数据,可以使用傲梅分区助手的快速分区功能,一次性设置划分几个分区、每个分区的大小、硬盘的磁盘分区类型、是否分区对齐等。
