“我朋友刚刚新买的笔记本电脑,系统只有一个C盘,我教她利用磁盘管理压缩卷来分区,不过她压缩的时候发现C盘的“可用磁盘空间大小”为0,不过此时C盘还有400G大小。请问为什么会出现C盘明明很大却压缩空间0这种情况?如何解决C盘可用压缩空间大小为0这个问题?谢谢了!”
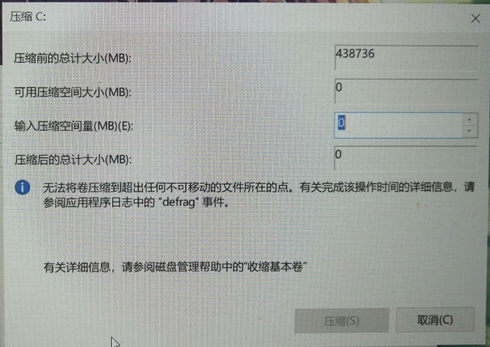
Windows正常运行的过程中,会将系统盘的某些文件锁定,禁止删除或移动等操作。如果你希望缩小系统盘的大小,可一些被锁定的文件分散在硬盘的不同位置,Windows正常运行过程中无法移动此类文件,然而磁盘管理工具是在Windows环境下运行的,因此就会造成使用磁盘管理压缩C盘可用压缩空间大小为0的情况。
如何解决C盘压缩卷可用空间为零的问题?
本文提供了2种方案来解决C盘可用压缩空间大小为0的问题,一种是解决系统盘文件锁定整理磁盘,一种是使用其它方法压缩C盘。
方案1. 删除文件并整理磁盘
针对Windows正常运行会将系统盘的某些文件锁定,禁止删除或移动等操作这个问题,我们可以在压缩卷之前先进行以下操作:
- 删除休眠文件和还原点。
- 关闭系统保护。
- 禁用分页文件。
- 整理C盘磁盘碎片。
✔ 删除休眠文件
1. 同时按“Windows+R”输入cmd运行命令提示符。
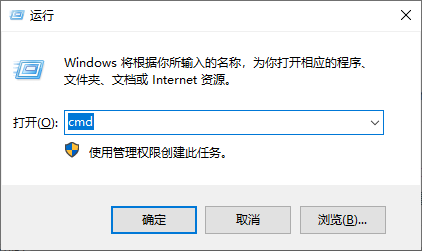
2. 输入“powercfg.exe -h off”并按回车键。

✔ 关闭系统保护和删除所有还原点
1. 在左下角搜索框输入“系统保护”,点击“打开”。
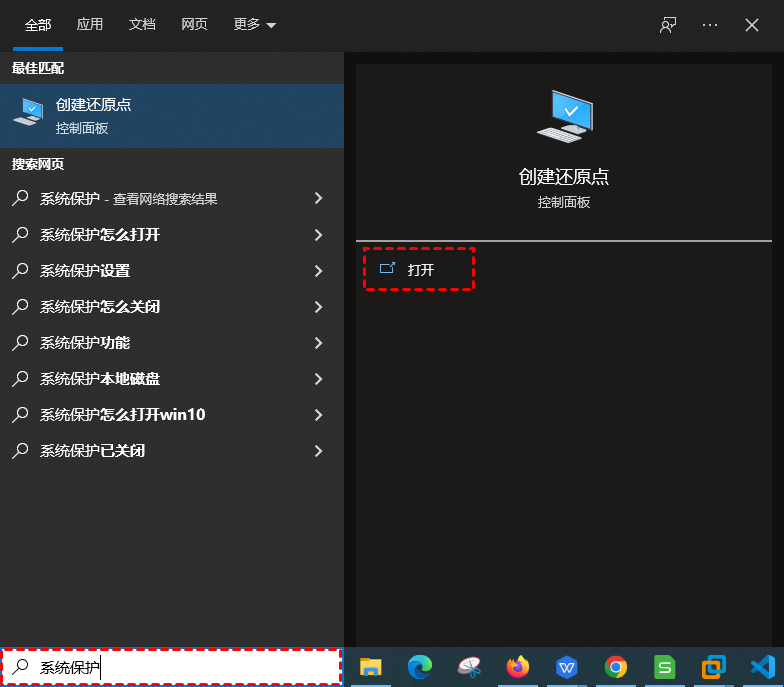
2. 点击“系统保护”页面的“配置”按钮。
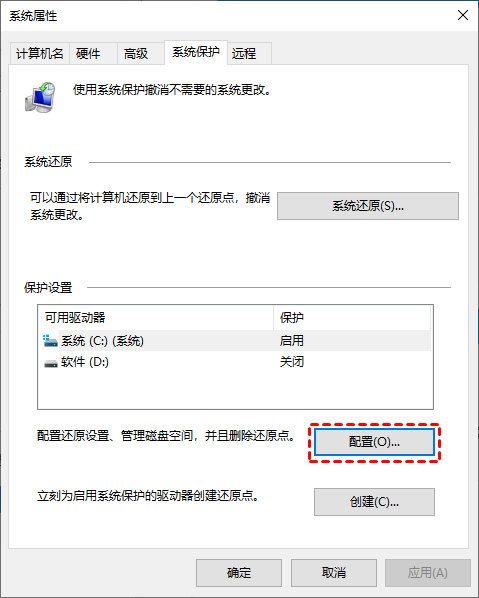
3. 选中“禁用系统保护”关闭系统保护,再点击“删除”删除所有还原点,然后点击“应用”和“确认”即可。
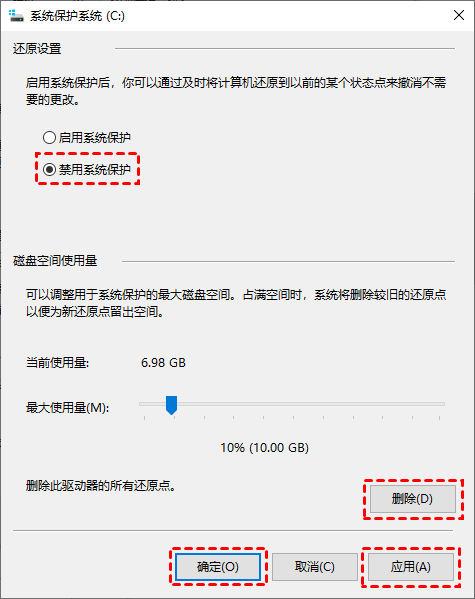
✔ 禁用分页文件
1. 按“Win+R”打开运行框,输入sysdm.cpl,然后按回车键。
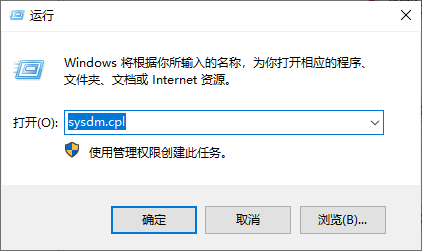
2. 在弹出的“系统属性”窗口中单击“高级”选项卡并选择性能页面下的“设置”。
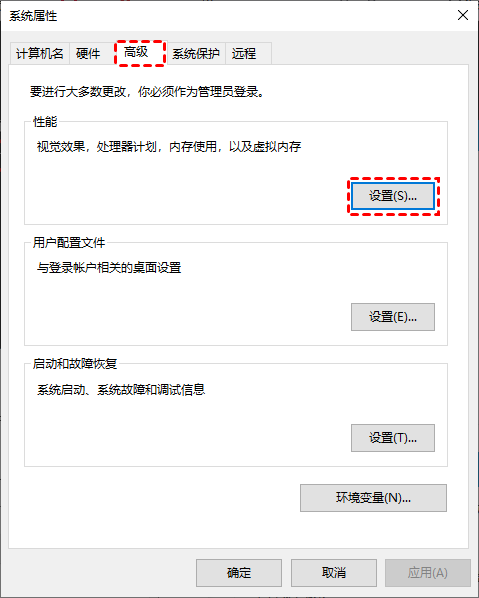
3. 在“性能选项”窗口中单击“高级”选项卡并选择“虚拟内存”下的“更改”选项。
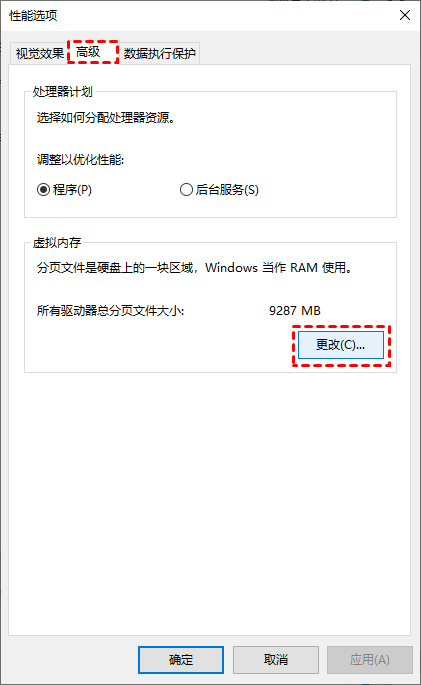
4. 取消勾选“自动管理所有驱动器的分页文件大小”,然后选中C盘并单击选择下方的“无分页文件”,再单击“设置”以禁用C盘分页文件。
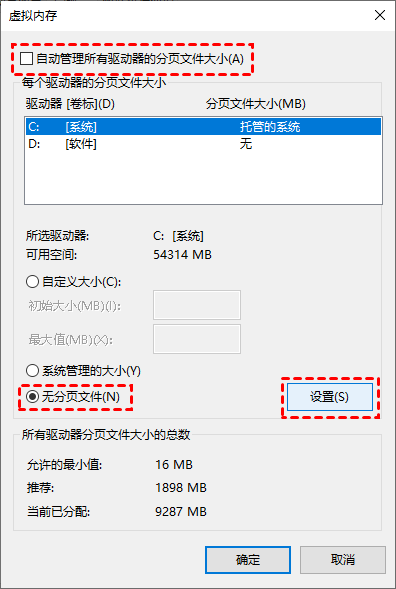
✔ 整理C盘磁盘碎片
C盘磁盘碎片整理是将电脑磁盘在长期使用过程中产生的碎片和凌乱文件重新整理,使它们在物理空间中靠近在一起,产生整块的空闲空间。
1. 双击此电脑,进入资源管理器,右键点击需要磁盘碎片整理的C盘,选择“属性”。
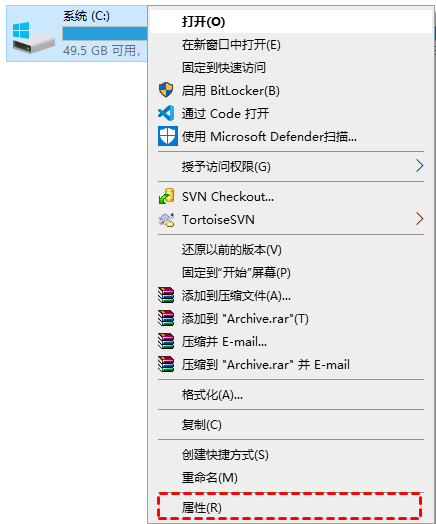
2. 在属性界面点击“工具”栏,再点击“优化”。
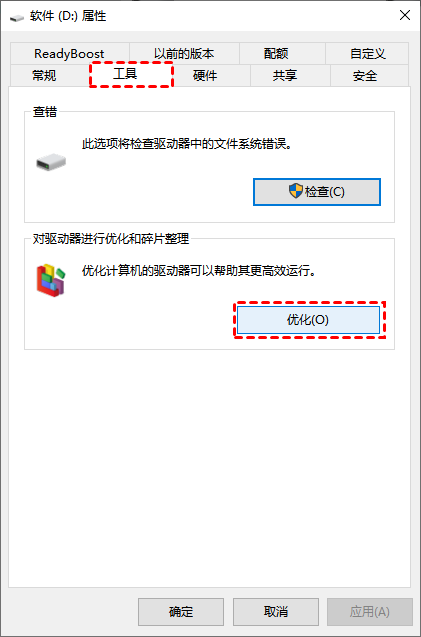
3. 进入优化驱动器页面后,选择C盘,然后点击“优化”即可。然后再去查看C盘可用压缩空间大小为0问题是否解决。
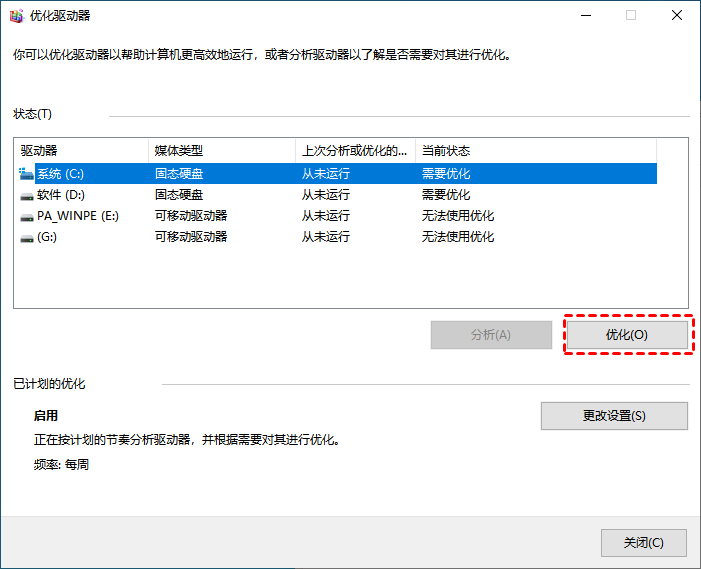
✔ 清理系统垃圾和注册表垃圾
C盘里还保存着大量的系统垃圾和注册表垃圾文件,电脑如何清理C盘垃圾让计算机运行流畅?可以使用傲梅分区助手的“垃圾清理”功能详细扫描C盘并筛选删除垃圾文件,轻松释放C盘空间。
1. 启动傲梅分区助手,点击“清理”并选择“垃圾清理”。
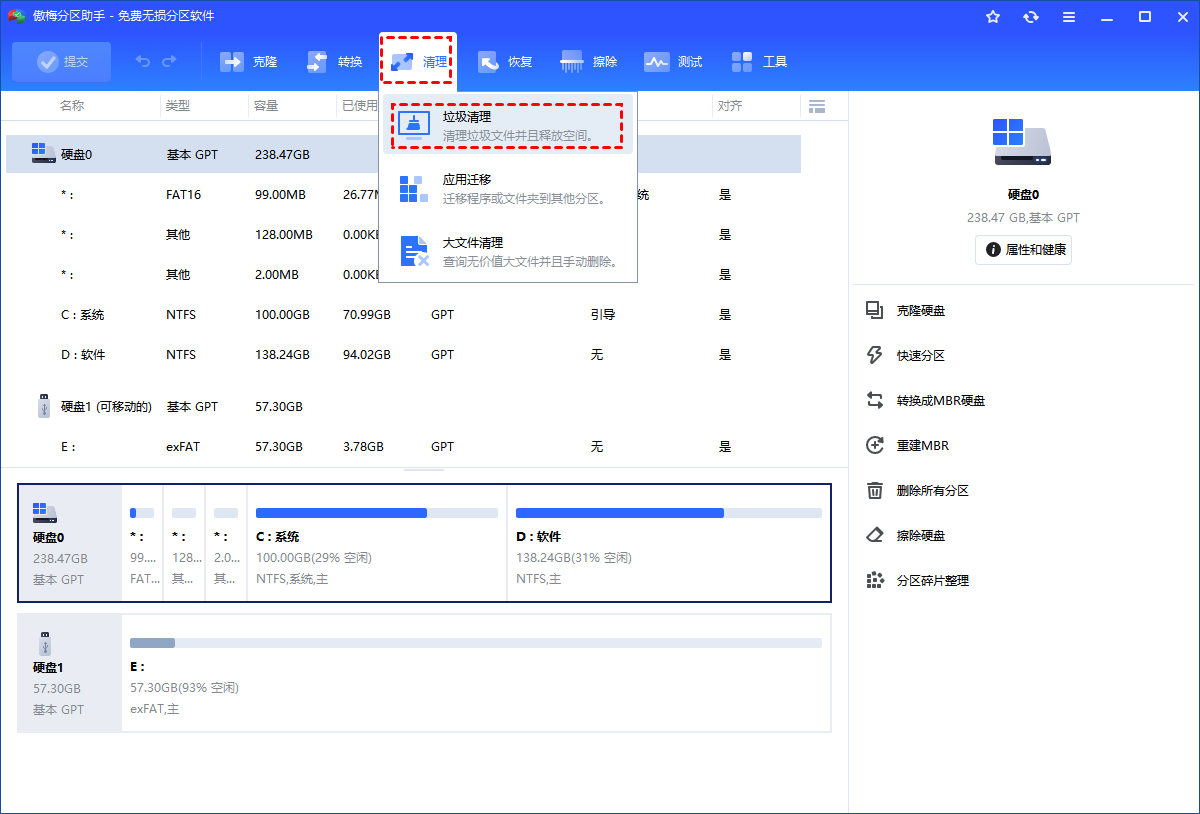
2. 进入垃圾清理页面后点击“开始扫描”。
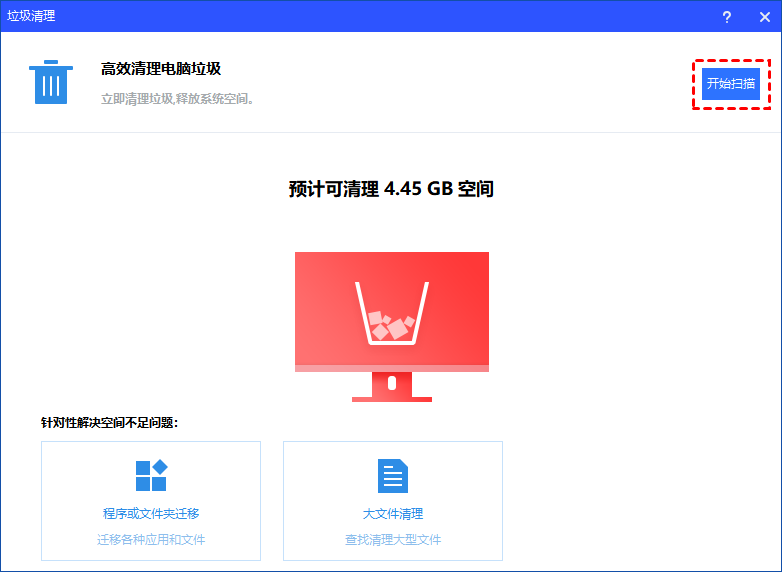
3. 勾选想要清理的系统和注册表垃圾文件,然后点击“一键清理”即可。
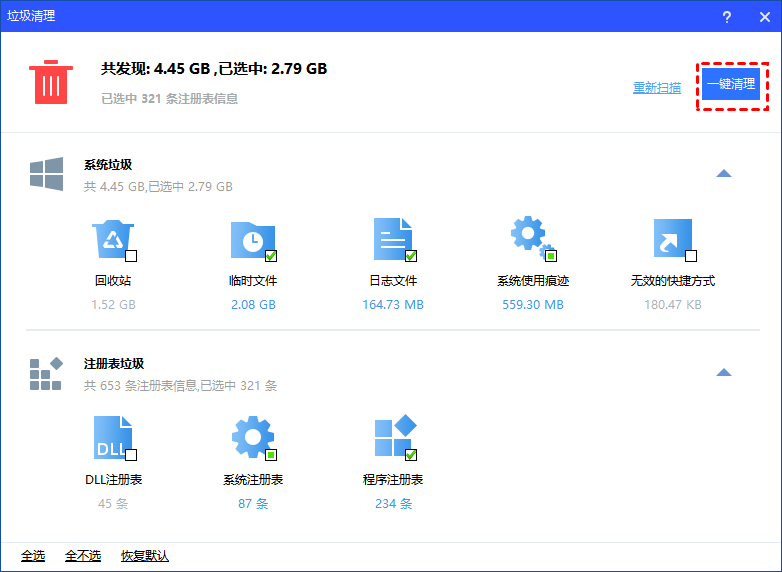
方案2. 使用傲梅分区助手压缩C盘
Windows自带的磁盘管理器有很多限制,遇到C盘可用压缩空间大小为0这种情况我们可以使用免费专业的磁盘管理软件--傲梅分区助手。它的“调整/移动分区”功能可以轻松将C盘空闲空间压缩出来。它操作简单并且图形界面让人一目了然,适用于Windows 11/10/8/7/XP/Vista和Windows Server 2022/2019/2016/2012/2008/2004等操作系统。
赶紧到下载中心或点击下方按钮下载安装傲梅分区助手吧!
1. 打开傲梅分区助手,在需要压缩的分区上单击鼠标右键,在下拉菜单中选择“调整/移动分区”。
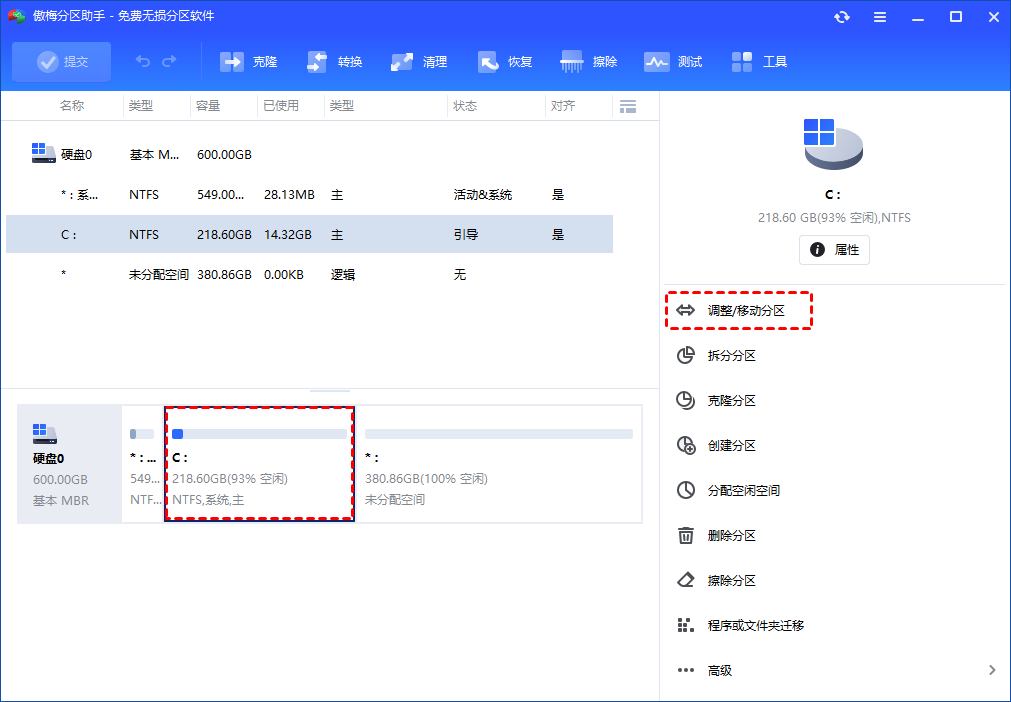
2. 向左拖动圆形按钮以压缩分区,拖动按钮时你可以看到“分区大小”也在变化。设置完成后,单击“确定”按钮。
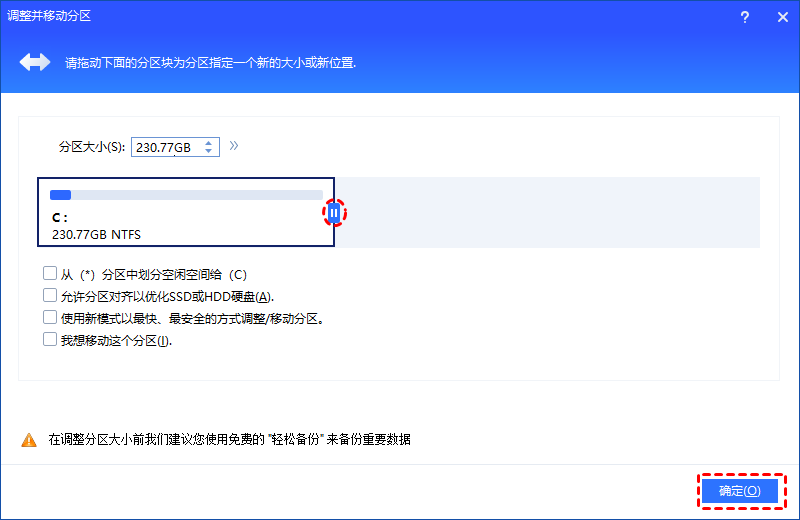
3. 返回主界面后,你可以预览到对应的分区已经被压缩了。现在,单击“提交” > “执行”开始压缩C盘。
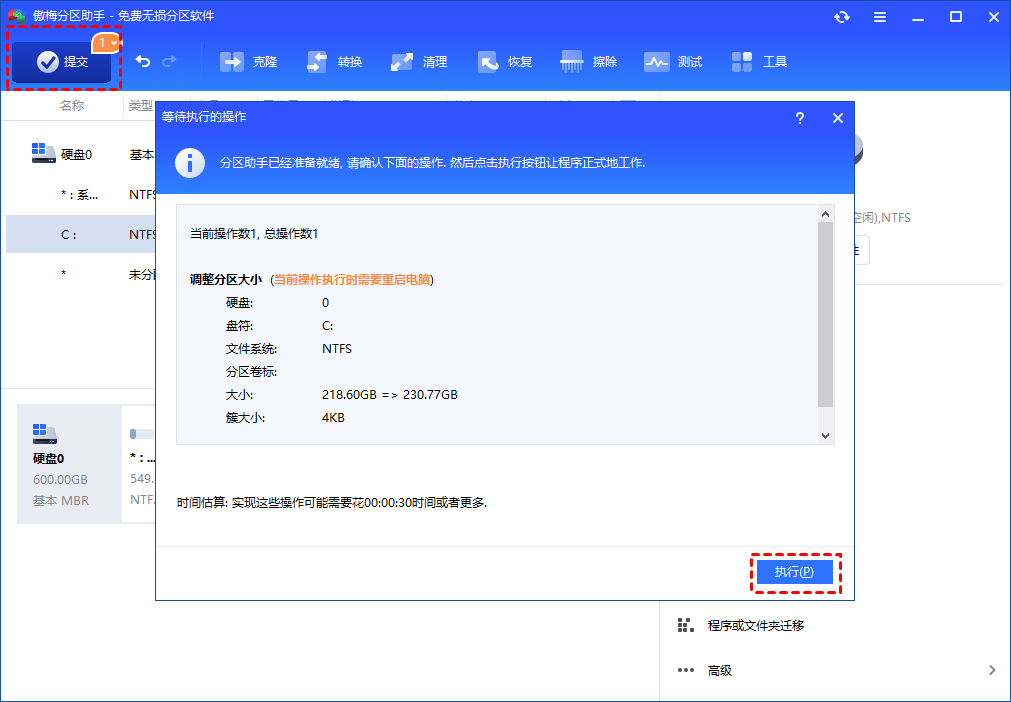
操作完成后会产生一块未分配空间,你可以将其合并到其它分区或者创建新分区。
总结
以上就是解决C盘可用压缩空间大小为0问题的2种方案,你可以选择适合自己的进行操作,希望本文对你有所帮助。傲梅分区助手除了可以帮助我们压缩C盘外,它还有很多专业的磁盘管理功能,比如迁移系统到固态硬盘,迁移应用,扩大C盘,无损转换MBR和GPT硬盘等。赶紧下载试一试吧!
