前言
当在使用内置的磁盘管理工具初始化新硬盘时,会弹出一个窗口,要求你在MBR(主引导记录)和GPT(GUID分区表)磁盘之间进行选择。GPT和MBR的区别在哪儿?选择其中一个有什么好处吗?
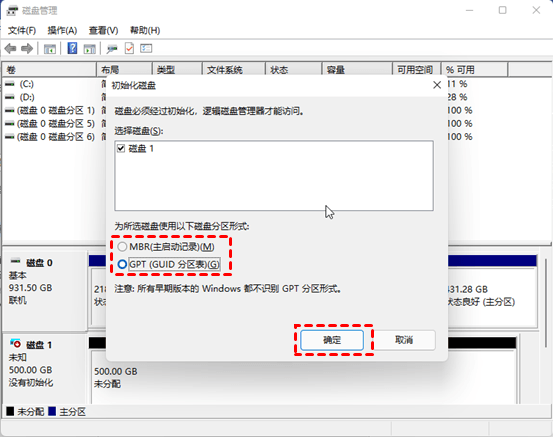
众所周知,一个全新的硬盘需要先进行初始化,然后才能对其进行分区以进行数据存储。因此,当你将新硬盘驱动器安装到计算机时,系统会要求你初始化磁盘并在 MBR 和 GPT分区样式之间进行选择。通常,大多数人会直接点击下一步而不知道MBR和GPT之间的任何优缺点。而Windows 的默认设置会将磁盘初始化为 MBR 分区样式。
GPT和MBR的区别主要有哪些?
MBR 是 Master Boot Record 的缩写,是一种传统而常用的磁盘布局。
GPT 是 Globally Unique Identifier Partition Table的缩写,是一种与UEFI相关的新磁盘布局。
其实MBR和GPT也决定了磁盘的风格。初始化后,我们可以将磁盘称为MBR磁盘或GPT磁盘。两种不同风格的磁盘拥有不同的方案来管理磁盘上的分区。
它们的主要差异是由信息时代的快速发展造成的。传统方案(MBR)暴露出越来越多的缺陷,因此需要一个新方案(GPT)以适应变化。硬盘初始化后,结构化信息将被记录并存储到磁盘的特定部分。另一方面,信息会随着分区信息的变化而变化。
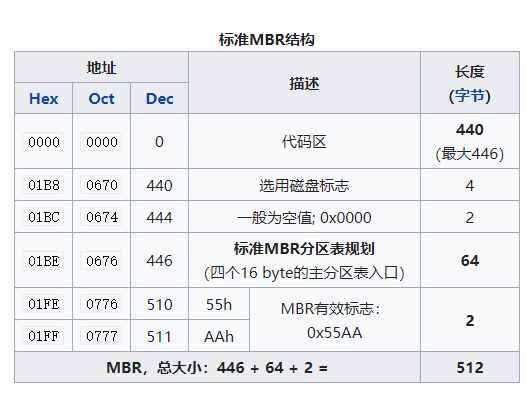
具体来说,MBR中分区表的组织将磁盘的可寻址存储空间限制为2TB(232×512字节)。并且只支持4个主分区,或者3个主分区和1个扩展分区的组合。如果要创建更多分区,则需要将其中一个主分区设为“扩展分区”,然后在扩展分区内创建更多逻辑分区。否则,磁盘将转换为动态磁盘。不建议这样做,因为你可能会遇到动态磁盘无效问题,你无法在动态磁盘上安装操作系统。
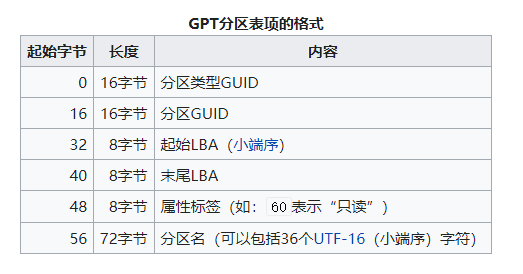
但随着时代的进步,需要将更大的存储设备应用到计算机领域。因此,基于 MBR 的分区方案正在被新计算机中的 GUID 分区表 (GPT) 方案取代,因为 GPT 分区表磁盘支持长达 2^64 个块的卷,例如对于具有512-字节扇区,即 9.44 ZB – zettabytes,并且能够拥有多达 128 个主分区。但是,GPT 与操作系统的兼容性不如 MBR:
- Windows XP 32 位、Windows 2000、Windows NT 4 或 Windows 95/98无法从GPT磁盘读取、写入和启动。
- Windows XP x64 版只能将 GPT 磁盘用于数据。
- Windows 10、Windows 8.1、Windows 8、Windows 7、Windows Vista、Windows 2003 Server、Windows Server 2008 (R2)、Windows Server 2012 (R2)、Windows Server 2016的所有版本都可以使用GPT磁盘分区来存储数据和作为系统盘。
如何检查你的硬盘是MBR还是GPT?
上面我们介绍了GPT和MBR的区别,但是如何判断磁盘究竟是哪种呢?
下面有4种方法可以找出你的硬盘使用的分区样式。一种是内置图形磁盘管理工具,一个是DiskPart命令行,还有PowerShell和傲梅分区助手软件。
方法 1. 使用磁盘管理工具
步骤 1. 要打开Windows磁盘管理,请按“Windows 键 + R”打开“运行”对话框,在框中输入“diskmgmt.msc”,然后单击“确定”。
步骤 2. 选择要检查的磁盘(这里是磁盘 0)。右键单击它并选择“属性”。
步骤 3. 选择“卷”选项卡。在“磁盘分区形式”行中,你将知道你的磁盘是 MBR 还是 GPT。
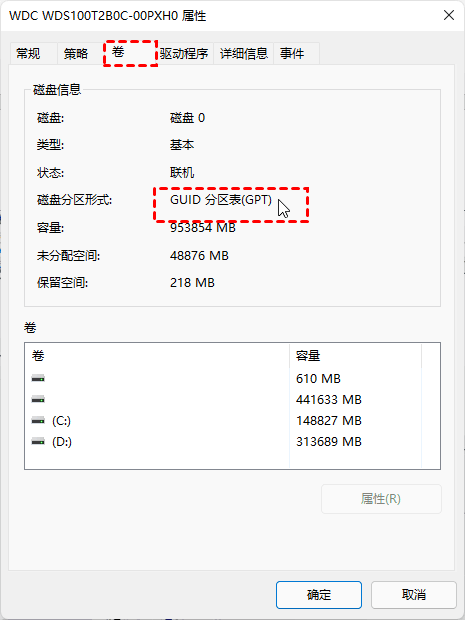
方法 2. 使用DiskPart命令行
步骤1. 要启动 DiskPart 实用程序,请单击开始菜单并在搜索框中键入“diskpart”。右键单击 diskpart.exe 并选择“以管理员身份运行”。
步骤2. 键入“list disk”命令并按 Enter。一个表格将显示连接到你计算机的所有磁盘。如果磁盘是 GPT,它将在“Gpt”列下显示一个星号 (*)。如果磁盘是 MBR,则“Gpt”列下将为空白。在此示例中,磁盘 0 是 GPT 磁盘。
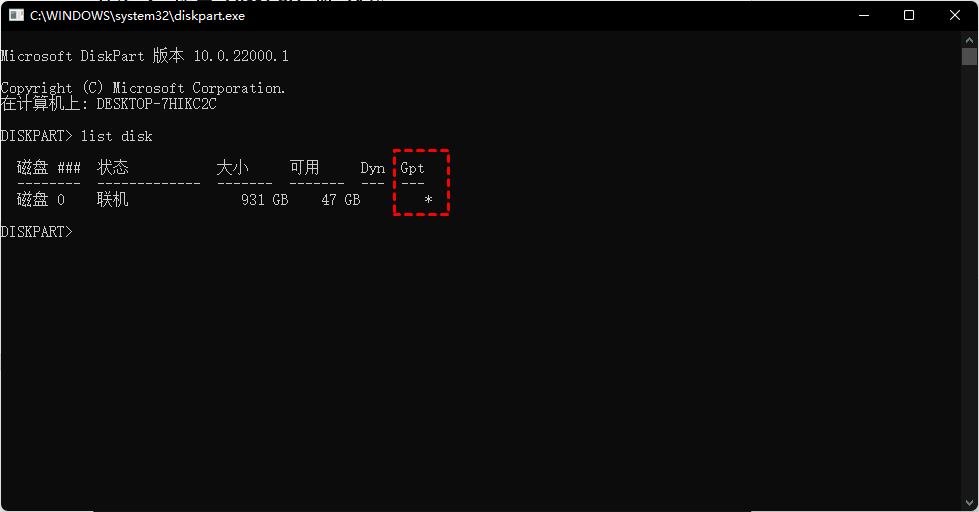
方法 3. 使用PowerShell
Windows PowerShell是Windows另一个出色的工具,可用于获取有关硬盘分区类型的精确详细信息。
步骤1. 按“Windows + R”键,在弹出的运行对话框中输入“powershell”,并按回车键启动PowerShell实用程序。
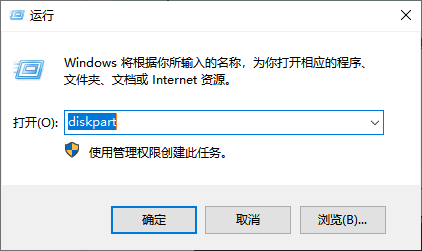
步骤2. 输入“get-disk”命令,然后按回车,查看磁盘信息。
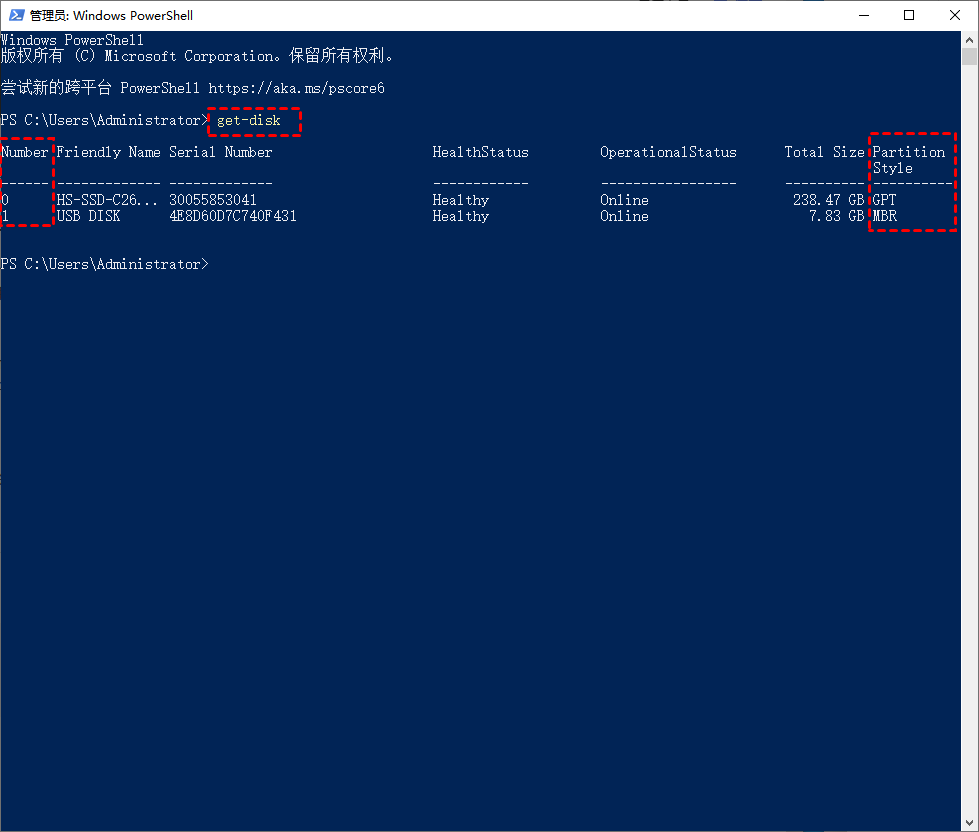
方法 4. 使用傲梅分区助手(推荐)
傲梅分区助手是一款专业的磁盘管理工具,通过该工具,可以轻松实现调整磁盘分区大小,系统克隆,MBR转GPT等功能,同样支持查看磁盘的基本信息。
下载安装并打开软件,在软件的界面中,你将直观的看见磁盘的分区格式,如下图所示:
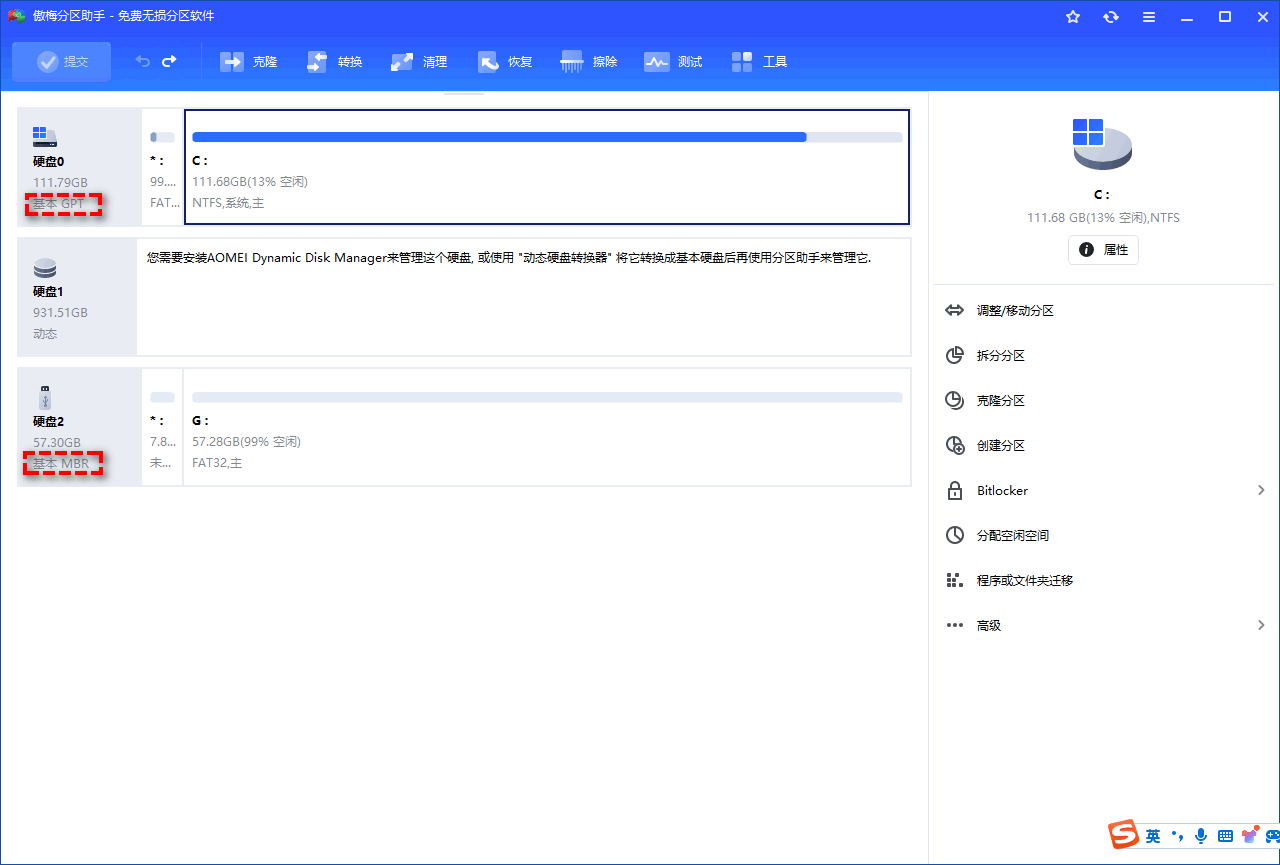
MBR和GPT选哪个比较好呢?
在对 GPT 和 MBR 的区别有了基本的了解之后,可能会有疑问,Win10用GPT好还是MBR好? 通过上面的介绍,我们了解到,如果硬盘小于2TB,并且不需要超过4个主分区,你可以选择MBR。但是,如果你的硬盘超过 2TB,并且你想创建 4 个以上的主分区,请使用GPT格式。
另外,随着Windows 11的发布,后续上市的电脑将已不支持传统的Legacy引导模式,因此建议选择GPT。 除此之外,对于老旧的硬件和系统,还是可以选择MBR磁盘。
必要时如何在MBR和GPT之间进行转换?
GPT 和 MBR 磁盘之间的主要区别在上面详细说明。因此,你可以根据你拥有的和需要执行的操作来选择 GPT 或 MBR。但是,你可能需要将当前分区样式从 MBR转换为GPT,或将 GPT转换为MBR。那怎么办呢?
一般来说,你可以在磁盘管理中右键单击该磁盘,选择“转换为GPT磁盘”或“转换为MBR 磁盘”来完成此操作。但它在磁盘不包含分区时才有效。也就是说,在执行转换之前,你需要删除磁盘上所有现有的分区。当然,这会导致数据丢失。此外,如果你转换系统盘,此方法将不起作用,因为在 Windows 中无法删除系统分区。
在这种情况下,你可以使用上面介绍的软件傲梅分区助手. 这个专业的分区管理工具可以在不删除分区和数据的情况下轻松实现数据盘或系统盘的MBR转GPT或GPT转MBR。需要 3 个步骤即可完成转换。
步骤1. 安装并运行傲梅分区助手。右键单击磁盘(例如:操作系统磁盘)并选择“转换为 GPT 磁盘”。
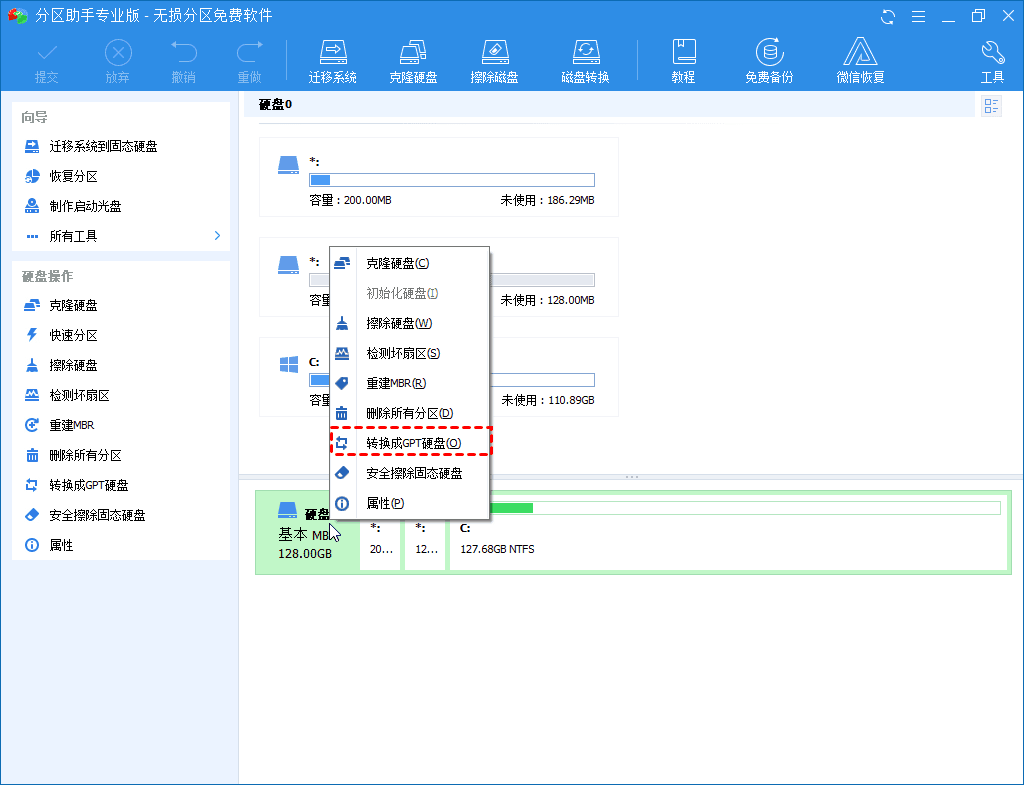
步骤2. 单击“确定”以确认你的操作。
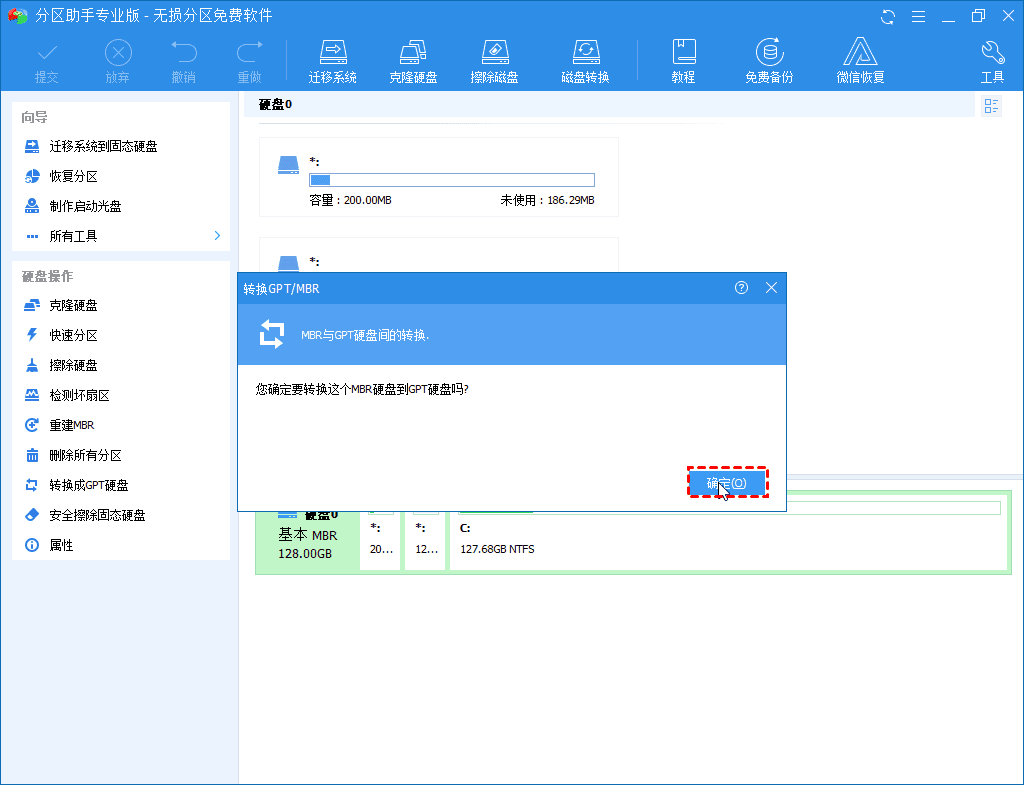
步骤3. 单击“提交”,然后将执行转换操作。
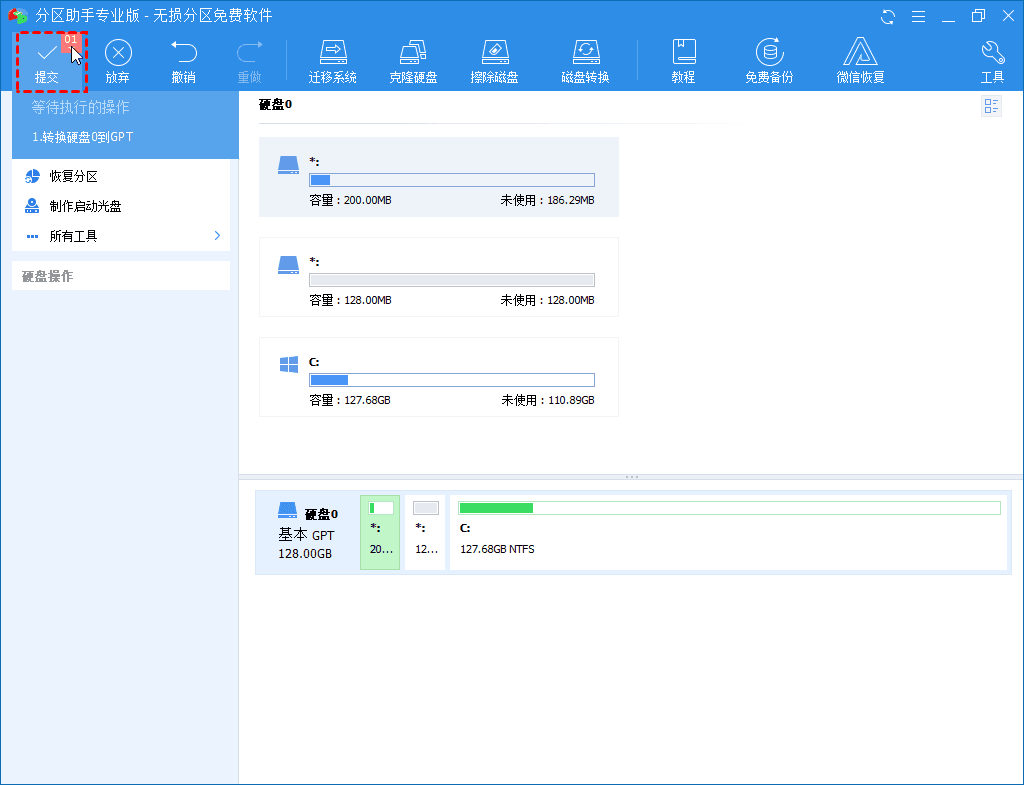
注意:
✍如果将系统盘从MBR转换为GPT或相反,则需要在BIOS中设置相应的启动模式。
总结
通过本文,我们了解了GPT和MBR的区别,知道了在什么情况下选择合适的分区格式, 同时借助免费的傲梅分区助手专业版软件,我们也能轻松的实现无损MBR转GPT或GPT转MBR。如此,傲梅分区助手也支持磁盘对拷功能,将MBR磁盘上的系统直接迁移到GPT磁盘上,并实现可引导。更多功能,欢迎下载使用。
