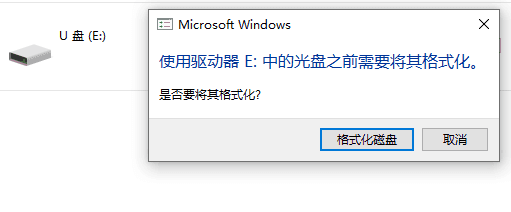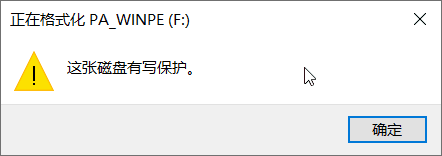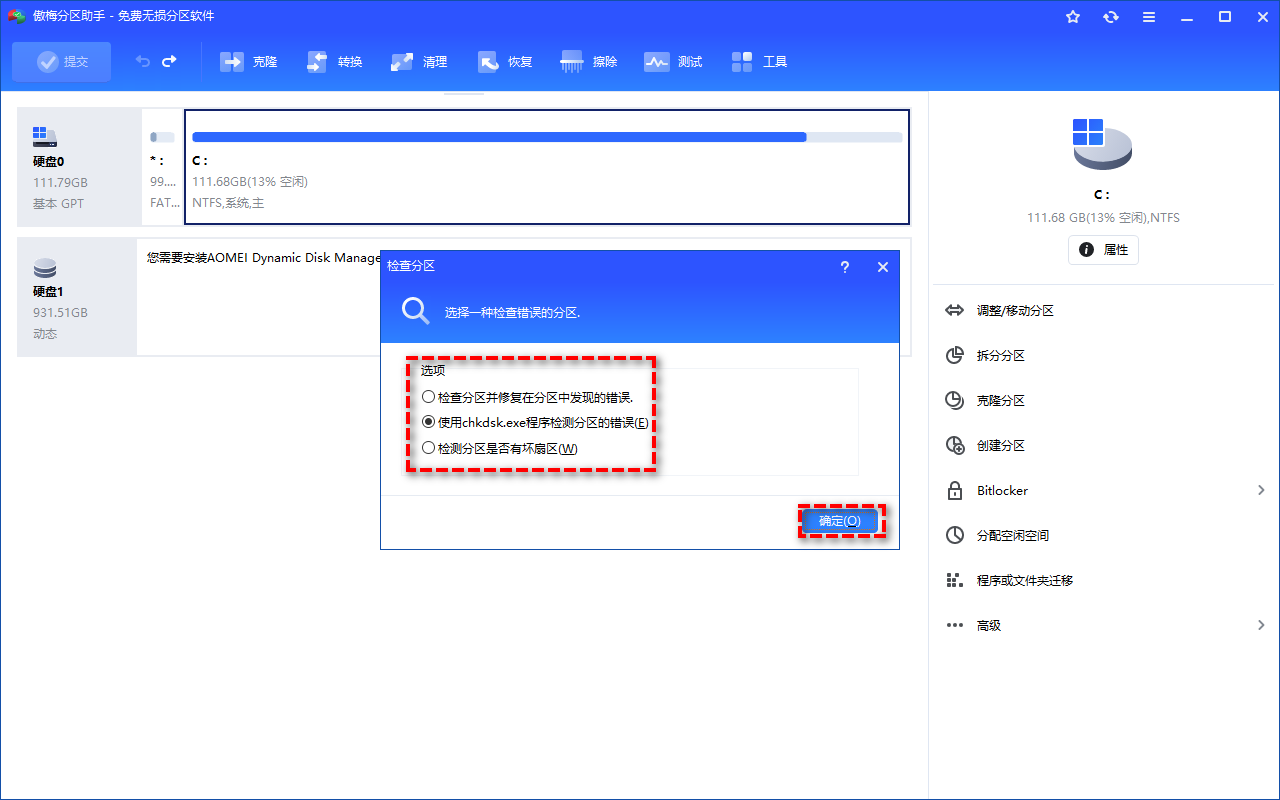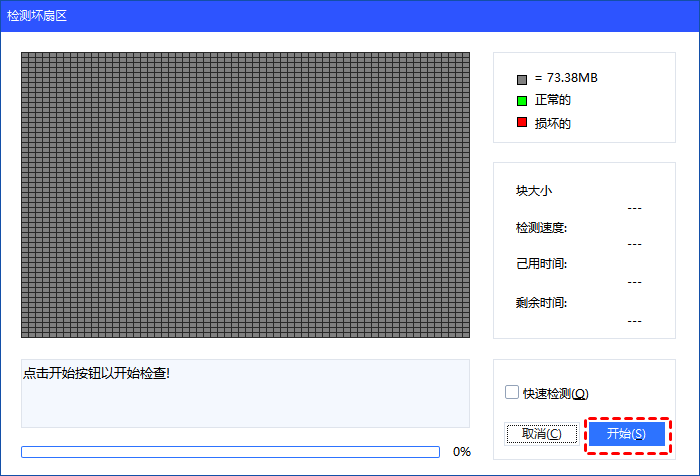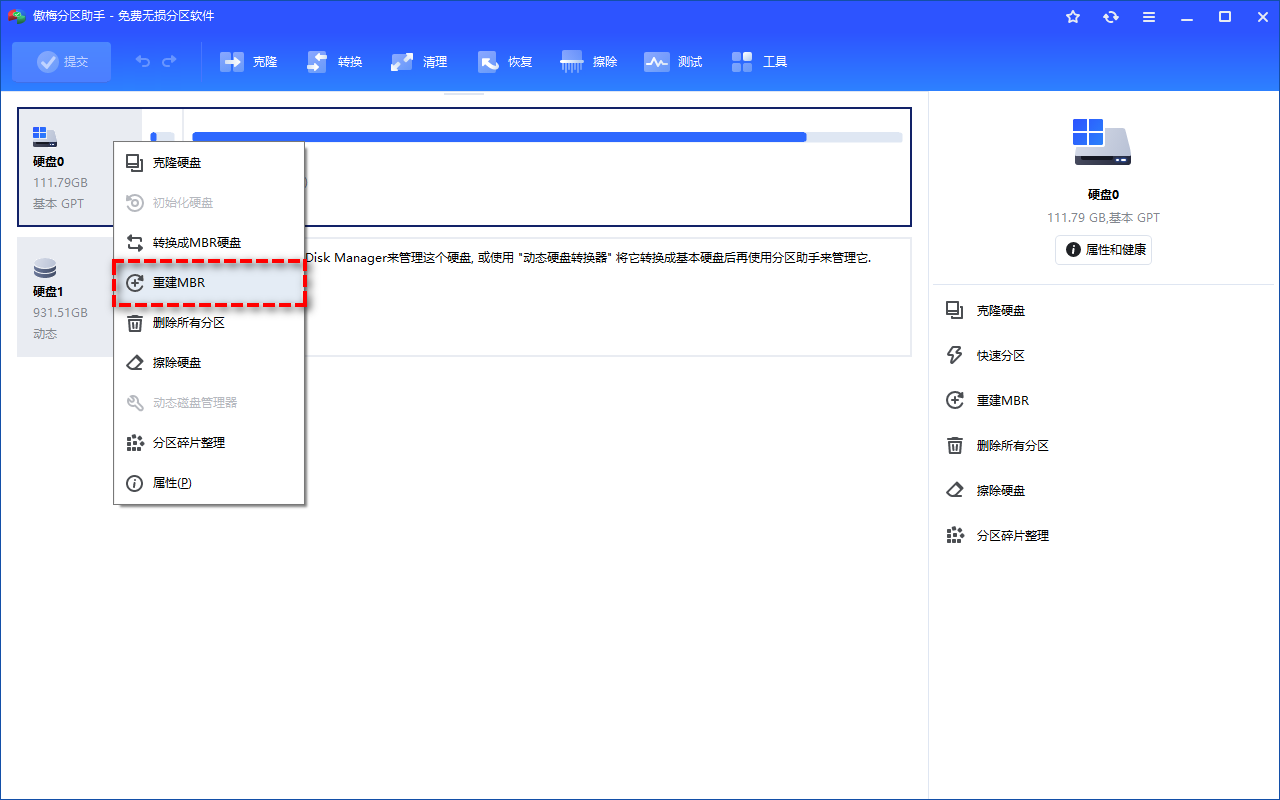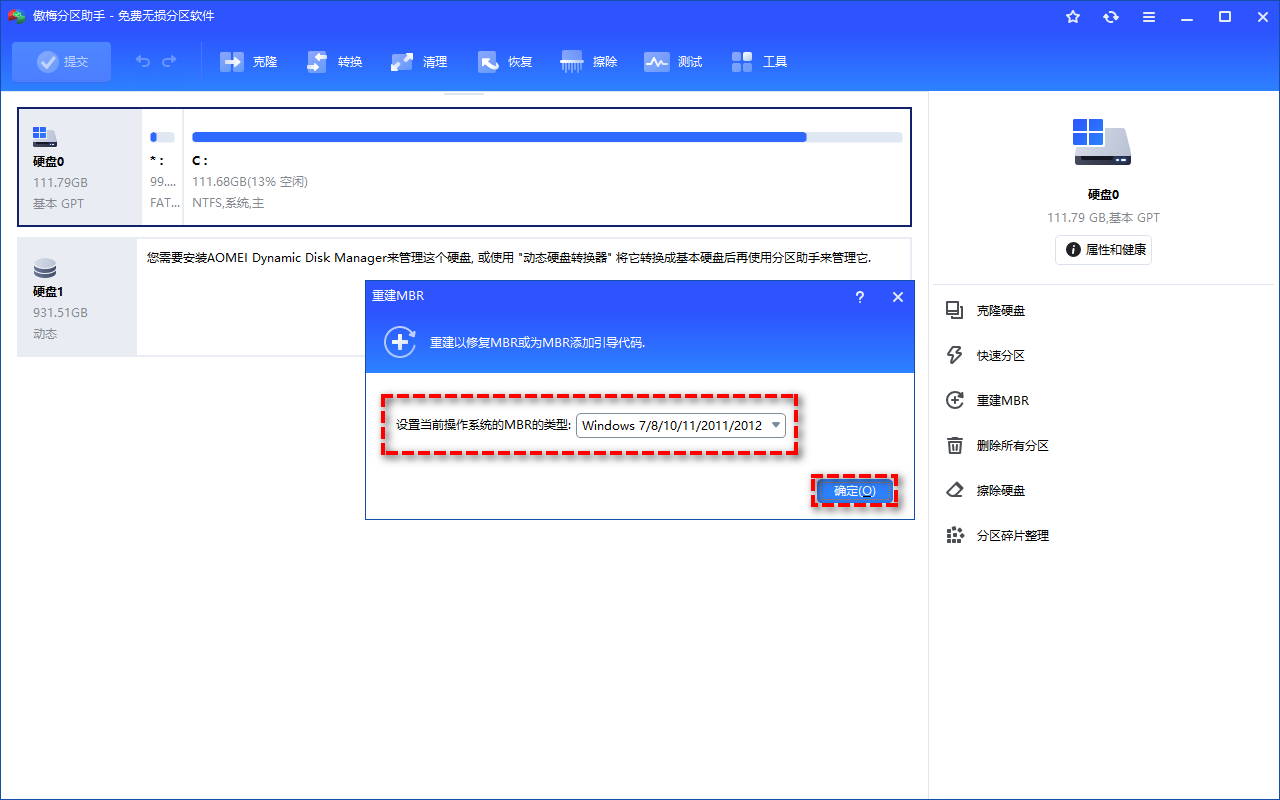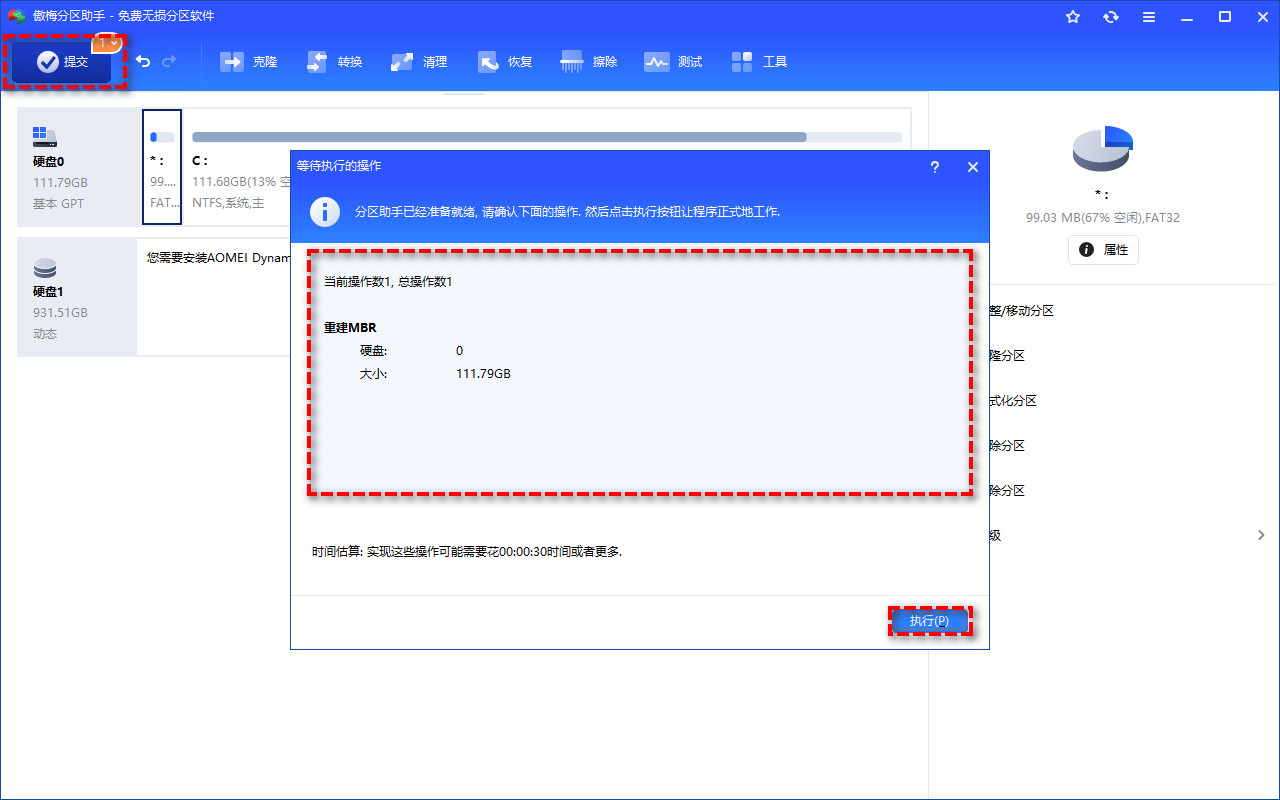“可以修复损坏的闪迪U盘吗?”
“我的32GB闪迪U盘出问题了。在电脑关机之前被我强制拔下来了,现在已经损坏电脑无法识别它了。虽然上面的数据不重要,但是,如果可能的话,我还是想把数据保留下来。是否有可靠的免费闪迪U盘修复工具来修复这种损坏的U盘?谢谢。”
(闪迪)U盘损坏的原因和症状
在尝试修复损坏的U盘之前,我们先来了解一下出现此问题的主要原因以及主要症状可以帮助我们解决问题。
1. 是什么原因造成闪迪U盘损坏?
-
拔出U盘而不选择“安全删除硬件并弹出媒体”。
-
U盘被病毒或恶意软件感染。
-
U盘上有一些坏扇区。
-
分区表或MBR已损坏。
-
在数据写入过程中,突然拔掉U盘。
2. 通常会出现以下症状:
☹U盘连接电脑提示未格式化:将闪迪U盘与计算机连接时,显示“你需要先在驱动器中格式化磁盘,然后才能使用它。你要立即格式化吗?” 弹窗。
☹闪迪U盘显示写保护错误:当收到错误“磁盘有写保护”时,你将无法访问,复制或移动闪迪U盘上保存的任何数据。
☹闪迪U盘显示RAW文件系统:U盘的文件系统变成RAW文件系统,RAW文件系统不是Windows可识别的文件系统,所以你将无法访问闪迪U盘上的数据。
除了常见的三种症状外,你可能还会收到错误消息:无法识别USB设备。无论是哪种情况,闪迪U盘修复工具都可以帮助你修复损坏的U盘让U盘恢复正常工作。
闪迪U盘修复工具免费下载
在所有可用的USB修复实用程序中,傲梅分区助手专业版值得一试。它是免费的,并且兼容Windows 11/10/8/7 / XP / Vista32位和64位系统。它可以修复闪迪U盘,而且可以修复其他品牌的U盘。它提供了4种方法来帮助修复损坏的U盘。继续阅读以获取更多详细信息。
方法1: 检查U盘分区并修复发现的错误
为了检查U盘上的错误并进行相应的修复,某些用户更喜欢在“命令提示符”窗口中运行CHKDSK命令(chkdsk F:/ f / r / x)。如果你对命令行不熟悉或遇到错误“ 文件系统的类型是RAW,CHKDSK 无法供RAW驱动器使用”,则建议使用傲梅分区助手专业版。
1. 下载免费软件,在电脑上安装并运行它。右键单击U盘,然后选择“高级”>“检查错误”。
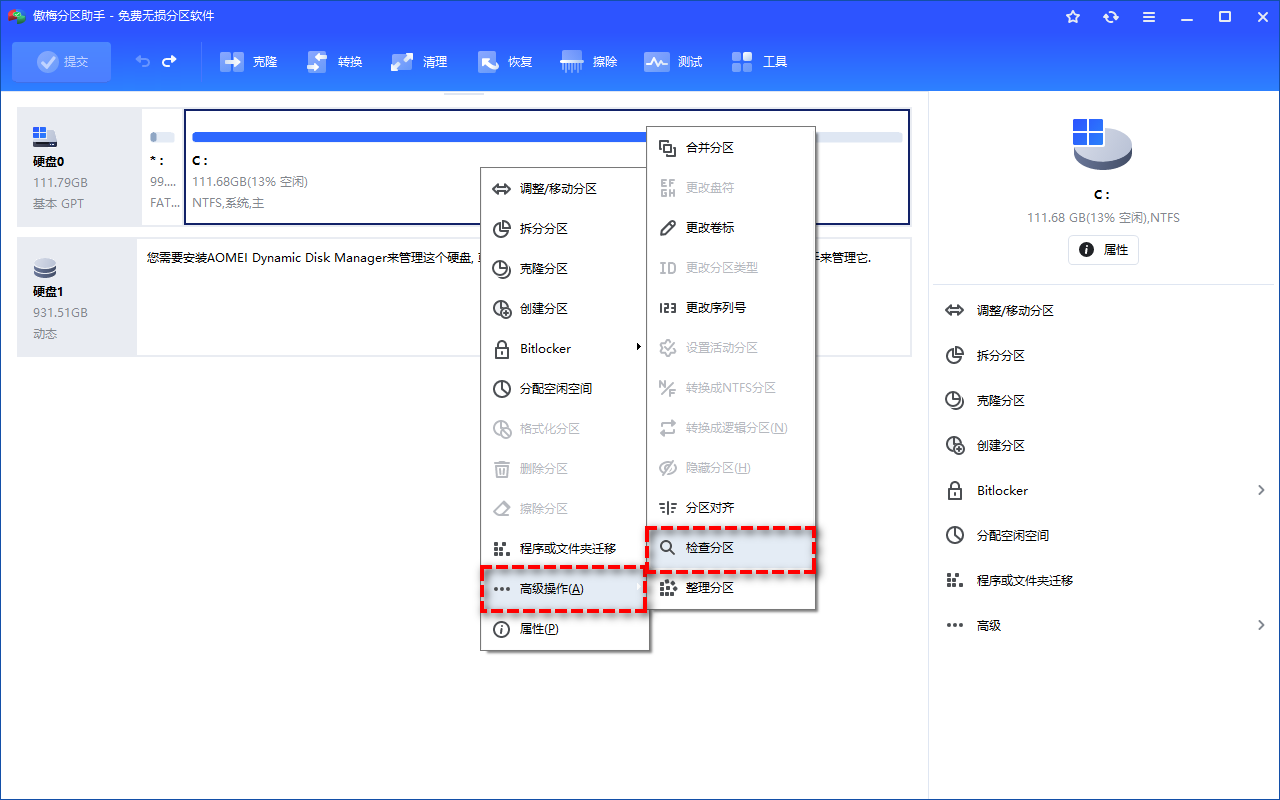
2. 这一步中,你可以选择前一种方法来检查和修复所选分区上发现的错误。如果它是RAW驱动器,则只能选择第三种方法。
3. 然后等待该过程完成。
方法2: 检查磁盘错误
除了检查分区外,傲梅分区助手专业版还可以帮助检查整个磁盘状态以防止潜在的磁盘故障。
1. 右键单击U盘(注意不是U盘上面的分区),然后从列表中选择“ 检测坏扇区”。
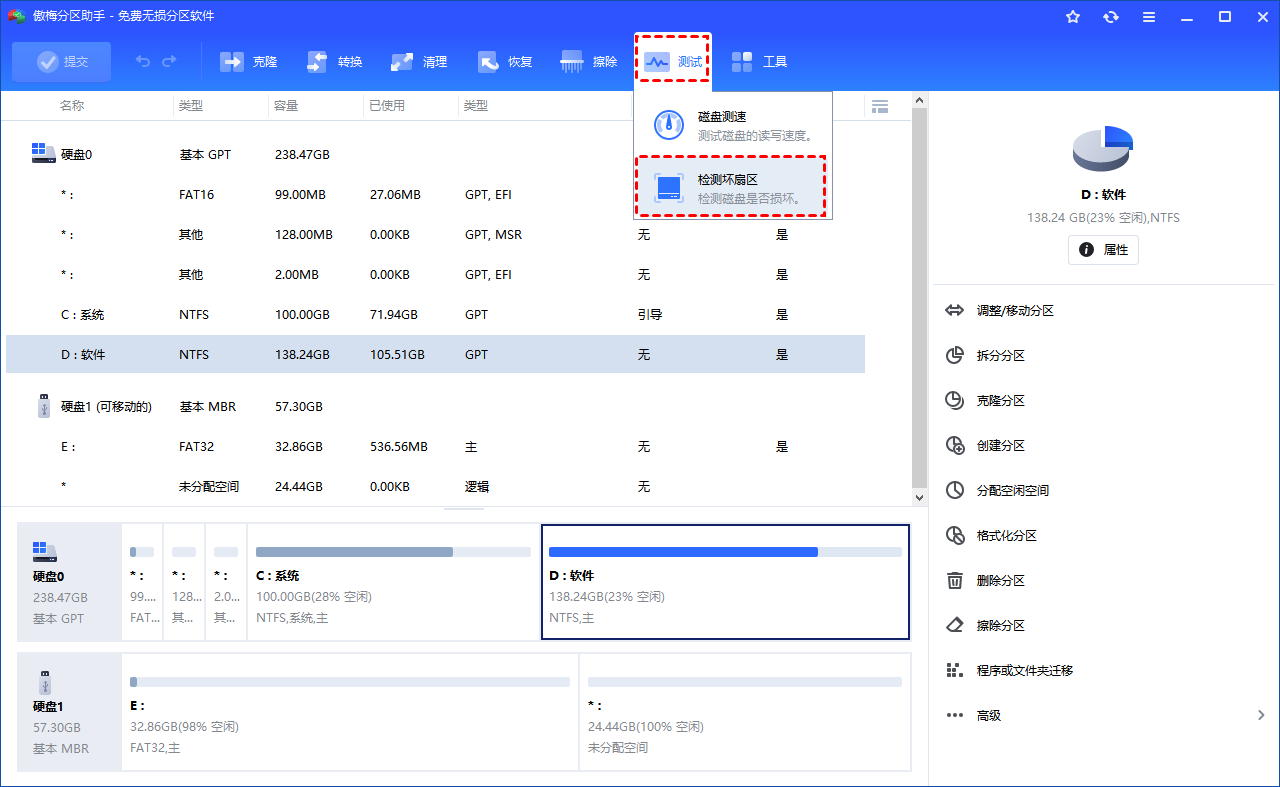
2. 勾选“快速检查”,然后单击“开始”以检查磁盘上是否有坏扇区。
方法3: 重建MBR
MBR是引导扇区,位于计算机硬盘的开始。损坏后,U盘可能就不会被识别。在这种情况下,你可以通过傲梅分区助手这个闪迪U盘修复工具重建MBR。
1. 右键单击U盘,然后选择“ 重建MBR”。
2. 为你当前的操作系统选择合适的MBR类型,然后单击“确定”。
3. 返回主界面,单击“提交”和“执行”以开始重建MBR。
方法4: 重新格式化损坏的U盘
如果以上三个解决方案都没有解决问题,则可能需要格式化损坏的闪迪U盘。如果由于闪迪U盘为只读或RAW导致Windows无法成功格式化RAW磁盘,则可以使用傲梅分区助手来格式化U盘。
格式化会擦除闪迪U盘上的数据,因此请提前通过数据恢复软件从损坏的磁盘中恢复数据,并将其备份到另一个安全位置。
1. 右键单击U盘,然后选择“格式化”。
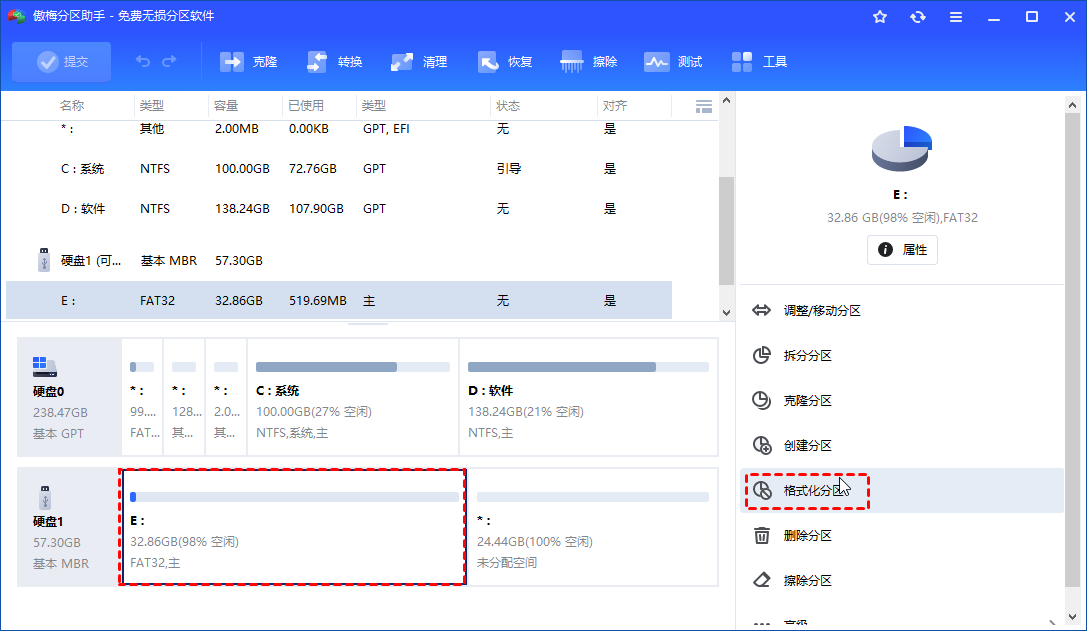
2.在此窗口中,根据你的实际需要选择合适的文件系统,然后单击“确定”。
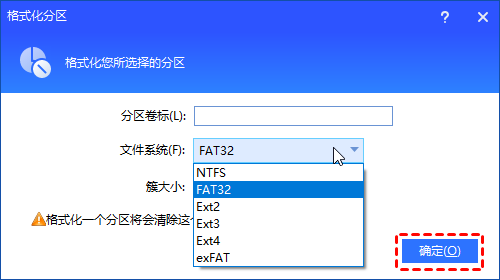
3.单击左上角的“提交”以执行挂起的操作。
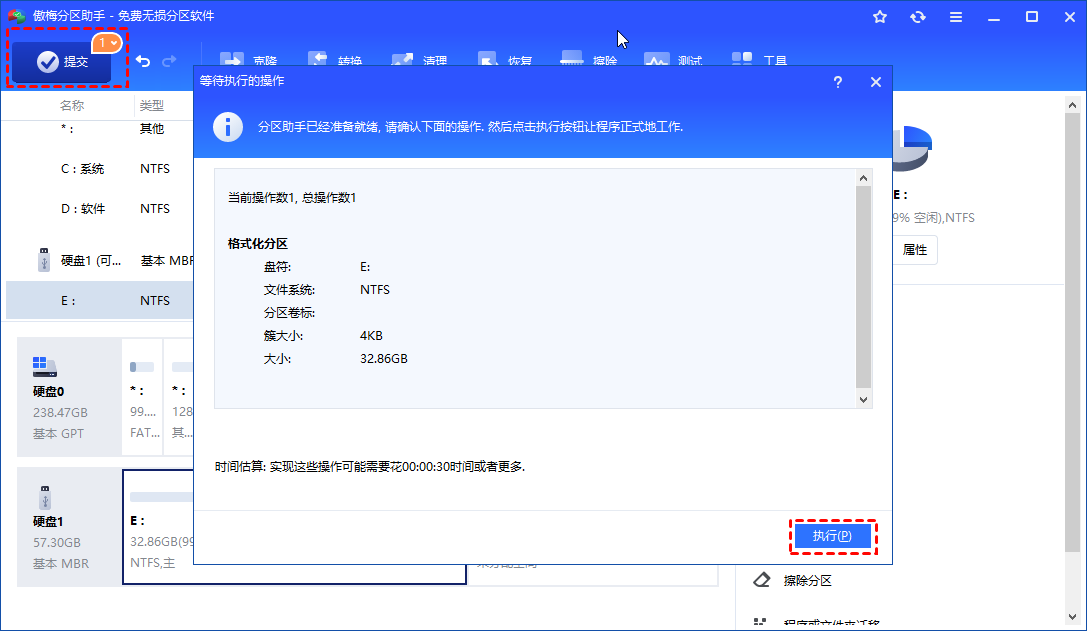
结论
有了这个出色的闪迪U盘修复工具,你可以在Windows 11/10/8/7中轻松修复损坏的U盘或SD卡。除了上述功能外,分区助手专业版同样支持例如还原已删除的分区,在MBR和GPT之间转换而不会丢失数据,扩展引导驱动器而无需重新引导。