为什么会出现C盘拒绝访问现象?
有些时候,当您尝试在Windows11、10中访问C盘驱动器时,可能会收到“拒绝访问”的错误弹窗或类似消息。在C盘拒绝访问期间,您无法访问、更改、保存或删除其中的文件或文件夹。那么,为什么会出现C盘无法访问拒绝访问的情况呢?

一般来说,您无法访问C盘驱动器的原因主要有:
❌ 您可能没有访问这个分区的权力
❌ C盘驱动器上可能存在坏扇区
❌ C盘驱动器感染了病毒。
如何快速解决C盘拒绝访问问题?
那么C盘拒绝访问怎么办呢?我们为您提供了5种简单有效的修复方法,您可以根据自身实际情况选择合适的方法!
方法一:运行杀毒软件
使用受信任的杀毒软件扫描和清除病毒。你可以通过下载专业杀毒软件并运行全盘扫描来进行清除。并且升级操作系统和软件程序,安全补丁和更新可以修补操作系统和软件程序的漏洞,从而减少电脑感染病毒的可能性。
方法二:获取分区所有权
没有分区的所有权是Windows11、10中C盘无法访问的主要原因。想要获取分区的所有权,请您仔细查看以下步骤:
步骤1. 在文件资源管理器中右键单击您想要获取权限的分区(比如C分区),然后单击“属性”。
步骤2. 在弹出窗口中选择“安全”选项卡,然后在下方的权限设置处单击“高级”。

步骤3. 在所有者标签旁边单击蓝色的“更改”选项。

步骤4. 在输入要选择的对象名称区域输入您的用户账户,然后单击“确定”。

步骤5. 获取权限之后,再次单击此分区(C分区),然后选择“属性”>“安全”>“编辑”。
步骤6. 然后选择您的用户账户,然后将其权限设置为“完全控制”并单击“确定”即可。
方法三:将用户配置文件转换为管理员用户配置文件
除了上述的方法之外,您还可以尝试将当前的用户配置文件转换为管理员用户配置文件,并以此来修复C盘拒绝访问问题,具体转换方法如下:
步骤1. 按Win+R输入control并按Enter键打开控制面板。
步骤2. 选择“更改账户类型”。

步骤3. 单击您的用户账户名,然后选择“更改账户类型”并将其设置为“管理员”。
步骤4. 重启计算机查看无法访问问题是否已被解决。
方法四:修复磁盘错误或坏扇区
如果您的C盘拒绝访问问题是因为驱动器上存在错误或坏扇区而造成的话,您可以选择使用sfc命令或chkdsk命令来检测并修复它。
步骤1. 在搜索框中输入cmd并以管理员身份运行命令提示符。
步骤2. 输入以下命令并在每一行命令后按一次Enter键执行。
sfc/scannow
chkdsk c:/f /r
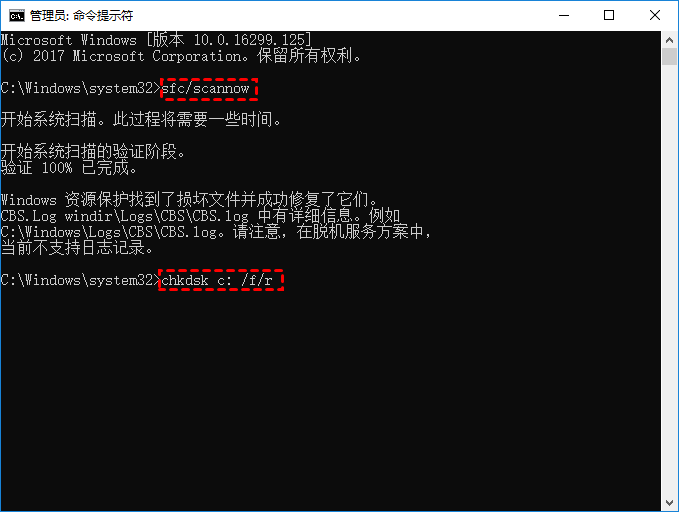
方法五:将旧磁盘克隆到新硬盘(推荐)
如果您尝试上述3种方法之后发现C盘拒绝访问问题仍然存在该怎么办?这个时候您可能需要采取硬盘克隆措施来将旧磁盘克隆到新硬盘。然而我们知道Windows系统并没有提供内置的克隆工具,因此想要更加简单快速地克隆硬盘的话,我们需要一个更加专业的硬盘克隆工具——傲梅分区助手。
请您下载傲梅分区助手,然后跟着我们的演示教程一起学习如何克隆硬盘吧!
步骤1. 由于C盘拒绝访问,因此我们无法正常克隆此硬盘,因此我们可以先使用分区助手制作启动U盘,然后再用启动U盘引导计算机进入WinPE模式执行克隆任务。
步骤2. 用启动U盘引导计算机进入系统之后,分区助手将会自动开启,请您单击您相同克隆的硬盘并选择“克隆硬盘”。

步骤3. 在弹出窗口中选择“快速克隆硬盘”模式,然后单击“下一步”。

步骤4. 然后按照提示流程进行操作即可完成硬盘克隆任务。
等待克隆完成之后,您会发现C盘被拒绝访问的问题已经被解决,您可以正常读写其中的数据,或者您也可以在BIOS中将克隆后的新硬盘设置为引导优先项,把它作为系统盘使用。
预防C盘拒绝访问问题
定期备份系统和数据:为了防止因系统故障或硬盘损坏导致数据丢失,定期备份C盘中的重要文件和数据至外部存储设备或云端,是一种非常有效的预防措施。
避免随意更改系统权限:在Windows系统中,权限控制非常重要。尽量避免随意更改C盘和系统文件的权限设置,确保只有经过授权的用户可以进行修改。
使用安全软件防止病毒侵害:安装并保持更新可靠的安全软件,以防止病毒和恶意软件的感染。定期进行系统扫描,确保系统的安全性。
结论
C盘拒绝访问是一个烦人的问题,它让我们无法读写存储在其中的各种数据,为了帮助大家解决烦恼,我们为您提供了5种简单有效的方法,您可以根据自己的实际情况选择适合自己的方法。
另外,除了克隆硬盘之外,分区助手其实还是一个非常强大的磁盘分区管理工具,可以帮助我们扩大C盘、无损转换MBR与GPT磁盘、检测修复硬盘错误、整理磁盘碎片等,赶紧下载,亲自体验体验吧!
