磁盘碎片是什么?
当你每次对文件进行编辑、创建、存储或其他任何操作时,你可能会认为一切都发生在一个地方,但事实是,文件存储在硬盘的不同部分。当你调用一个文件时,你调用了几个部分,因此你的磁盘驱动器需要旋转到每个位置。而且,文件分散的部分越多,加载时间就越长。
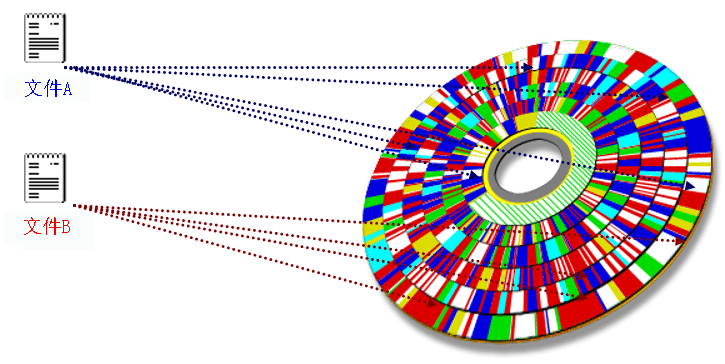
由于反复写入和删除文件,磁盘中的空闲扇区会分散到整个磁盘中不连续的物理位置上,从而使文件不能存在连续的扇区里。在读写文件时就需要到不同的地方去读取,增加了磁头的来回移动,降低了磁盘的访问速度。
当磁盘上的碎片过多时怎样进行磁盘碎片整理?磁盘碎片会影响电脑的访问和写入速度,从而影响电脑的整体性能。硬盘碎片如果不及时处理可能会导致以下后果:
- 电脑启动慢。
- 电脑崩溃。
- RAM和CPU使用率过高。
- 病毒扫描时间比平时长。
- 备份变慢。
- 应用程序运行不正常。
- 电脑性能下降。
- 文件丢失和损坏。
什么是磁盘碎片整理?
磁盘碎片整理是将电脑磁盘在长期使用过程中产生的碎片和凌乱文件重新整理,使它们在物理空间中靠近在一起,以提高电脑的整体性能和运行速度,并且可以回收浪费的内存,从而提供更多可用空间,以便连续存储文件。定期执行此过程还将帮助你的电脑处于更好的状态,并且执行磁盘碎片整理所需的时间更少。那么怎样进行磁盘碎片整理呢?
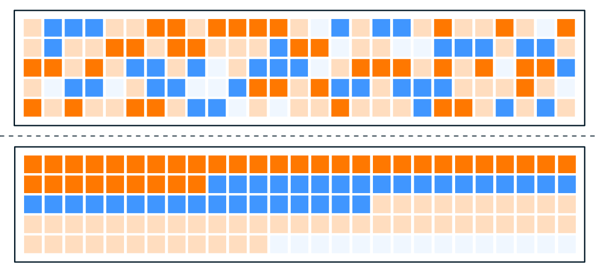
✍ 注意:固态硬盘不需要进行碎片整理。因为固态硬盘擦写次数是有限,碎片整理可能会缩短SSD的使用寿命。
如何整理磁盘碎片?
怎样进行磁盘碎片整理?本文提供了2种碎片整理工具,一种是Windows自带的整理程序,一种是傲梅分区助手。
工具一:Windows碎片整理程序
Windows 10本身有一个名为“碎片整理和优化驱动器”的碎片整理实用程序。它可以自动识别并对HDD(机械硬盘)进行碎片整理,对SSD(固态硬盘)进行优化。以下是使用该工具的步骤:
1. 在Windows搜索栏中,键入“碎片整理”,点击打开“碎片整理和优化驱动器”。
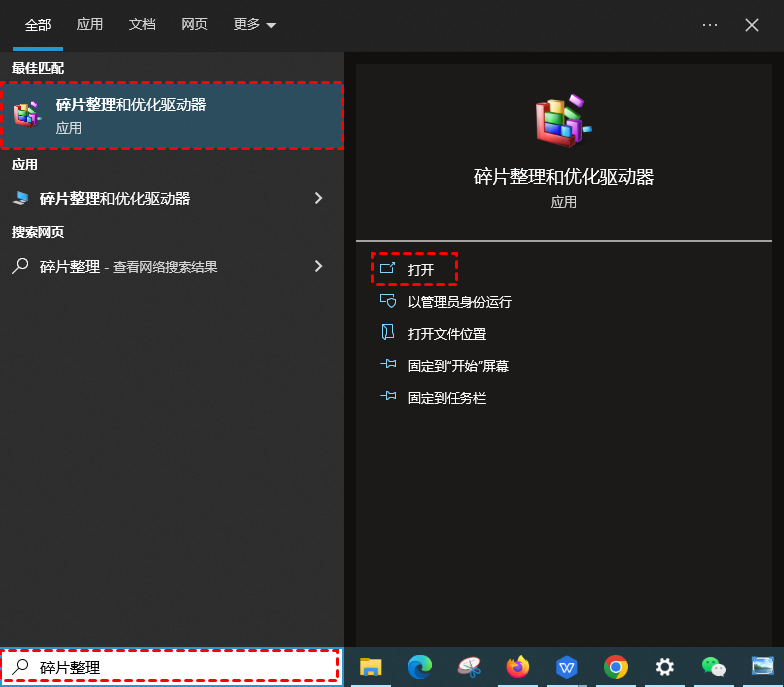
2. 列表将显示所有HDD和SSD,选择一个特定的驱动器或分区,然后单击“分析”按钮开始碎片整理过程。

3. 如果你想要自动整理磁盘碎片,你可以单击菜单右下角的“更改设置”,之后你将进入优化计划窗口,你可以在其中选择何时运行碎片整理过程。此外,你可以选择在特定分区上执行此操作。
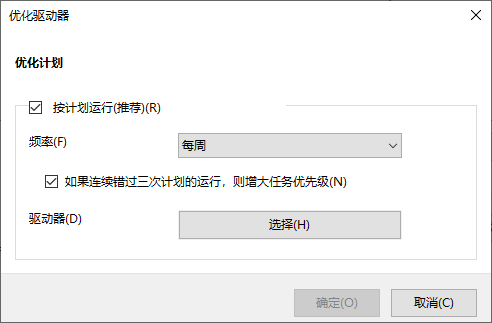
工具二:傲梅分区助手整理碎片
使用Windows磁盘整理程序太慢了怎样进行磁盘碎片整理?我们还可以使用专业的磁盘管理软件--傲梅分区助手,它的“磁盘碎片整理”功能有简单易懂的图形界面,帮助我们轻松理解和整理碎片。
赶紧到下载中心下载安装傲梅分区助手吧!
1. 启动傲梅分区助手。在傲梅分区助手左侧菜单中,点击“磁盘碎片整理”。
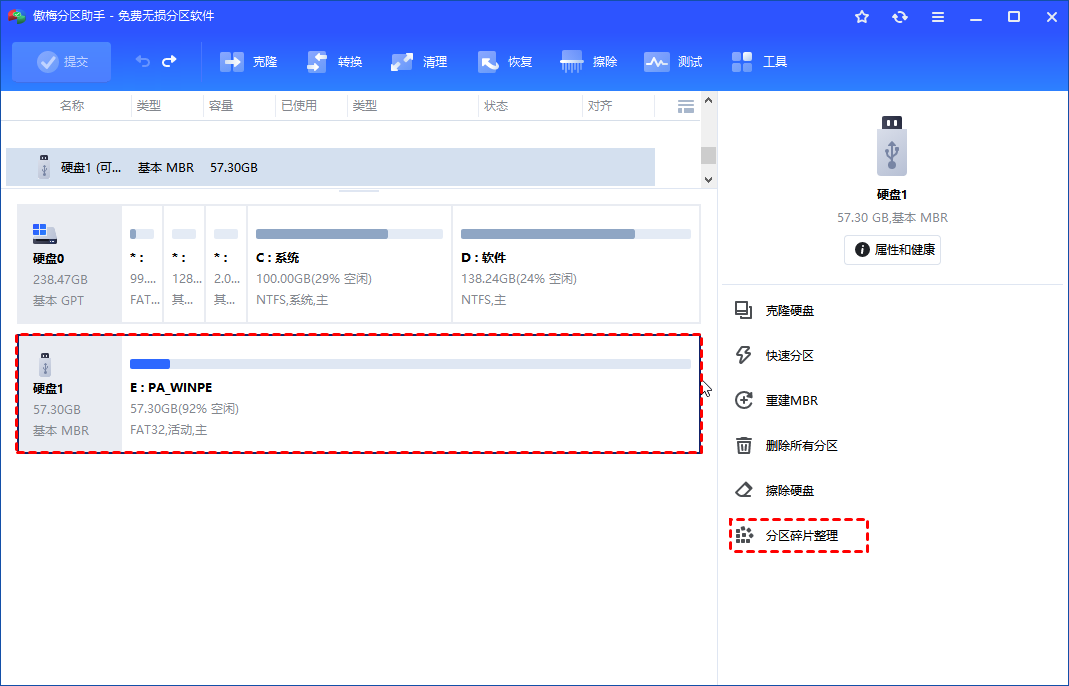
2. 勾选分区,点击“分析”。
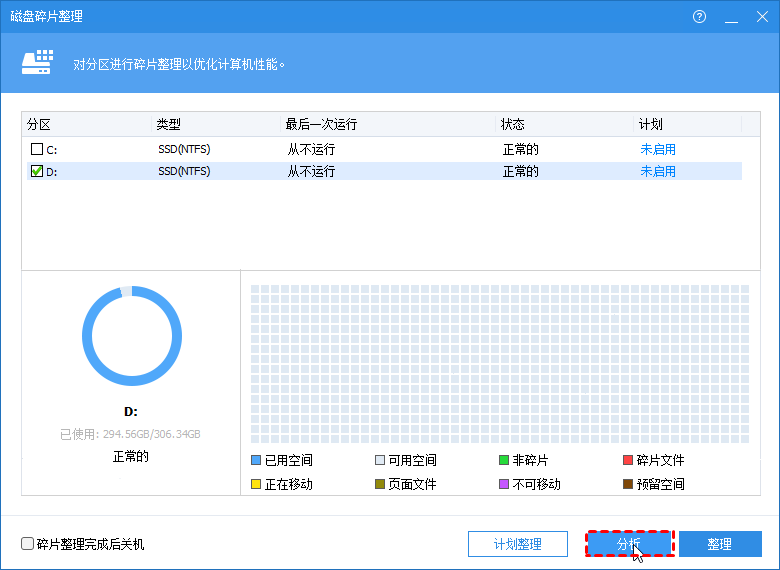
3. 分析完成后,程序会根据碎片率对分析的分区进行评分,你也可以点击“详情”查看更多分析结果信息。
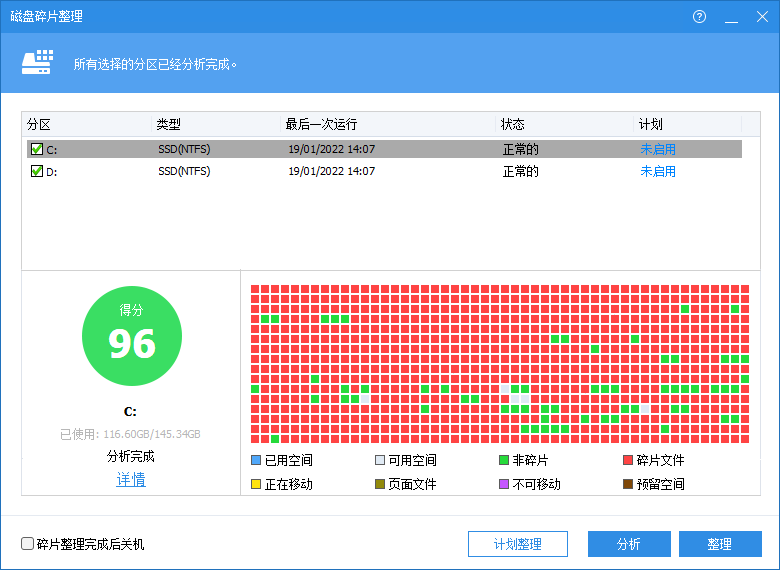
4. 可以点击“计划整理”,设置定时自动整理碎片。
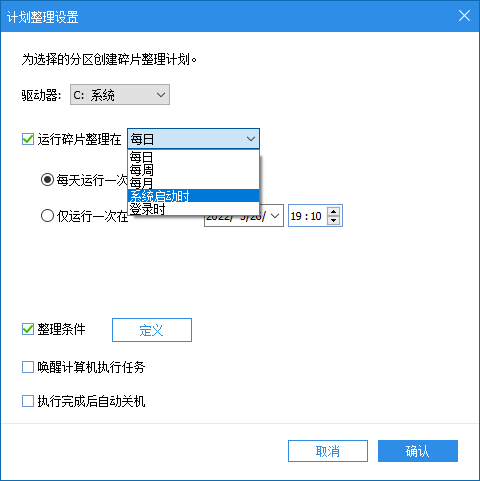
5. 勾选“整理条件”后点击“定义”,可以设置满足特定条件后,才执行计划。设置完成后点击“确认”即可。
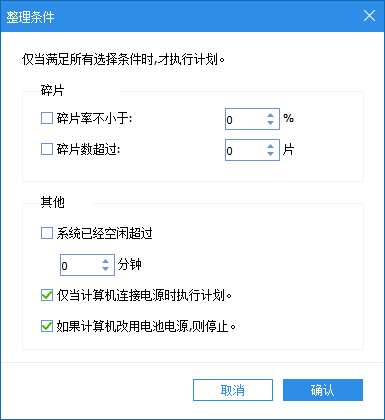
6. 设置完成后,单击“整理”按钮开始整理磁盘碎片。
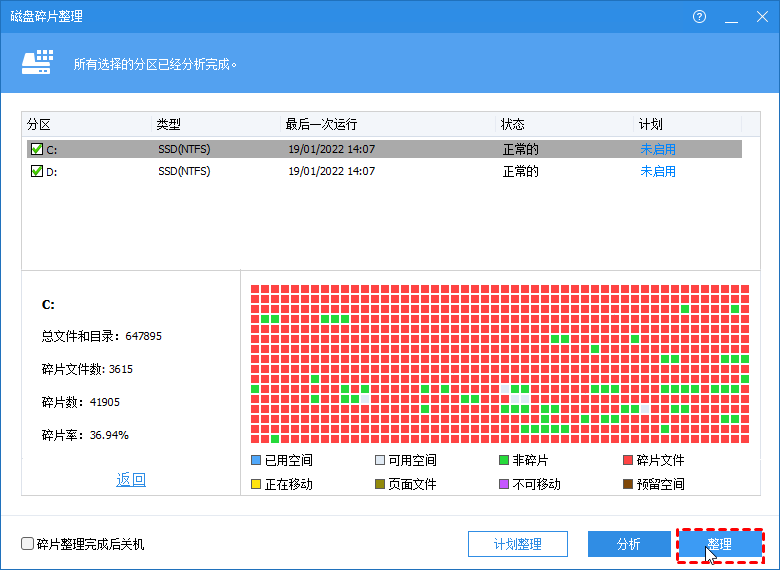
✍ 注意:磁盘碎片整理可能需要很长时间,建议在碎片整理过程中保持电源连接。你可以勾选“碎片整理完成后关机”选项以在碎片整理完成后自动关闭电脑。
结语
以上就是解决怎样进行磁盘碎片整理的2种方法,你可根据需要选择合适的操作,希望本文对你有所帮助。建议个人电脑用户每三个月进行一次碎片整理,在整理磁盘碎片时,请关闭屏幕保护程序,不得在电脑上进行其他操作,如听音乐、玩游戏等。你应该让电脑只运行磁盘碎片整理程序以防止丢失数据。
