为什么需要创建并格式化硬盘分区?
在将新硬盘连接到Windows 11/10/8/7电脑后,通常会显示为“未分配空间”,在“此电脑”中不可见。为了正常使用,需要先进行硬盘创建分区操作,然后执行格式化硬盘分区,才能存储数据。
建议您先初始化硬盘为MBR或GPT,然后创建并格式化分区(NTFS、FAT32、exFAT等)。这不仅让新硬盘可用,也有助于数据更好地管理。
如果是大容量硬盘,可创建多个分区,提升文件分类管理的效率。例如系统分区、数据分区、软件分区分开管理,可减少数据丢失风险。
如何创建并格式化硬盘分区?3种方法详解
下面将通过命令符格式化硬盘分区、磁盘管理工具和分区软件三种方式,介绍如何创建并格式化硬盘分区。
✔ 方法1. 通过命令提示符创建并格式化硬盘分区
适合熟悉命令操作的用户,可精准控制分区大小和格式。步骤如下:
步骤一: 按下“Windows + R”,输入cmd,打开命令提示符。
步骤二: 输入diskpart 启动命令行分区工具。
步骤三: 执行如下命令进行硬盘创建分区:
list disk
select disk n (n为目标磁盘号)
create partition primary
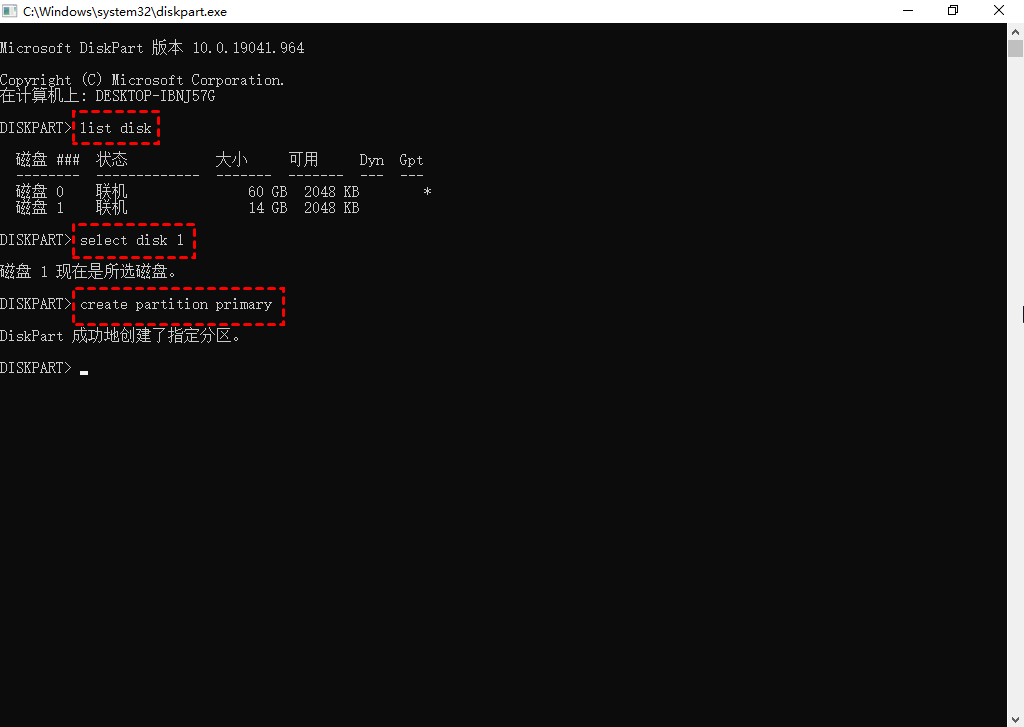
步骤四: 继续使用命令符格式化硬盘分区:
list partition
select partition n
format fs=fat32 quick
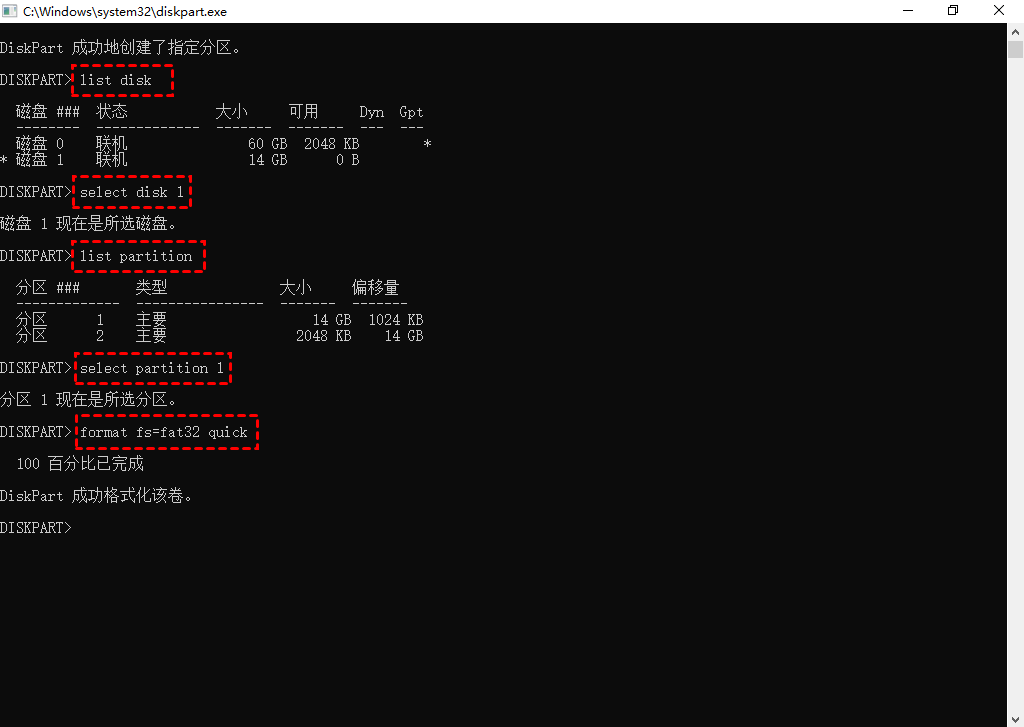
您可以将“fat32”替换为“ntfs”或“exfat”以满足不同需求。注意:DiskPart 不支持将大于32GB的分区格式化为FAT32。
✔ 方法2. 通过磁盘管理进行创建并格式化硬盘分区
适合初学者,图形化界面易上手。
步骤一: 按“Windows + R”,输入“diskmgmt.msc”并回车。
步骤二: 若无未分配空间,可右键现有分区,选择“压缩卷”释放空间。
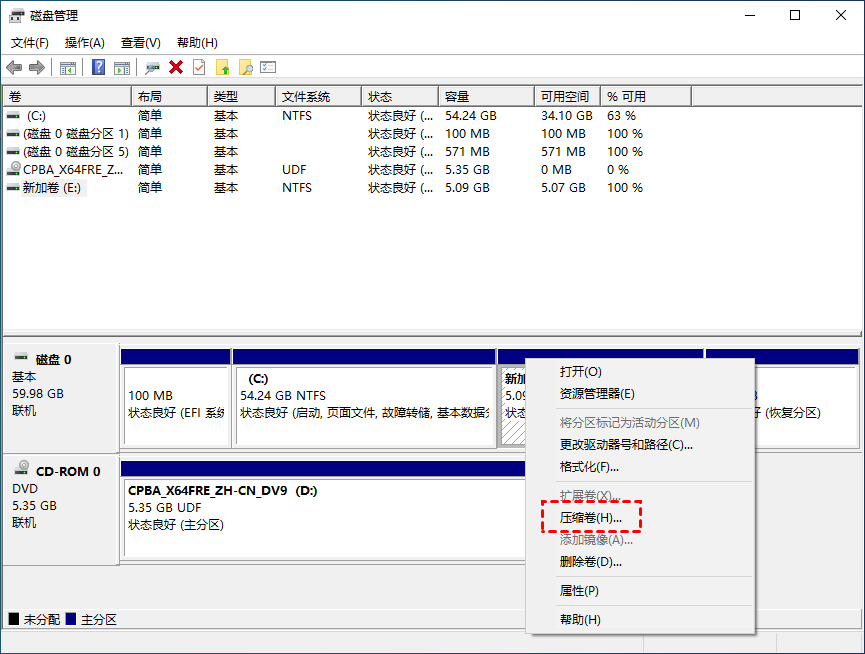
步骤三: 右键未分配空间,点击“新建简单卷”,按照向导完成硬盘创建分区操作。
步骤四: 创建完成后,右键点击目标分区,选择“格式化”即可格式化硬盘分区。
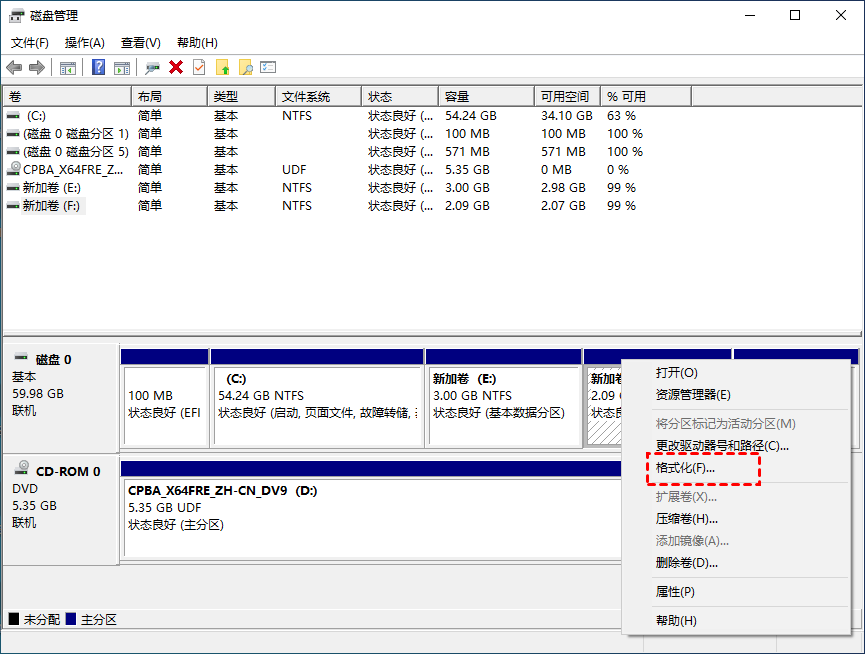
- 无法格式化超过32GB的FAT32分区。
- 磁盘管理不支持将内部硬盘分区格式化为exFAT。
✔ 方法3. 使用分区软件创建并格式化硬盘分区
如果您遇到命令符格式化硬盘分区或磁盘管理限制,可使用第三方分区工具如傲梅分区助手。
它支持格式化超过32GB的分区为FAT32、将内部硬盘格式化为exFAT或Linux文件系统,功能远超系统自带工具。
✦ 从现有分区创建分区
1. 启动软件,右键未分配空间或已有分区,选择“创建分区”。
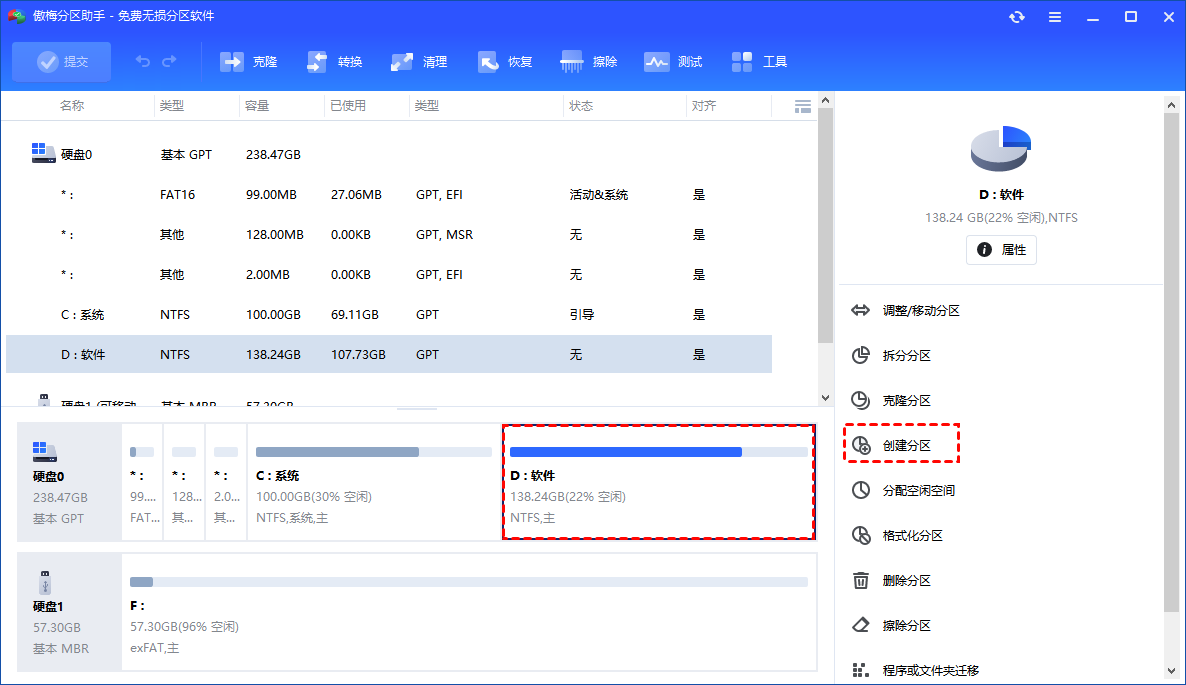
2. 设置分区大小、卷标等参数,点击“确认”。
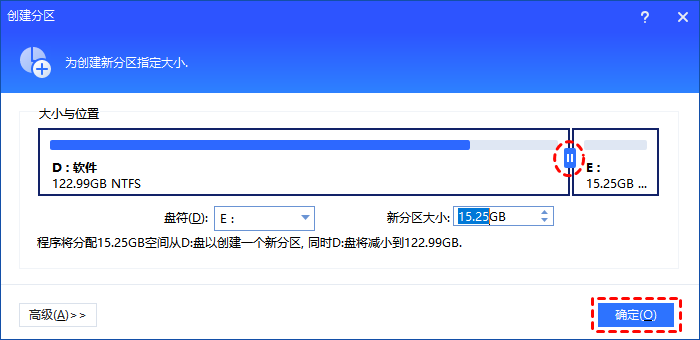
3. 返回主界面,点击“提交”并执行操作。
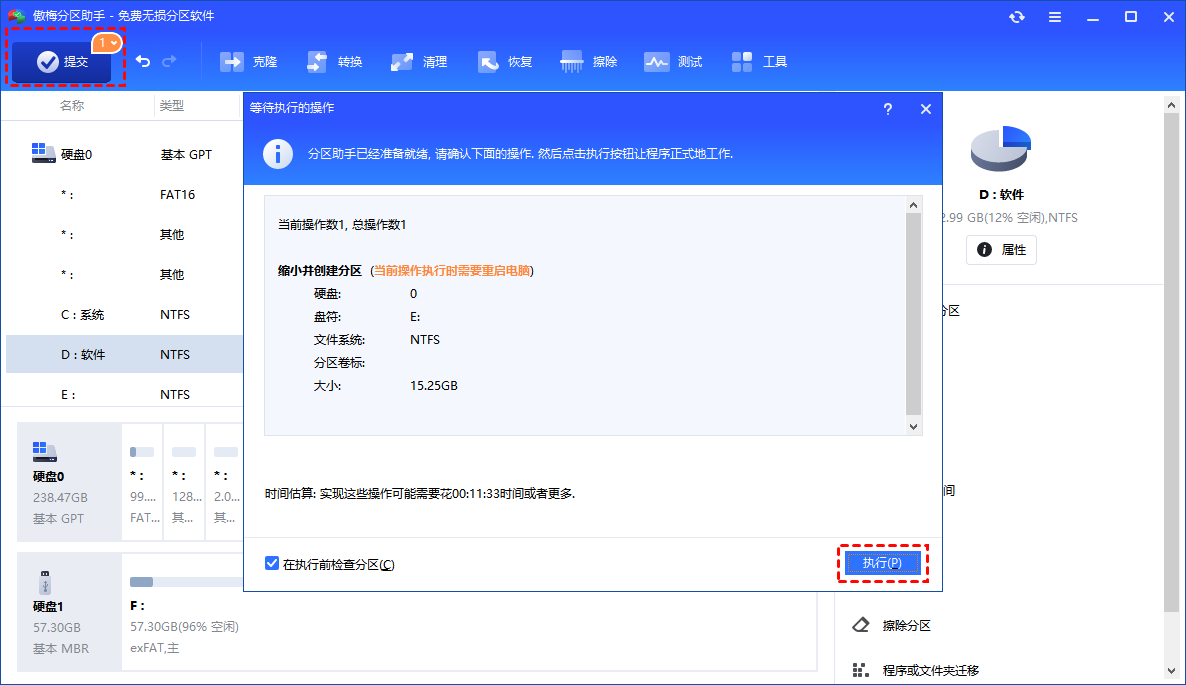
✦ 格式化硬盘分区
1. 右键需要格式化的分区,选择“格式化”。
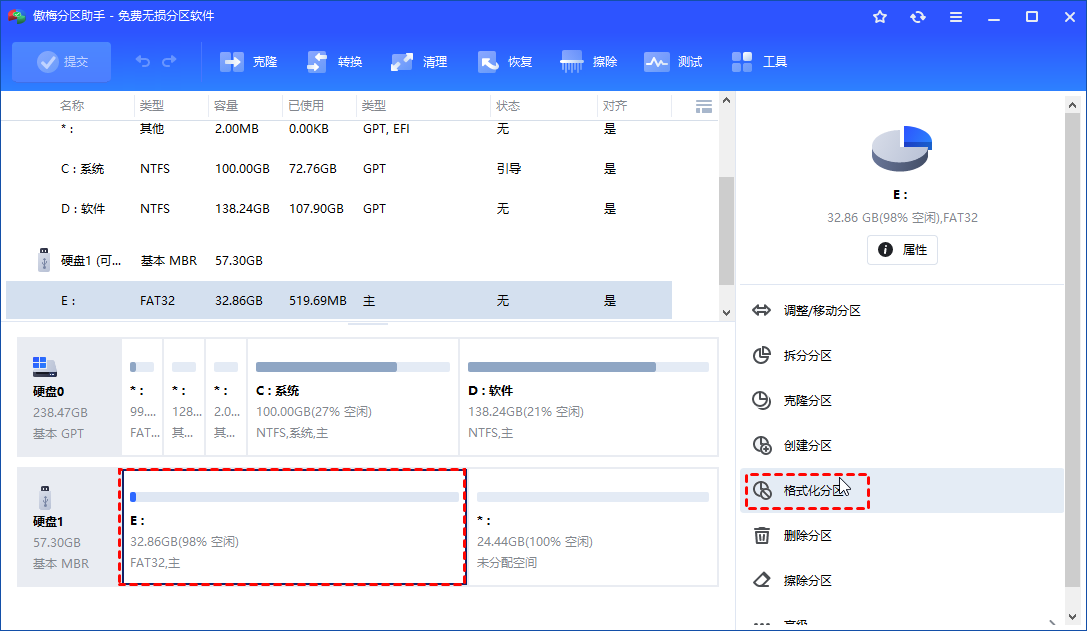
2. 选择文件系统(如FAT32),点击“确定”。
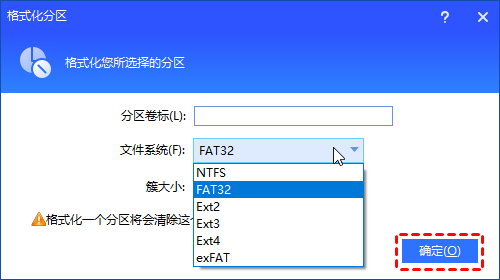
3. 点击“提交”并执行操作完成格式化硬盘分区。
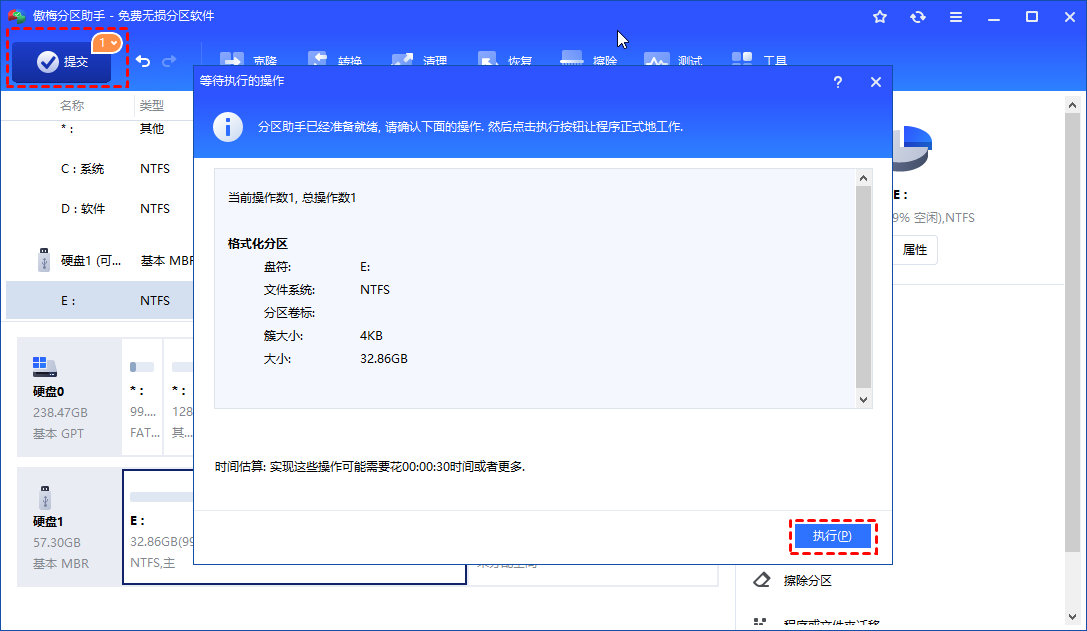
总结
本文介绍了三种在Windows系统中创建并格式化硬盘分区的方法。无论是通过命令符格式化硬盘分区,还是使用磁盘管理或分区软件,您都可以根据具体需求选择最合适的方式。
如果需要更高的灵活性,推荐使用第三方分区工具,轻松实现复杂的硬盘创建分区与格式化硬盘分区操作。
