U盘RAW格式怎么恢复数据?
USB易于携带和使用,凭借其小巧的尺寸和大的储存容量,用户可以存储和保存重要文件,并通过连接到电脑随时随地获取和访问它们。
USB作为一种即插即用的设备,广泛应用于人们的生活中。因此,使用不当的现象并不少见。
许多用户直接连接和弹出USB,而没有选择“安全删除硬件”,不幸的是,部分用户会发现 USB 显示为RAW,从而无法访问其数据。
“请问U盘RAW格式怎么恢复数据?我的USB有问题,文件系统显示它是RAW,并且我无法访问U盘(未格式化)。但它是我的备份驱动器。我在上面保存了很多重要数据。有什么U盘RAW格式数据恢复方法吗?谢谢了!”
RAW驱动器的产生并不是没有任何线索和原因的。让我们先查看症状和原因,以便U盘数据恢复过程顺利进行。
U盘RAW格式的症状
有一些突出的症状。
- USB属性显示文件系统是RAW。
- “文件系统的类型是RAW。chkdsk无法供RAW驱动器使用”。
- “E:\ 无法访问。文件或目录已损坏且无法读取”。
- “使用驱动器G:中的光盘之前需要将其格式化,是否要将其格式化?”
为什么U盘会变成RAW格式?
U盘会变成RAW格式的原因也值得一看。
- 物理伤害。USB上的扇区受到物理损坏,导致它们无法读取且为RAW格式,从而导致数据丢失。
- 病毒感染。病毒可以攻击文件系统/主引导记录等,从而损坏USB和你的文件。
- 文件系统损坏。不受支持/不可读/损坏的文件系统会导致USB无法访问。
- USB使用不当。不正确的弹出USB可能会损坏端口或中断数据读写过程,从而导致RAW格式。
有了明确的表现和原因,我们就可以在不丢失数据的情况下修复RAW驱动器。现在,查看以下解决方案。
U盘RAW格式数据恢复的4个步骤
通常,在严重的物理损坏后,建议用户将USB送到数据恢复实验室。
如果你的驱动器由于物理损坏而没有变成RAW,那么可以寻求一些经济有效的方法,例如使用专业的适用于Windows的数据恢复软件。
傲梅恢复之星是选择之一,因为它只需四个简单的步骤即可帮助执行U盘RAW格式数据恢复。
步骤1. 下载并安装数据恢复软件
下载这个可靠的工具来开始U盘RAW格式数据恢复。傲梅恢复之星具有多功能、便捷、易用、全面、兼容性等特点。
✍ 傲梅恢复之星的主要功能:
✬ 支持多种情况下的数据恢复。如系统崩溃、误删除、病毒攻击、磁盘格式化等。
✬ 支持多种存储介质。SSD、HDD、USB、移动硬盘、SD卡等。
✬ 以原始格式恢复多种类型的文件。文档、文本、图片、视频、音频、邮件、压缩文件等200+数据。
✬ 兼容多版本系统。在Windows 11/10/8/7和Windows Server中支持NTFS、FAT32、exFAT、ReFS。(与64位和32位操作系统兼容。)
✬ 快速恢复数据。凭借其扫描引擎和数据恢复算法,傲梅恢复之星可以快速查找和恢复已删除或丢失的数据。
步骤2. 开始扫描USB上的数据
运行傲梅恢复之星 > 小心地将USB连接到电脑,让软件检测电脑上的驱动器 > 选择目标设备 > 点击“开始扫描”。

步骤3. 过滤/排序/预览扫描的文件
扫描时,可以进行预览/排序/过滤文件,例如,你可以按类型、大小、修改日期、路径等对检测到的文件进行排序,以缩小扫描结果的范围。此外,你可以根据需要切换图标的显示方式(大或小)。
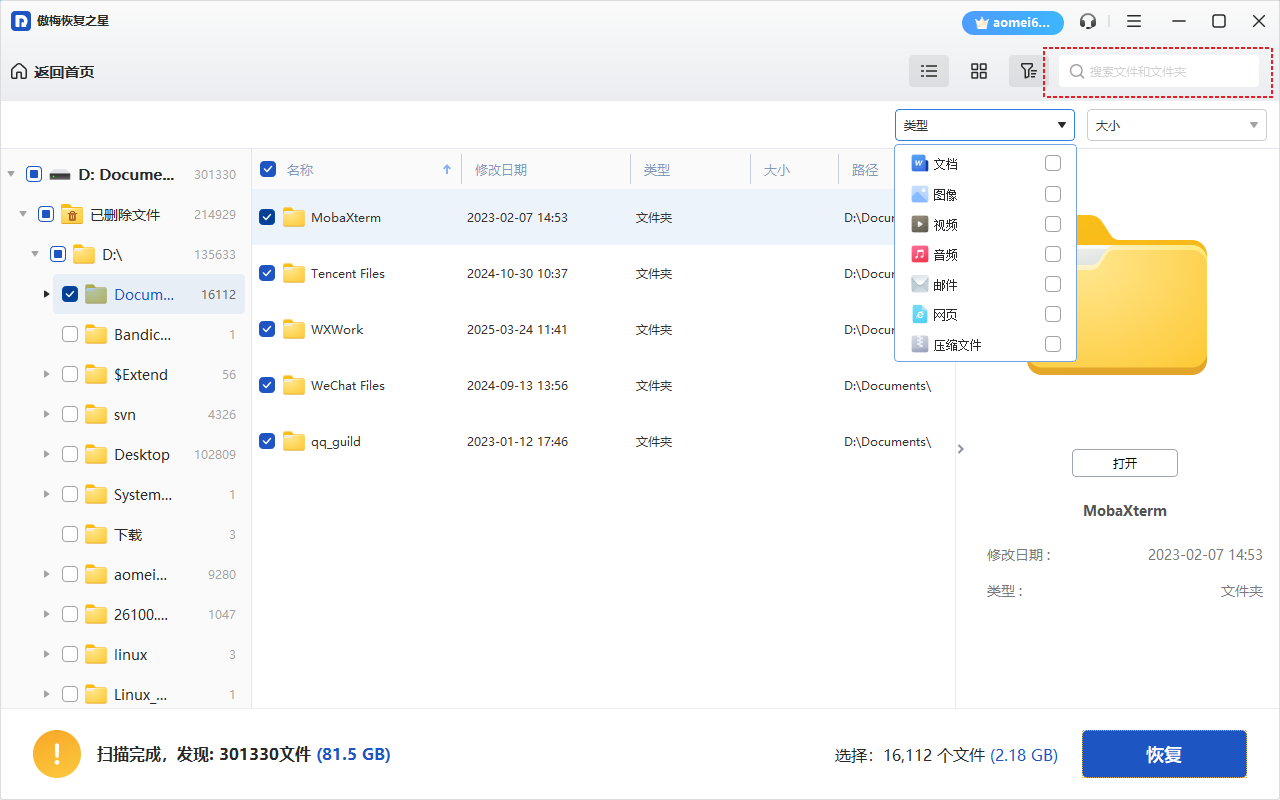
步骤4. 选择并从RAW格式U盘恢复数据
扫描的文件将根据其文件类型进行分类,例如图像、文档、网页、压缩文件等。选择你需要的数据 > 点击“恢复x文件”。

U盘RAW格式怎么恢复?
U盘RAW格式数据恢复后,就可以修复RAW格式的USB了。这里收集了三种实用的方法。
解决方案1. 磁盘检查
我们可以尝试使用属性中安装的磁盘检查工具,它可以扫描文件系统和数据以查看是否存在逻辑或物理错误。
1. 启动文件资源管理器 > 右键单击受影响的USB > 点击“属性” > “工具” > “检查”。如果文件资源管理器中未显示 RAW格式的USB,请继续执行下一个方法。
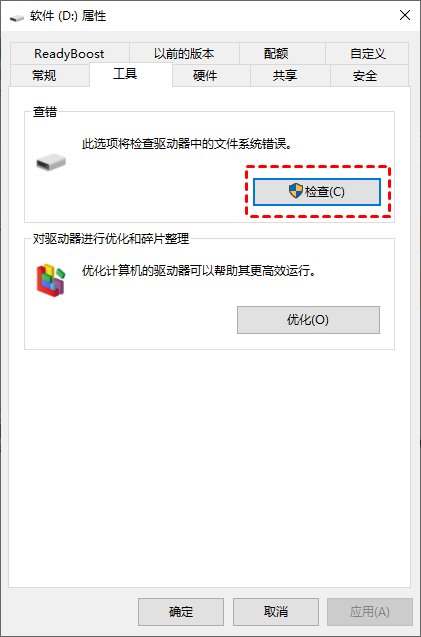
2. 进入“错误检查”窗口 > 点击“修复驱动器” > 按照说明重新启动电脑。
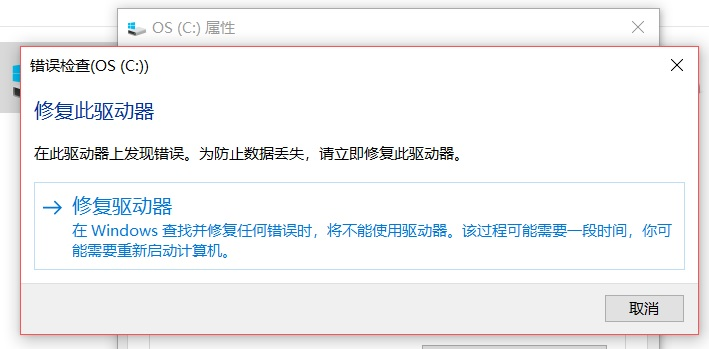
解决方案2. CHKDSK
文件资源管理器中的磁盘检查工具很简单,因为它具有图像用户界面。但由于RAW驱动器通常无法读取并且不会显示在文件资源管理器中,因此用户可能需要其他方法。
例如,用户可以在命令提示符中尝试CHKDSK命令。使用此工具,你可以尝试更多参数。
1. 将RAW格式的USB正确连接到Windows电脑 > 在Windows搜索框中输入“cmd” > 单击“以管理员身份运行”。
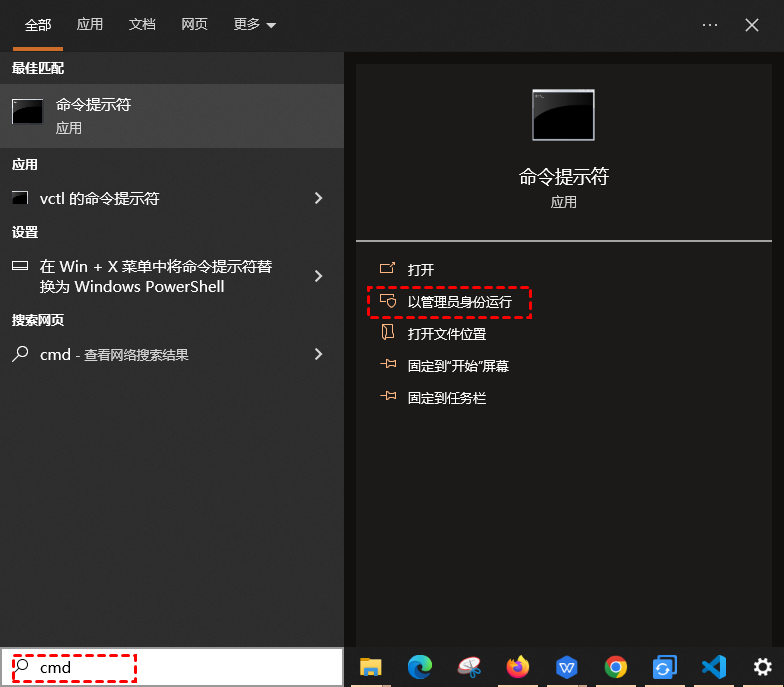
2. 输入“chkdsk G:/f”。将G替换为磁盘的真实驱动器号。
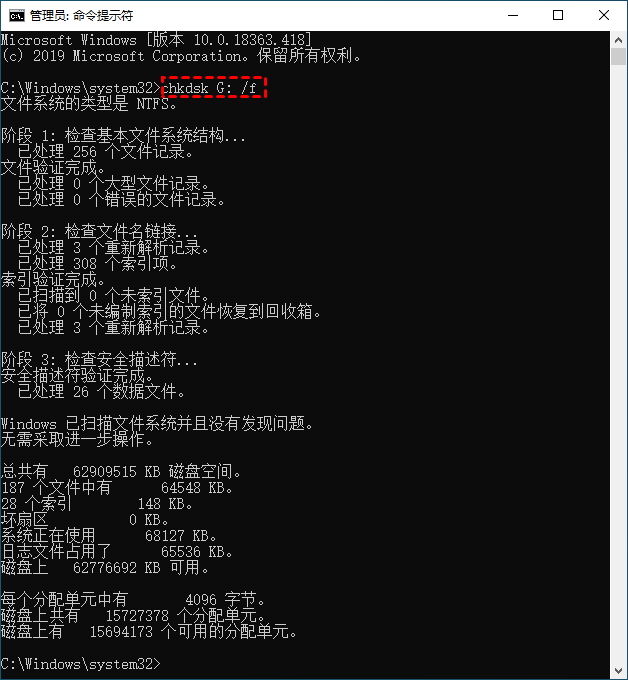
或者你可能还会看到这样的提示:“文件系统的类型是RAW。chkdsk无法供RAW驱动器使用”。
这是因为USB由于没有文件系统而呈RAW格式。驱动器上应该有一个文件系统,然后CHKDSK功能可以修复它(如果有错误)。
如果收到以上提示,请查看以下方法;你需要先对其进行格式化并生成文件系统。
解决方案3. 格式化U盘
修复RAW格式的USB的另一个解决方案是磁盘格式化。它将擦除硬盘上的数据并创建一个新的文件系统;因此,文件可以再次存储在驱动器上。
✍ 注意:由于磁盘格式化会擦除硬盘上的所有数据,如果条件允许的话请在格式化前备份驱动器。
1. 右键单击Windows开始菜单 > 单击“磁盘管理”。
2. 右键单击RAW格式的USB > 选择“格式化”> 指定文件系统(例如exFAT/FAT32)以及是否执行快速格式化。
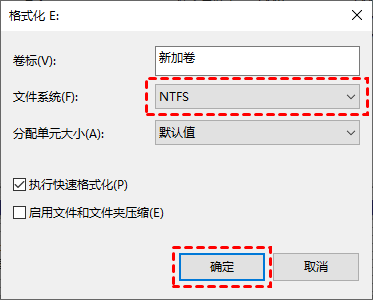
常问问题解答
需要U盘RAW格式数据恢复的用户可以查看本文中的方法。为了效率和安全,建议使用专业的Windows数据恢复工具(如傲梅恢复之星)来扫描数据。
另外,本文还详细阐述了修复USB硬盘的方法。磁盘检查工具、CHKDSK命令和磁盘格式化可以提供一些帮助。
有关RAW数据恢复的额外信息也已准备就绪。
是否可以从RAW格式的USB恢复数据?
是的。尝试使用专业的数据恢复工具(例如傲梅恢复之星)来扫描驱动器并搜索你想要的数据。请使用磁盘检查、CHKDSK、磁盘格式化和其他功能来修复RAW驱动器。
如何在不格式化的情况下修复RAW格式的USB?
尝试使用CHKDSK、更新驱动程序、检查坏扇区等方法。要恢复其上的数据,你应该求助于一些专业的文件恢复应用程序。
如何使用CMD修复RAW驱动器?
使用带有/r、/f等参数的CHKDSK命令。在CMD窗口中输入chkdsk F:/f 。将F替换为磁盘的真实驱动器号。并且不要忘记以管理员身份运行CMD。
