由于其小尺寸和便携性,SD卡作为外部存储设备在用户中广泛应用。它适用于各种设备,例如数码相机、摄像机、音乐播放器、手机、电视、无人机等。
但是,与其他类型的存储设备一样,SD卡很精致,使用一段时间后可能会出现程度的损坏。如果处理不当,卡中的许多照片、视频、音频等文件数据将永久丢失,并且很难恢复。

一旦SD卡无法访问,SD卡中的宝贵数据就会丢失,这是用户不想遇到的事情。那么如何进行SD卡恢复呢?在我们在解决这个问题之前,先了解一些有关它的信息。
SD卡数据丢失问题介绍
要了解SD卡数据丢失怎么恢复前,我们需要对SD卡恢复问题有一个基本的了解。在这一部分中,我们将找出SD卡数据丢失的表现和一些常见原因。
SD卡数据丢失的表现
当SD卡出现一些问题时,你可能会注意到这些情况。
- SD卡读取或写入失败。
- SD卡不显示文件。
- 使用SD卡的设备出现黑屏。
- 来自操作系统的无法解释的错误提示消息。
SD卡分区丢失的原因
那么以上这些表现背后的原因是什么?如下所列。
- 物理伤害。SD卡物理损坏,如断裂破损。
- 弹出不当。用户在弹出SD卡之前没有断开连接或关闭它,或者用户在传输数据时将其弹出。
- 病毒攻击。如果你的电脑或其他设备受到病毒攻击,则SD卡在连接到设备时会被入侵,文件可能会被删除或加密,甚至文件系统或其分区也可能损坏。然后你将不得不处理损坏的SD卡,例如尝试从损坏的硬盘中恢复文件。
- 意外删除。用户可能会由于意外删除了SD卡上的文件或数据。
- 接触不良。SD卡接口表面脏污或连接不当也会导致数据无法访问。
SD卡数据丢失怎么恢复?
在了解了SD卡数据丢失的表现和原因后,是时候继续介绍恢复SD卡数据的方法了。这里准备了9种SD卡误删数据恢复方法,请根据你的具体情况选择。
方法1. 通过取消隐藏文件执行SD卡恢复
电脑无法访问SD卡上的数据可能是由于病毒感染。如果电脑感染了病毒,在连接SD卡时,文件的属性可能会变为隐藏或只读。此时,用户可以手动取消隐藏以取回数据。
✍ 注意:在使用此方法之前,请先使用杀毒软件检测并清除病毒。
1. 将你的SD卡连接到电脑。
2. 点击进入此电脑,再点击SD卡,然后单击查看 > 选项 > 查看 > 显示隐藏的文件、文件夹和驱动器,然后点击应用和确认。
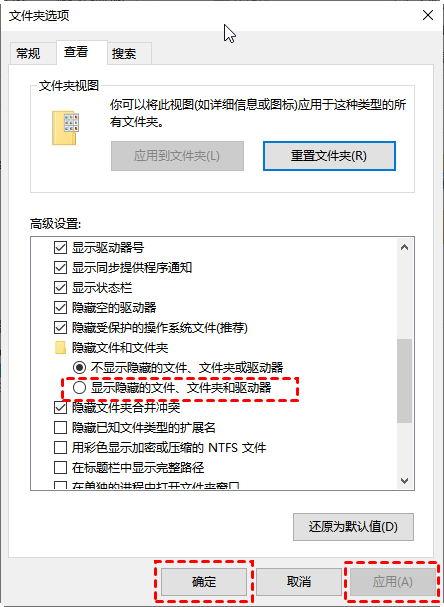
3. 完成后在你的SD卡上检查以查看丢失的文件是否回来了。
方法2. 通过重新安装设备驱动程序执行SD恢复
如果上面介绍的方法不适合你的情况,你可以尝试其他SD卡误删数据恢复方法。无法访问SD卡的另一个原因可能是设备驱动程序过时。在这里我们可以重新安装设备驱动程序来解决这个问题。
✍ 注意:你可以先尝试更新设备驱动程序,如果还是不行,请尝试重新安装。
1. 点击Win+R并输入devmgmt.msc以启动设备管理器。
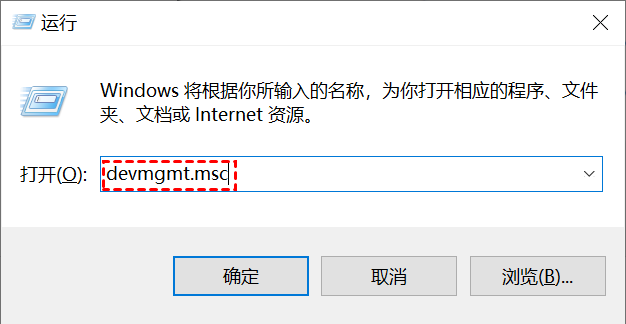
2. 右键单击磁盘设备中的SD卡,然后选择卸载设备。
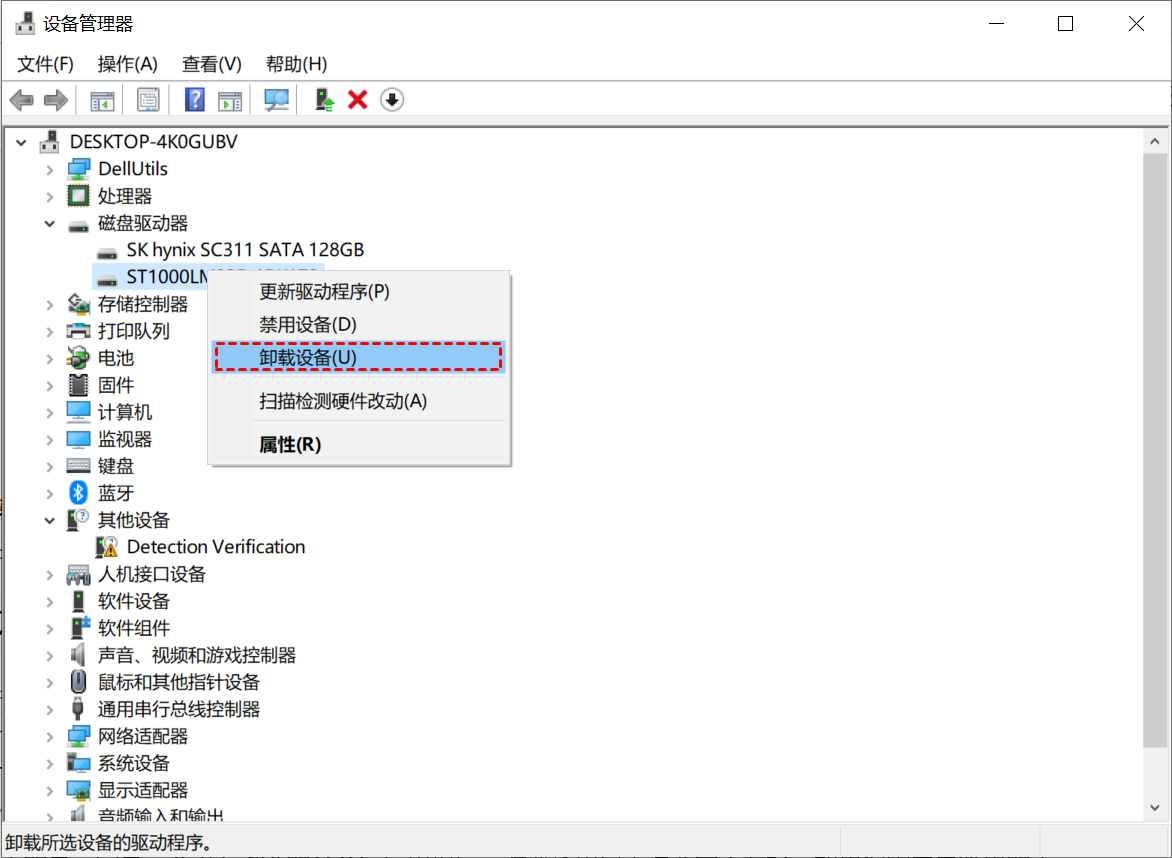
3. 然后重启电脑,连接SD卡,设备驱动会自动安装。
方法3. 通过磁盘管理执行SD卡恢复
有时,你的电脑和外部硬盘之间的驱动程序会冲突,然后导致无法访问的SD卡。外置硬盘的盘符与电脑的盘符相同时,可能会出现错误提示。为了解决这个问题,用户可以为SD卡分配一个新的驱动器号。
✍ 注意:在为SD卡分配驱动器号时,请记住分配一个以前未使用过的驱动器号。
1. 将SD卡连接到你的电脑,在搜索框输入“磁盘管理”,然后点击打开。
2. 右键单击SD卡,选择更改驱动器号和路径,然后点击更改。
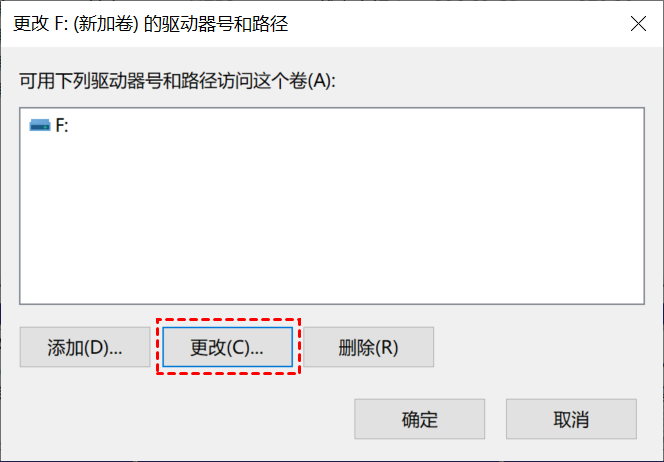
3. 选择驱动器号,点击确认。然后你可以重新启动设备并检查一切是否正常。
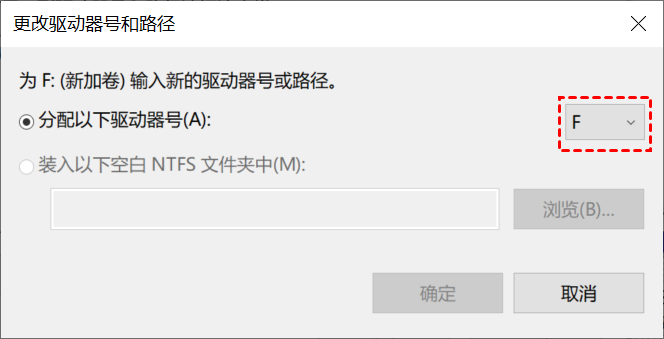
方法4. 通过CMD执行SD卡恢复
如果SD卡显示只读错误提示,则SD卡可能被写保护或被锁定了。此时,用户可以检查它是否被锁定。如果是这样,请关闭写保护槽口。如果没有,可以使用命令提示符修复它。
恢复命令将逐扇区扫描硬盘,支持从损坏的硬盘中检索信息;但它只能恢复只读信息。并且需要详细的文件路径和文件名,一次只能恢复一个文件。
没有太多文件和数据要恢复的用户可以利用此命令。
- 在每个命令后按回车确认你的操作。
- 该命令不支持使用通配符“ * ”。
1. 通过在搜索栏中输入cmd或命令提示符在电脑上启动命令提示符 > 选择以管理员身份运行。
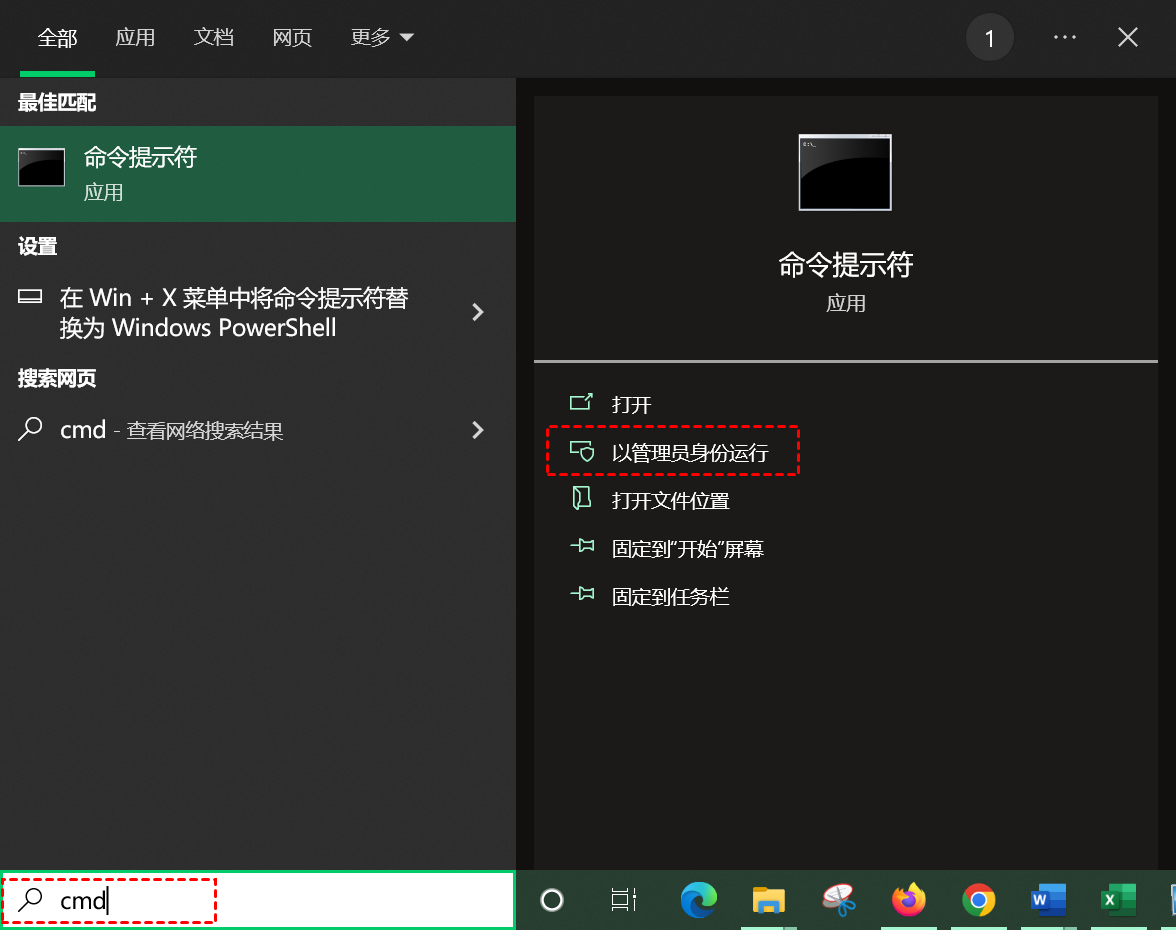
2. 依次输入diskpart > list disk > select disk 0 > list volume。请选择受影响的SD卡。
3. 输入select volume x选择SD卡分区 > restore [drive:][filename]。需要特定的文件路径和名称。
例如,恢复G:\2022\weekreport\week1.pdf
此命令可以恢复从SD卡 G: 驱动器的“2022”文件夹下的“weekreport”文件夹中名为“week1”的PDF文件。
至此SD卡恢复成功进行。
方法5. 使用Check工具执行SD恢复
电脑上存储驱动器的文件系统可帮助你了解文件的保存位置和方式。如果你SD卡的文件系统出错,文件将无法访问。在这里,用户可以使用Windows中的检查工具来检查是否有文件系统错误。
1. 通过读卡器将你的SD卡连接到电脑。
2. 点击进入此电脑,找到并右键单击你的SD卡,然后单击属性。然后点击属性页面的工具,然后单击检查。
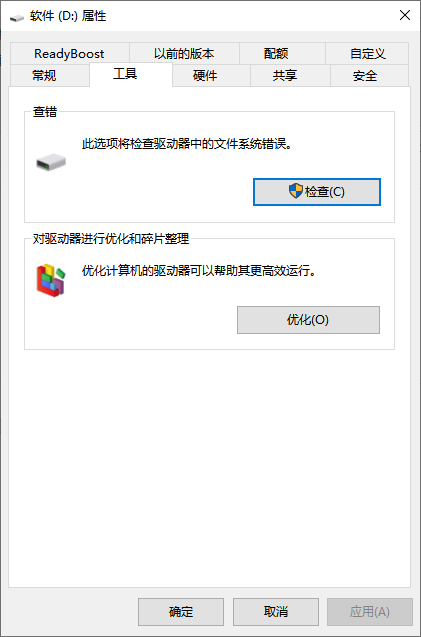
3.如果检测到错误,会出现提示,点击修复驱动器。之后,你的驱动器将被成功修复。
方法6. 通过chkdsk命令执行SD卡恢复
“chkdsk”是“检查磁盘”的缩写,用于检查磁盘的文件系统错误和坏扇区。该工具根据检测到的分区使用的文件系统显示磁盘的状态报告,并列出和纠正磁盘上的错误。
✍ 注意:在使用此工具之前,请在此电脑中检查你的SD卡的驱动器号
1. 将你的SD卡连接到你的电脑。启动命令提示符并选择以管理员身份运行。
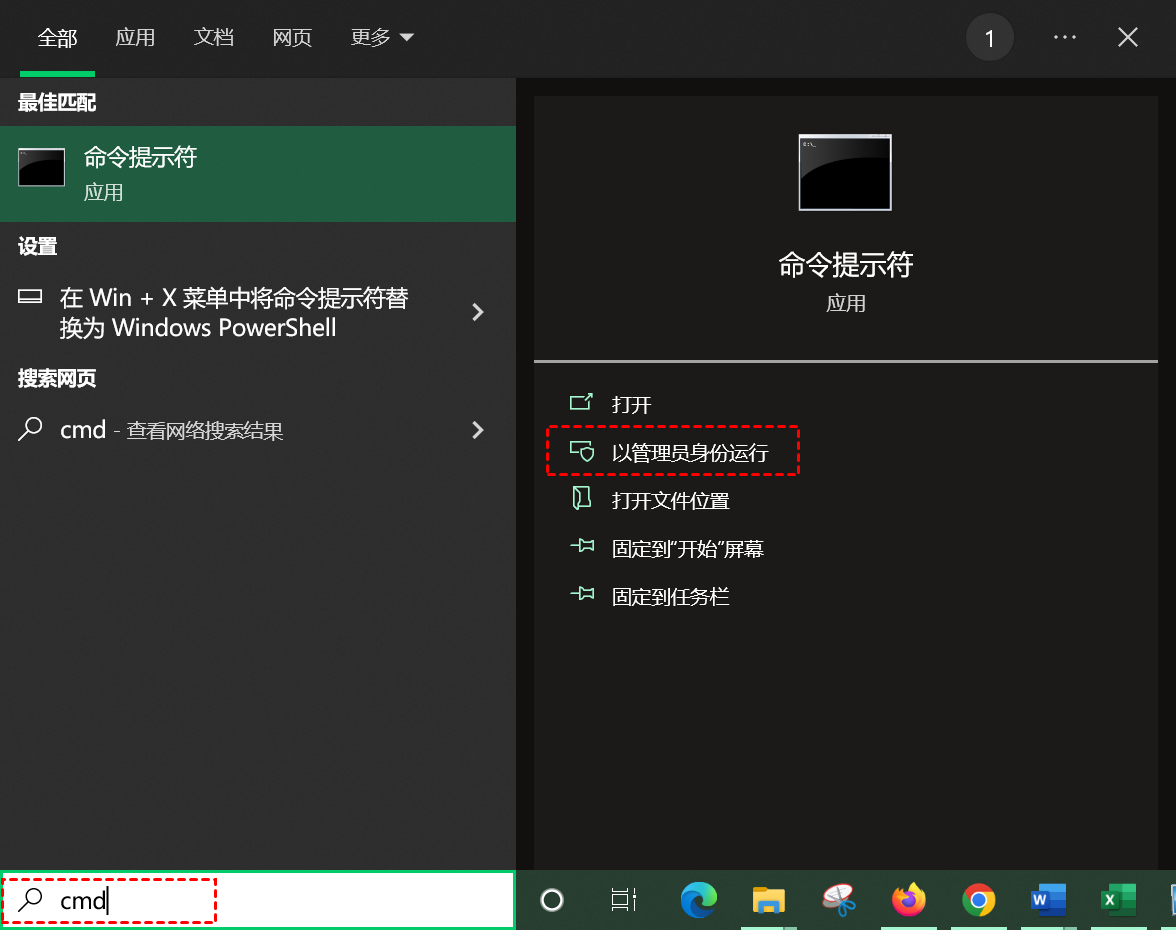
2. 输入chkdsk e: /r。请将e替换为你SD卡的真实驱动器号。
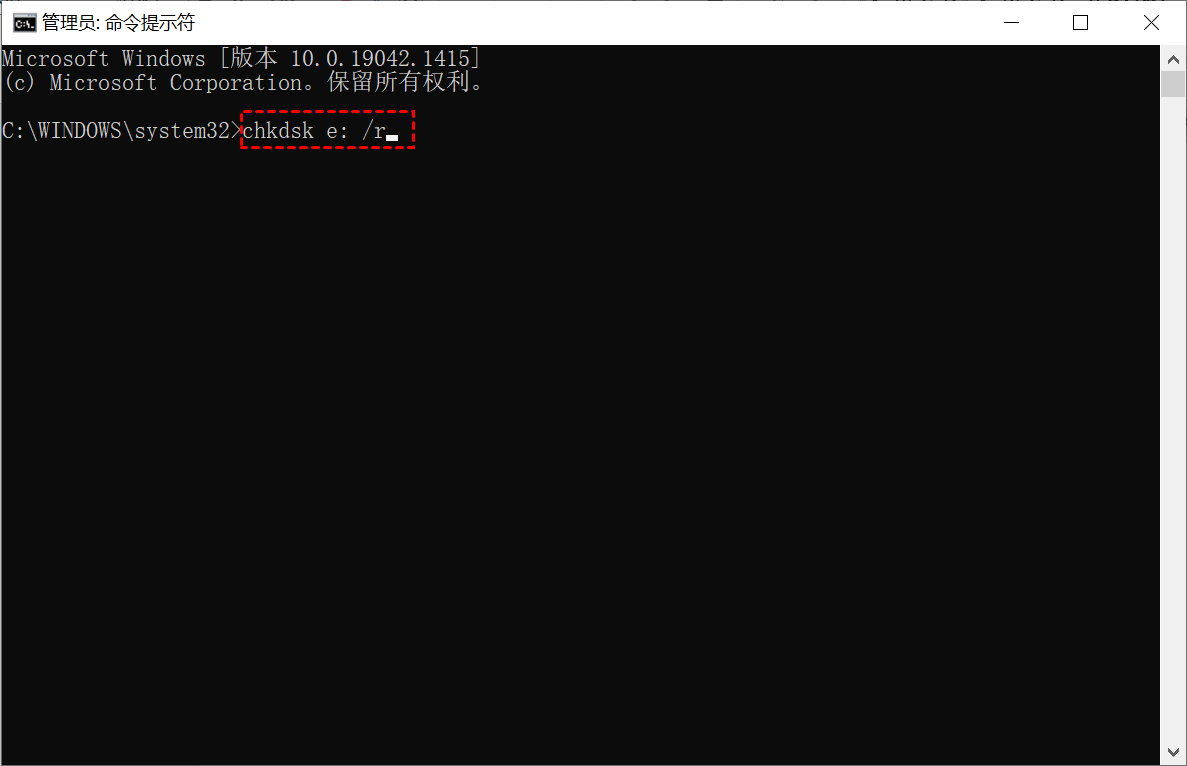
3. 检查扫描和修复结果。
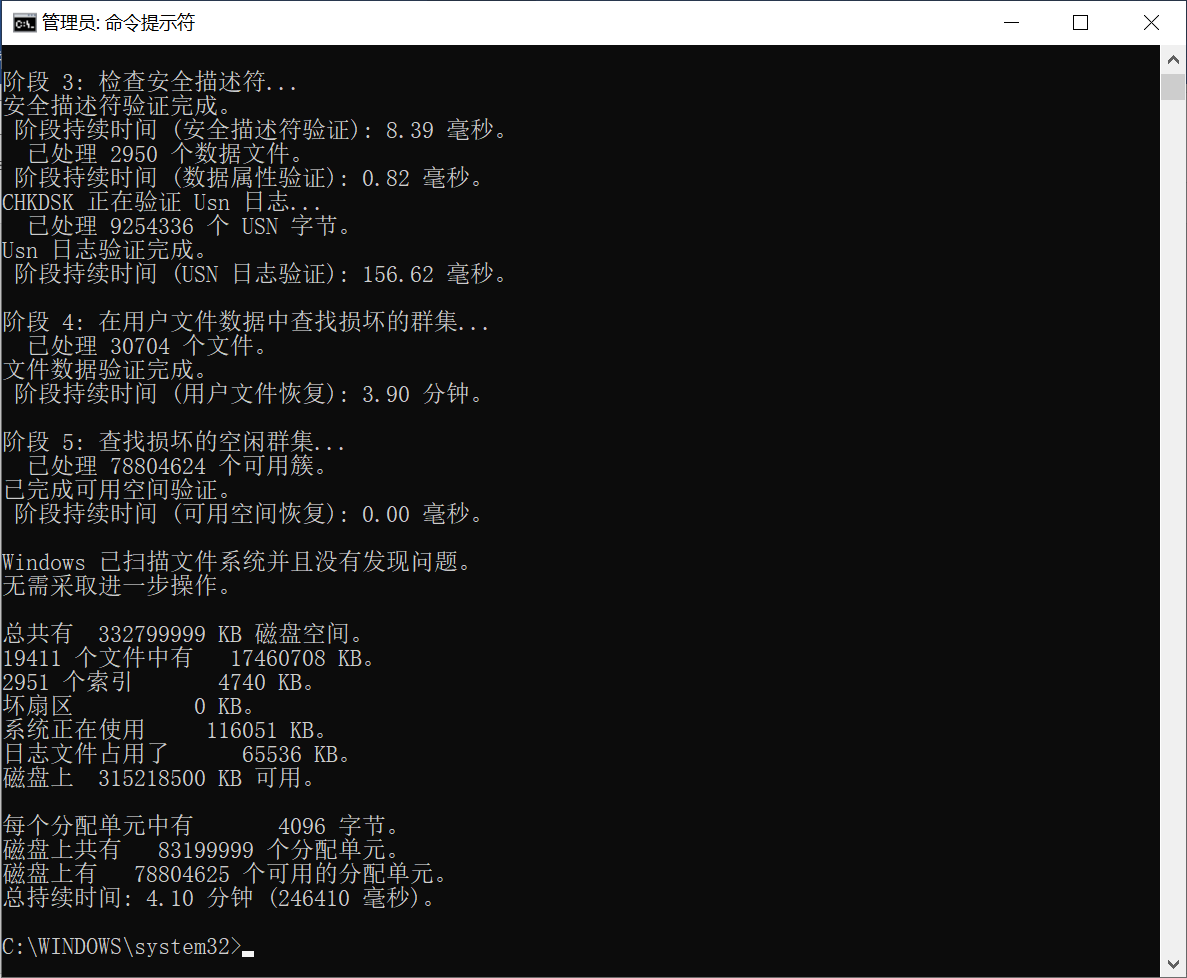
方法7. 使用Windows中的疑难解答执行SD恢复
Windows的疑难解答工具通常会在程序需要更新或修复时进行提示。一般的错误提示与驱动有关。所以当SD卡连接好,电脑发出修复提示后,我们就可以根据提示修复SD卡了。
1. 在搜索框中输入“控制面板” > 点击“控制面板”选项 > 右上角选择“小图标” > 选择“疑难解答”。
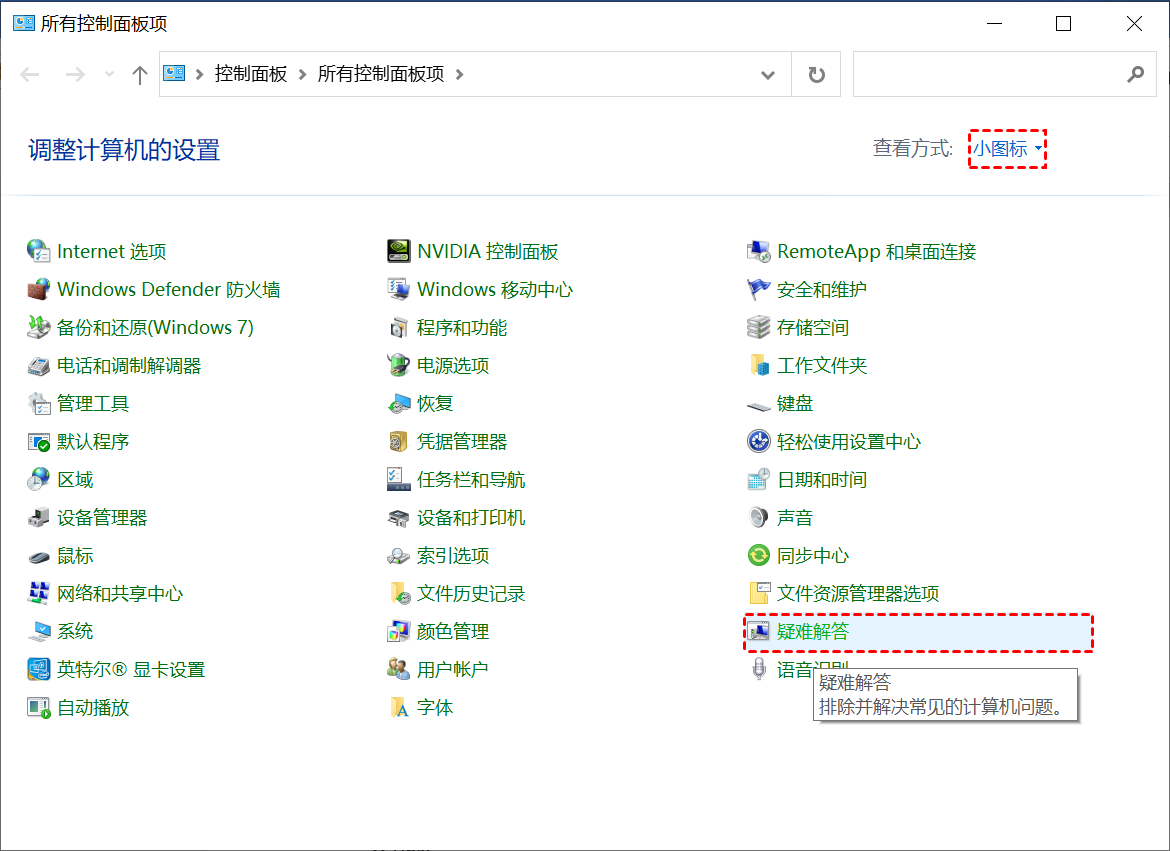
2. 进入“疑难解答”窗口并点击“硬件和声音”。
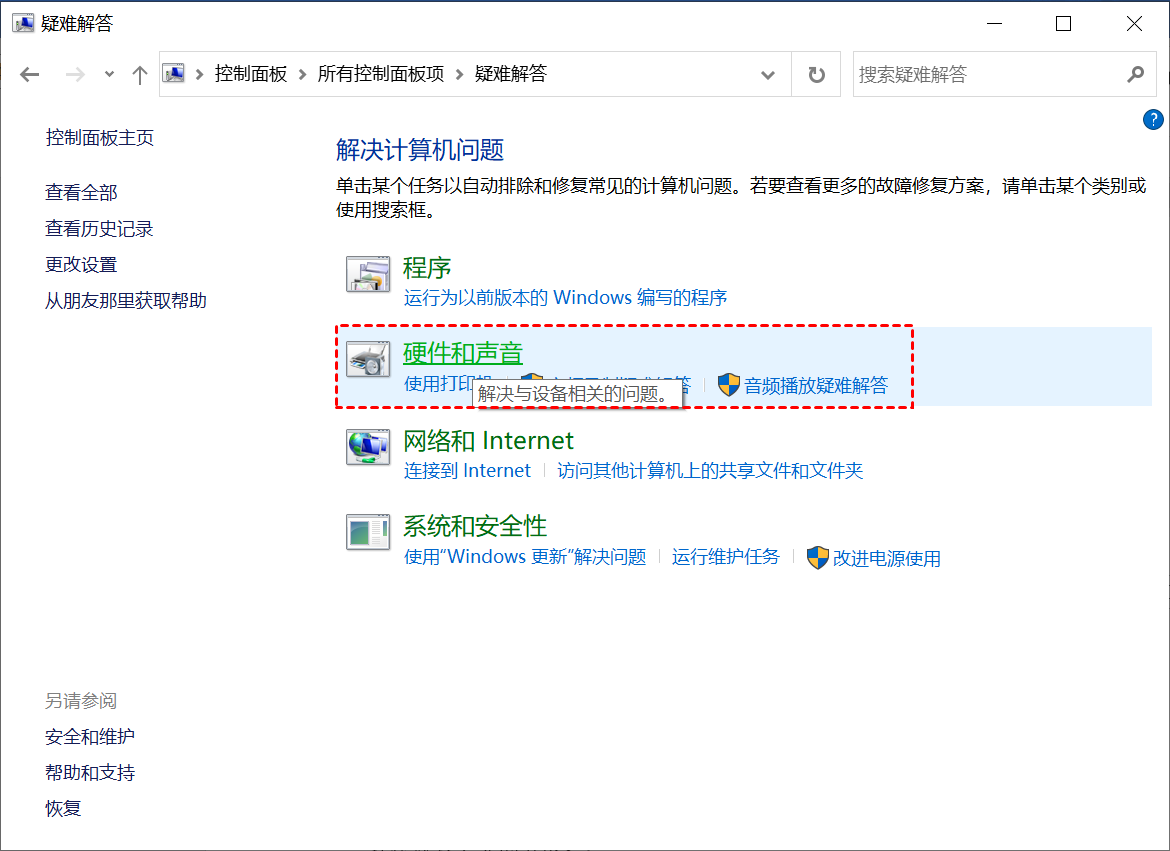
3. 点击“硬件和设备”。在下一个窗口中点击“下一步”。
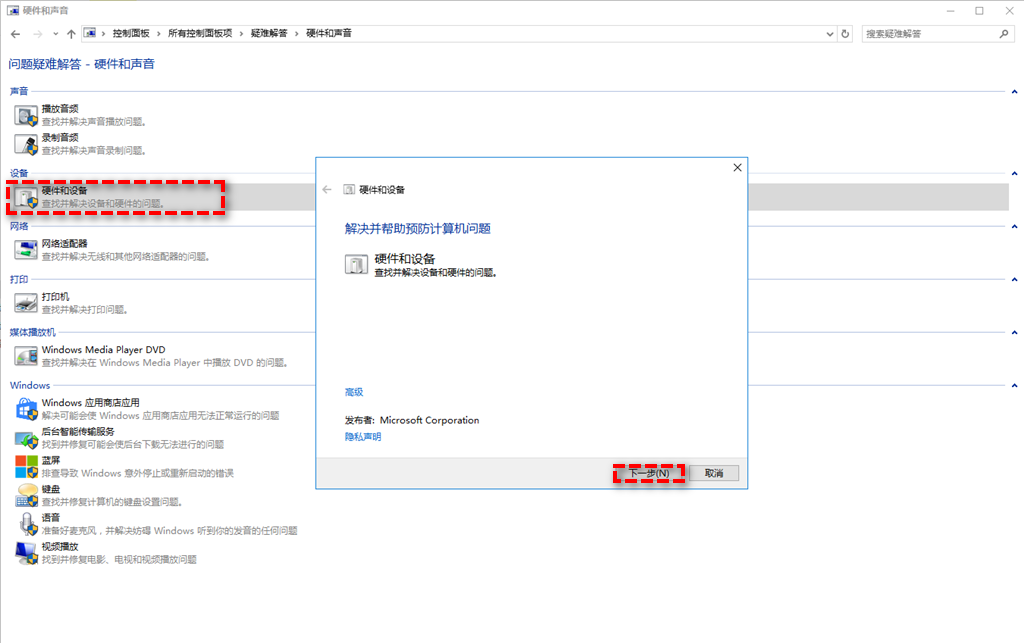
方法8. 通过傲梅分区助手进行SD卡分区恢复
如果你因分区丢失而遭受SD卡数据丢失的困扰,那么你使用专业的分区恢复工具恢复丢失分区。
这里我们推荐傲梅分区助手,它的分区恢复功能方便用户轻松恢复丢失的分区。
✍ 注意:
✬ 一旦你的SD卡无法访问,请停止执行任何读取或写入操作以防数据被覆盖。
✬ “快速搜索”帮助用户快速扫描磁盘以找到已删除或丢失的分区,而“完全搜索”则逐个扇区扫描磁盘。
1.下载安装傲梅分区助手。
2. 在侧边栏的向导中找到恢复分区向导。找到你的SD卡磁盘并选择它单击下一步。
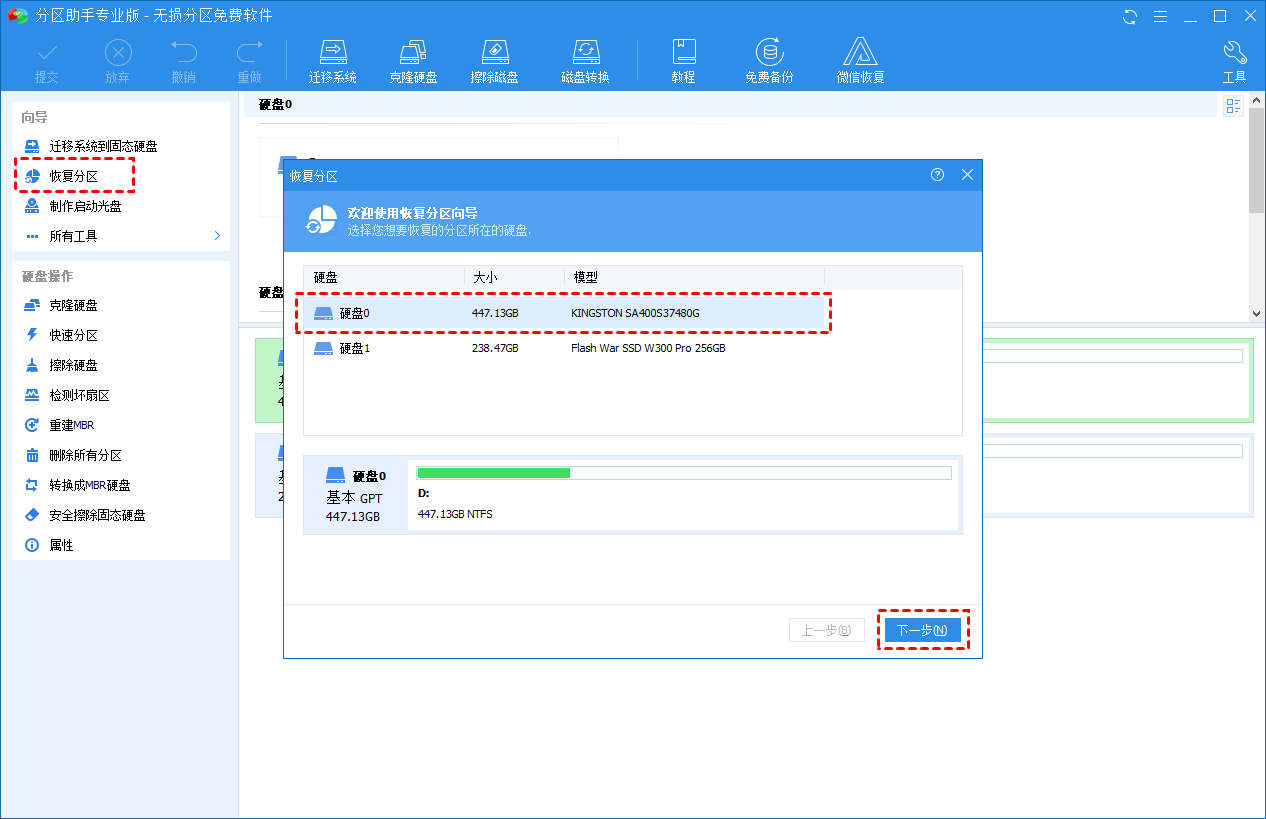
3. 将介绍两种搜索方式,这里推荐快速搜索。
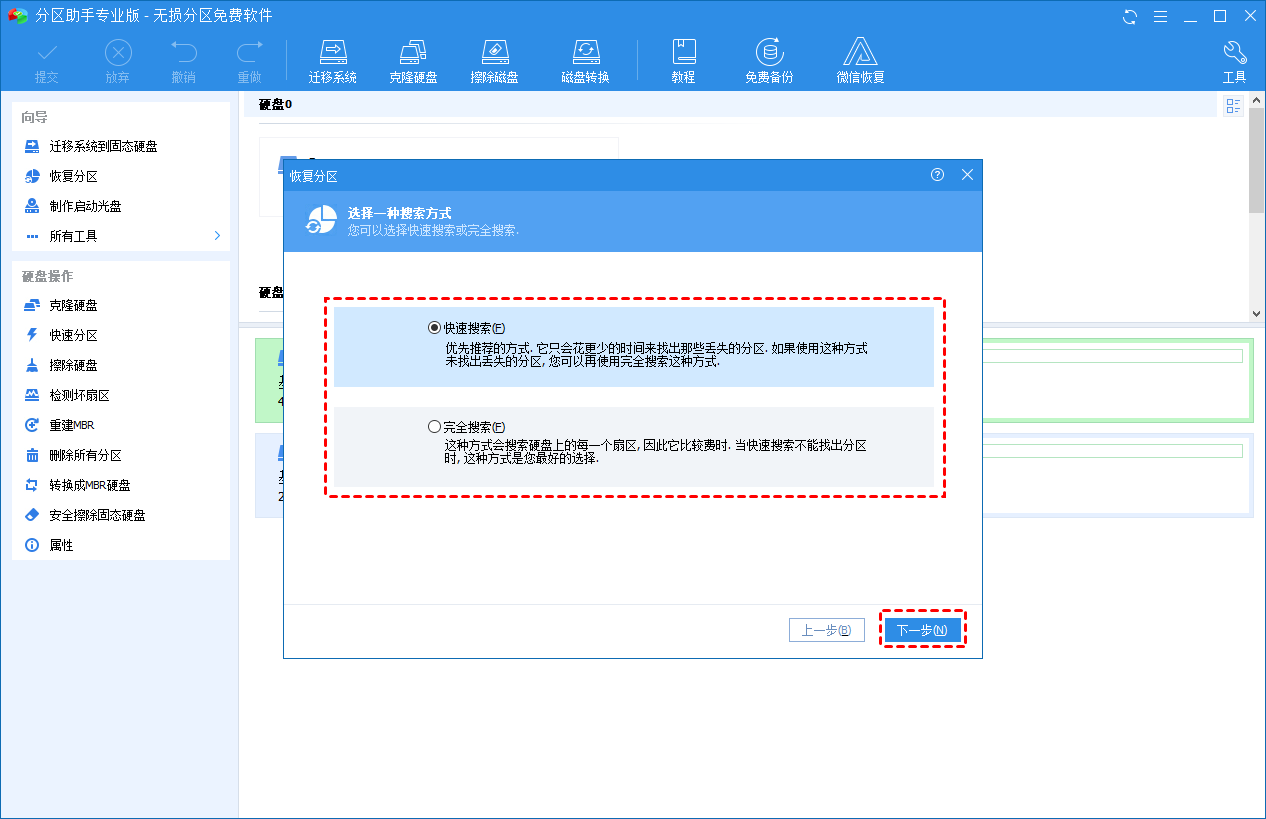
4. 检测到的分区将列在面板中,选择你需要恢复的分区,然后单击执行。
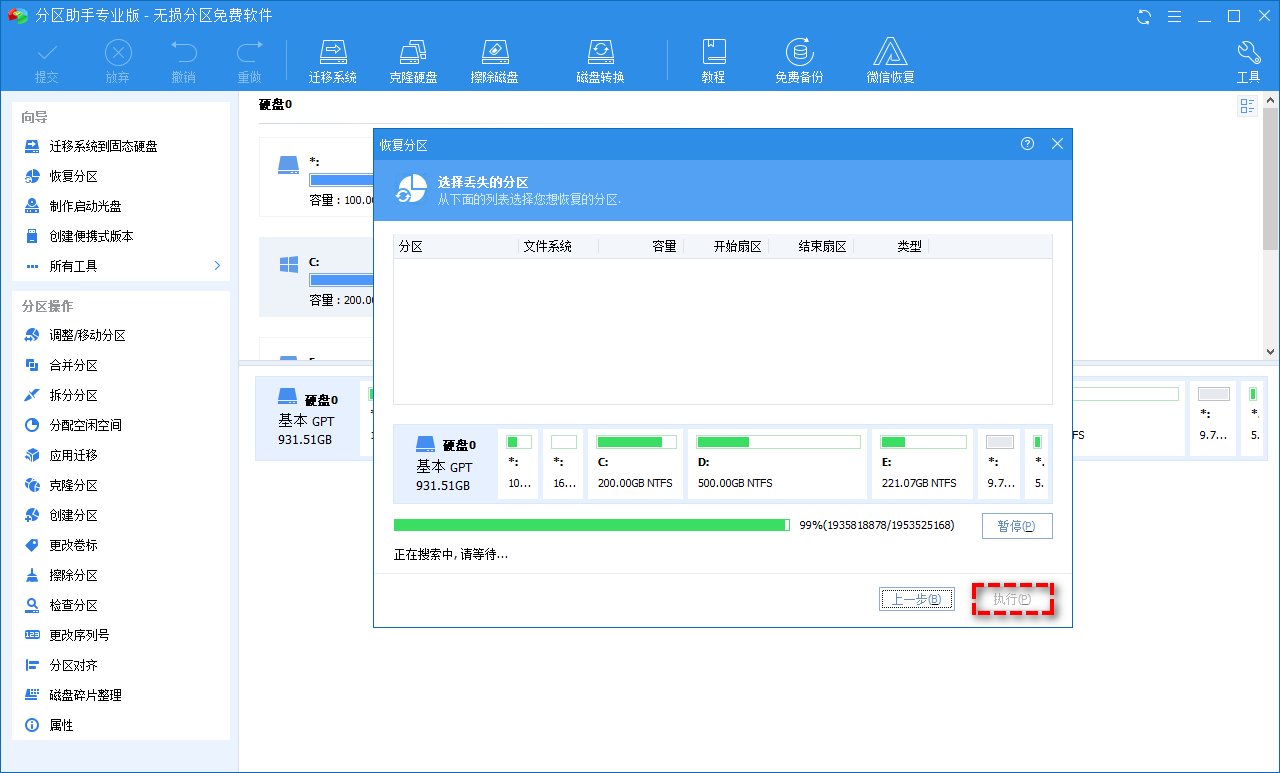
方法9. 通过Windows数据恢复工具执行SD卡恢复
如果以上方法都不适合你,或者对你来说太不方便,那么建议你使用Windows数据恢复软件。
傲梅恢复之星是一款专业安全的数据恢复软件,可以帮你从多种设备类型中恢复因各种原因丢失的多种数据。
✬ 恢复Word、Excel、PPT、照片、视频、音频、邮件、网页、压缩文件等200+种数据。
✬ 保留已删除数据的原始路径、文件名和格式。
✬ 自动运行快速扫描和深度扫描以检测已删除的文件和其它丢失的文件。
✬ 可以从多种数据丢失场景中找回数据,如意外删除、格式化、分区损坏、电脑病毒损坏、系统崩溃或其他未知原因。
✬ 支持Windows 11/10/8/7和Windows Server。
1. 在您的电脑上下载安装运行傲梅恢复之星 > 选择丢失数据的磁盘/分区 > 单击“开始扫描”。

2. 自动执行快速扫描和深度扫描后,您将看到已删除和丢失的文件。

3. 检查扫描结果并选择您需要的数据。然后单击“恢复 x 个文件”并将这些恢复的文件保存在新位置。

✍ 注意:请将你的文件保存在另一个安全的地方,而不是原来的位置,以避免覆盖。
结论
本教程介绍了9种可行的方法,用户可以根据自己的具体情况选择任何一种执行SD卡恢复。为了节约时间和安全,建议使用专业的傲梅恢复之星恢复SD卡数据。
