GPT分区可以恢复吗?
“我的磁盘因突然断电而损坏,显示:‘G:\不可访问。该卷不包含可识别的文件系统...’所以我现在可以做什么来解决问题吗?”
用户经常发生会GPT分区丢失,不用说,这会给我们带来很多烦恼。在以上案例可以注意到用户遇到意外断电,然后他的分区无法访问,他需要进行GPT分区恢复。
解决这个问题之前,需要要弄清楚GPT分区是什么,为什么你的分区会丢失?
什么是GPT分区?
众所周知,为了方便管理数据,提高系统运行速度,有效保护系统磁盘空间和数据,磁盘被划分为多个分区,并存放不同的文件。
由于硬盘容量的快速增长,MBR中2.2T容量已经难以满足用户的需求,于是GPT应运而生。
GPT分区表(Globally Unique Identifier Partition Table),又称GUID分区表,是UEFI(Unified Extensible Firmware Interface)的组成部分之一。
另一个是MBR。由于寻址方式不同,MBR和GPT有不同的特点和局限性。那么,GPT和MBR有什么区别呢?
MBR与GPT区别
GPT:
✬ 最大分区容量为9.4ZB,远大于MBR。并且可以识别2TB以上的硬盘空间。
✬ GPT分区表在Windows 操作系统下可以支持128个主分区。
✬ UEFI可以使用MBR分区方案,它摆脱了MBR的许多限制。
✬ 支持Window Server 2003 SP1 32位及以后版本,Windows 8及以后版本允许从GPT分区启动。

MBR:
✬ 最大分区容量为2TB,大于2TB的容量将无法识别,造成硬盘空间的浪费。
✬ 最大分区数有限制,包括4个主分区和1个扩展分区。但可以有多个逻辑分区。
✬ BIOS使用MBR分区方案。
✬ 支持Windows 7和更早的系统,如Windows 95、98等。

与MBR分区方案相比,GPT磁盘更具优势。为了降低分区表损坏的风险,GPT还在硬盘末尾保存了一份分区表的副本,用户的数据会更加安全。
GPT分区丢失的常见原因
那么GPT分区是怎么丢失的呢?这里列出了一些导致GPT分区丢失的常见原因。
- 盘符丢失。在调整分区大小或调整分区时,驱动器号可能会丢失。
- 意外删除。如果你不小心或粗心地进行了一些不当的操作,你可能会意外删除你的分区。之后,将生成一个未分配的分区。
- 断电。突然停电或断开电源可能会导致电脑出现故障,甚至损坏硬盘,产生分区无法访问等问题。
- 病毒攻击。如果你的电脑受到病毒或恶意软件的攻击,分区表可能会损坏。
- 分区表损坏。由于误操作、病毒攻击或分区格式化过程中的某些中断,分区表可能会损坏或丢失。
- 磁盘坏道。如果硬盘上有坏道,则无法读取或写入硬盘。
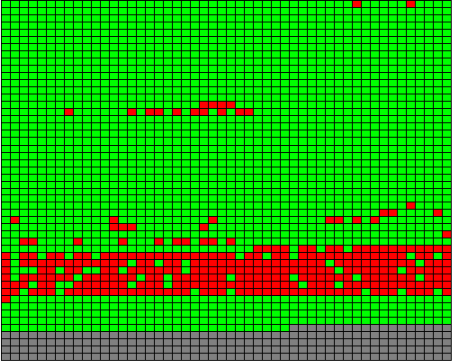
GPT分区恢复方法
在继续介绍恢复GPT分区的解决方案之前,这里为你准备了一些值得注意的要点。
- 为避免电源故障数据,请持续连接电源或为你的笔记本充满电。
- 为了避免你继续遭受数据丢失,建议你备份重要数据。
- 分配盘符时,你选择的盘符是之前未使用过的。
方法一、磁盘管理恢复GPT分区
如果你遇到的问题是驱动器号丢失,可以利用一个非常有用的实用程序磁盘管理。按照下面列出的步骤将GPT分区恢复。
1. 在你的电脑上启动“控制面板”,然后转到“系统和安全”。
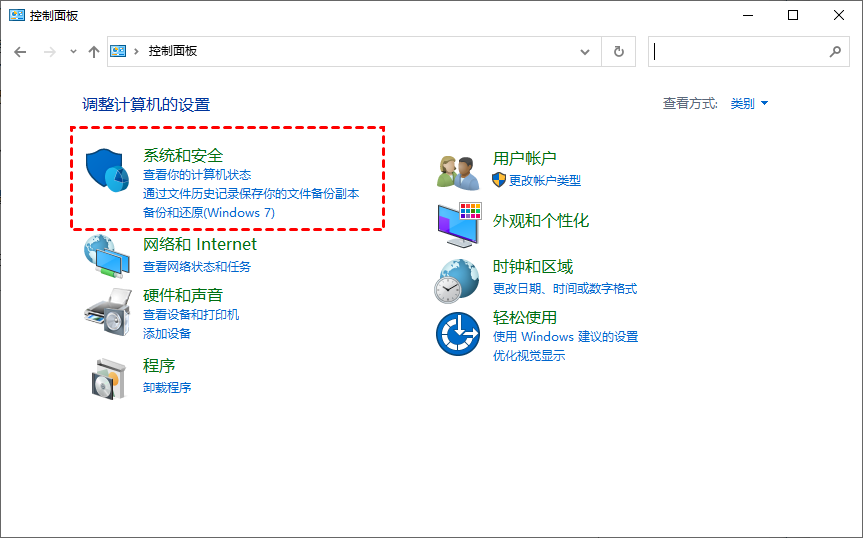
2. 在管理工具中选择“创建并格式化硬盘分区”。
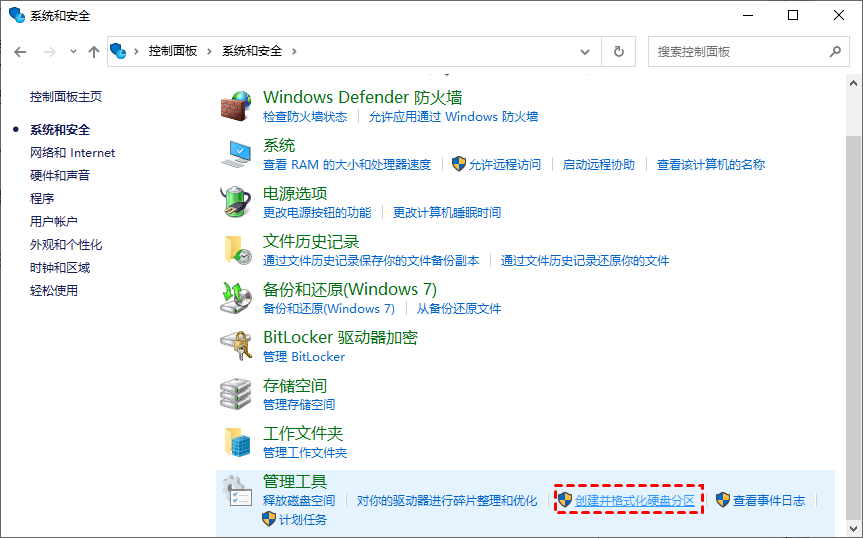
3. 找到包含已删除GPT分区的驱动器,右键单击它并选择“更改驱动器号和路径”。
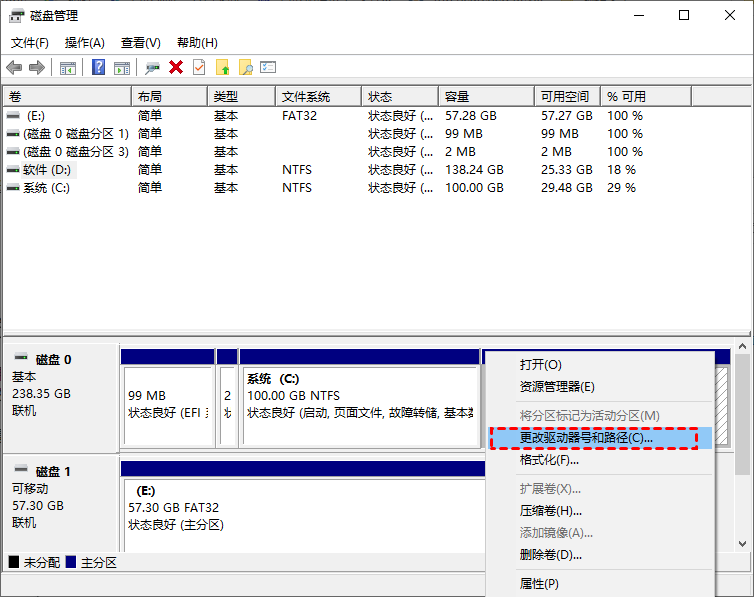
4. 单击此面板左下方的“添加”。
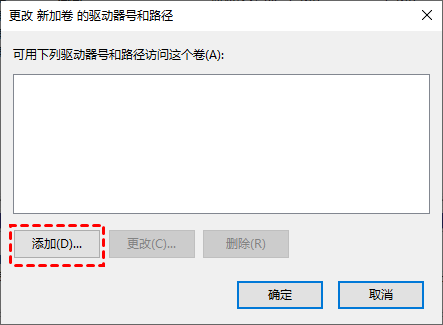
5. 勾选“分配以下驱动器号”,然后选择一个之前没用过的盘符,点击“确认”。
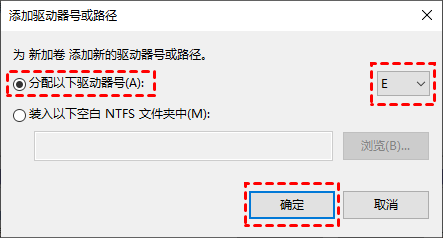
方法二、通过傲梅分区助手进行GPT分区恢复
如果以上方法没有恢复GPT分区,那么你可以使用专业的分区恢复软件——傲梅分区助手将GPT分区恢复。
该工具可以在几分钟内从HDD/SSD/存储卡/USB闪存驱动器扫描硬盘以查找已删除的分区。此外,它的兼容性好,可以在Windows 11/10/8/7/XP等系统流畅运行。
作为一个简单好用的分区恢复工具,它不需要用户有太多专业的电脑知识,可以使用它轻松恢复已删除的分区。如果GPT分区中存储的数据没有被覆盖,你可以使用傲梅分区助手恢复GPT分区数据。
1. 在你的电脑上下载安装并启动傲梅分区助手,单击面板左上角的“分区恢复”向导。选择你需要恢复的磁盘,然后单击“下一步”。
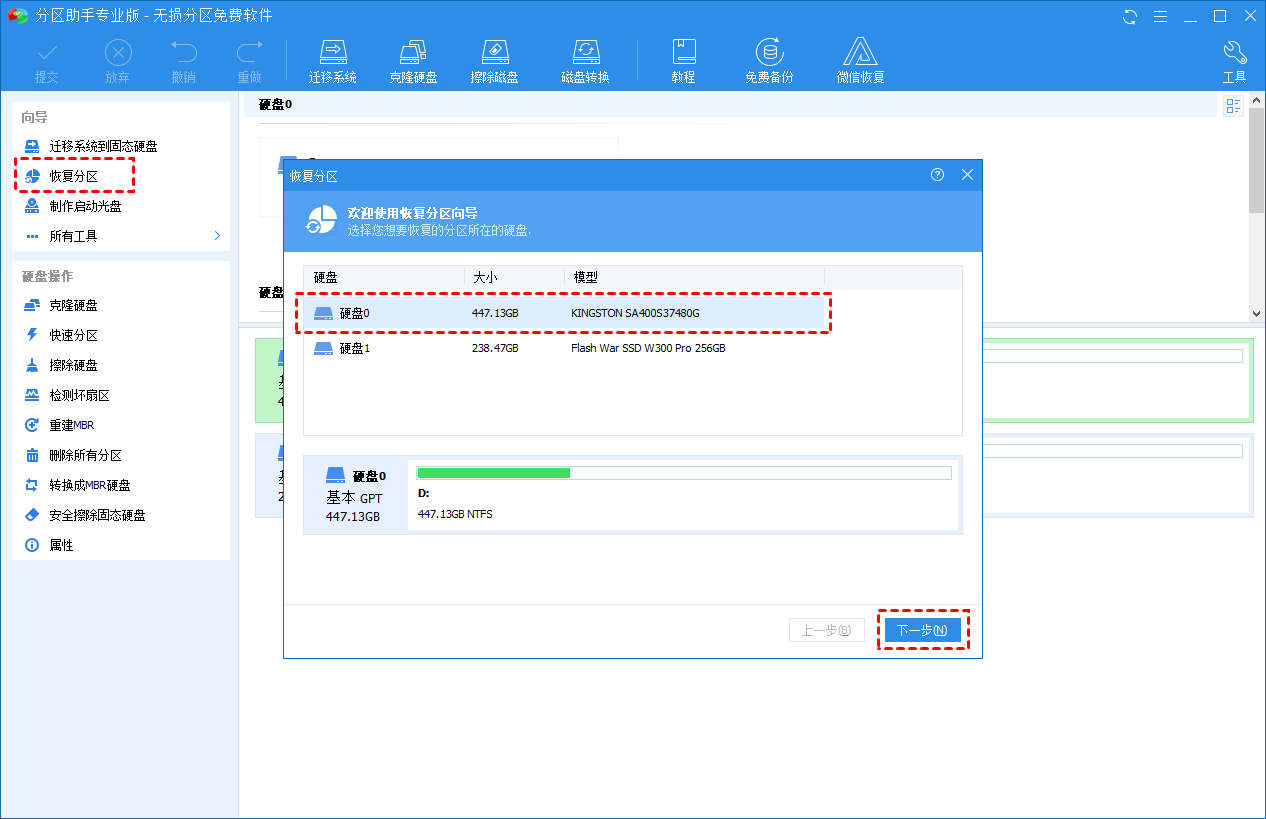
2. 这里为你提供两种搜索方式,推荐快速搜索更省时。如果你想进一步搜索你的分区,请选择“完全搜索”。
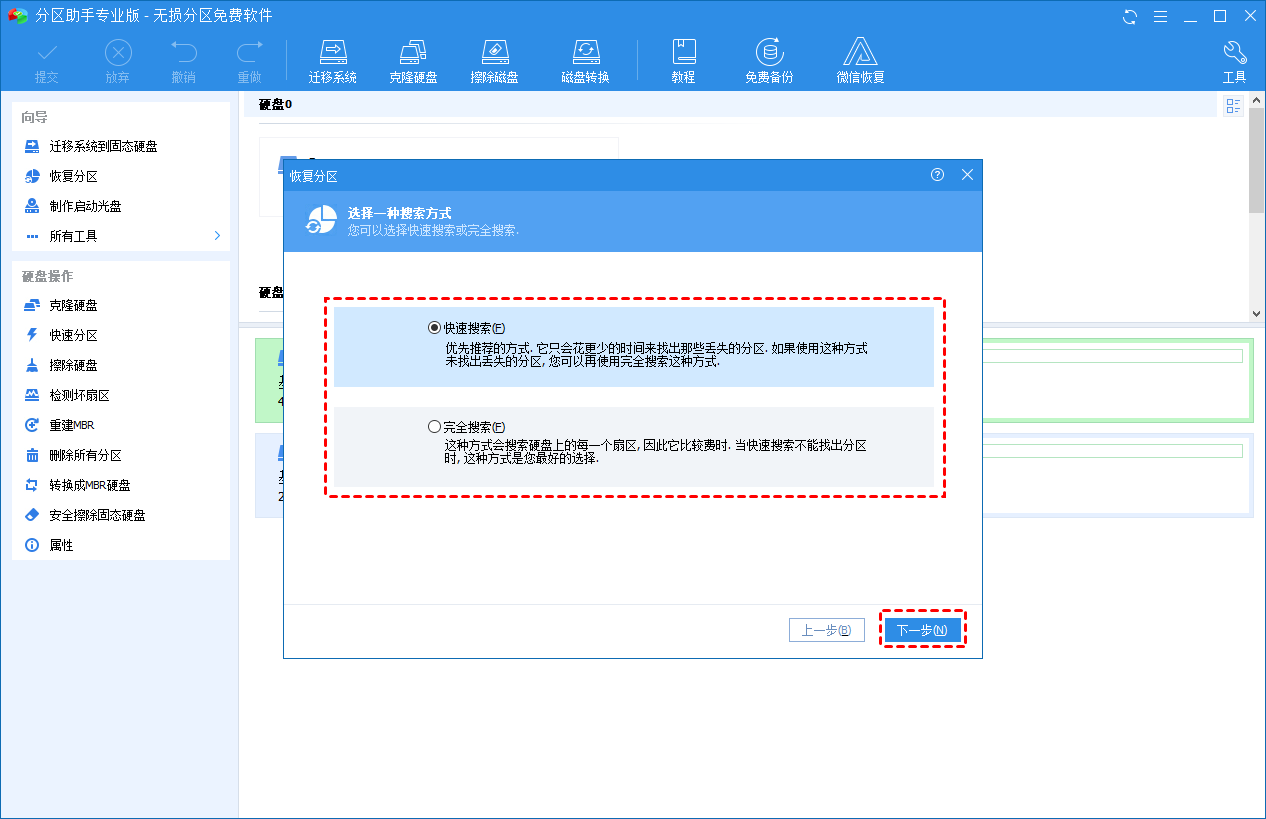
3. 搜索过程完成后,在列表中选择已删除的分区,然后点击“执行”。
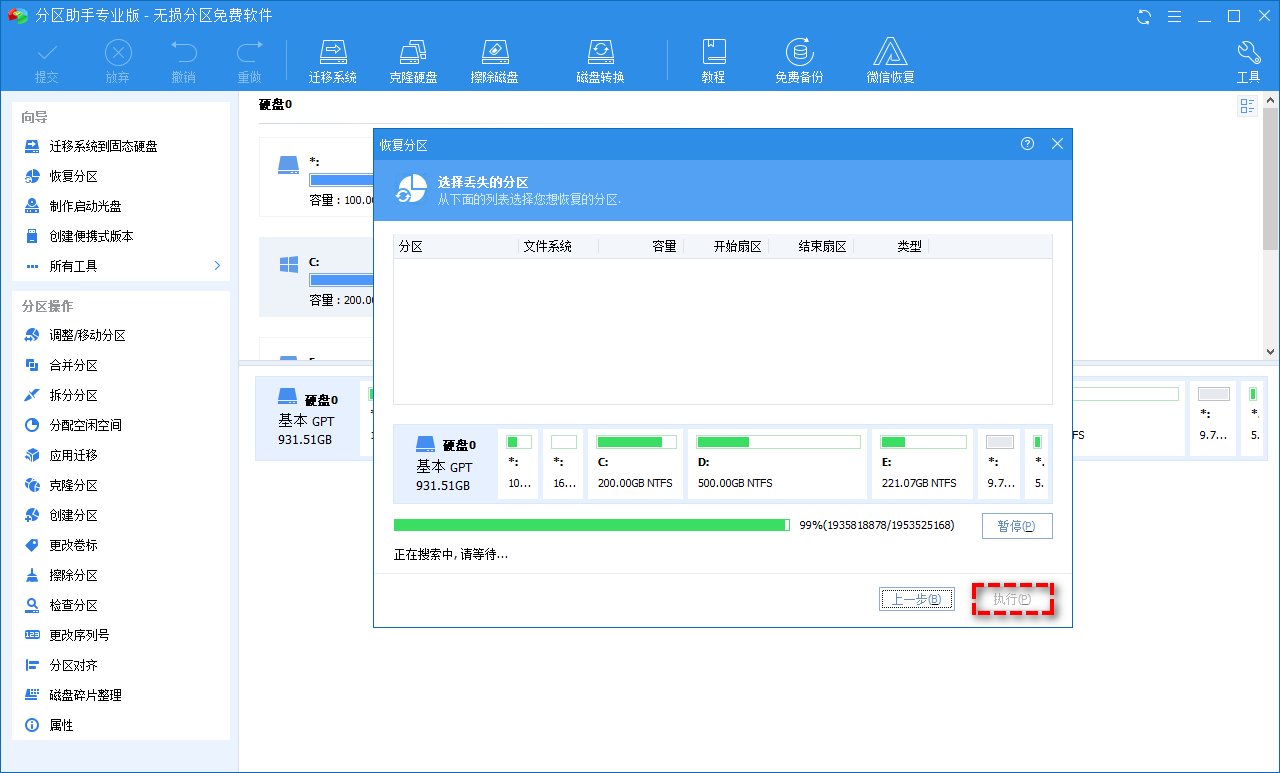
方法三、从备份恢复GPT分区
如果你做了定期备份,你可以可以轻松将GPT分区恢复。要恢复GPT分区,你可以找到傲梅轻松备份,一个专业简单的备份还原软件,以满足你的需要。现在请按照以下步骤操作。
✍ 注意:要使用此方法,需要有一个包含分区备份的映像文件。
1. 下载安装打开傲梅轻松备份,在主界面中“还原”选项卡中单击“选择任务”以选择你的分区备份任务(或者也可以点击“选择镜像文件”以手动选择自己的分区备份镜像文件),然后单击“下一步”。
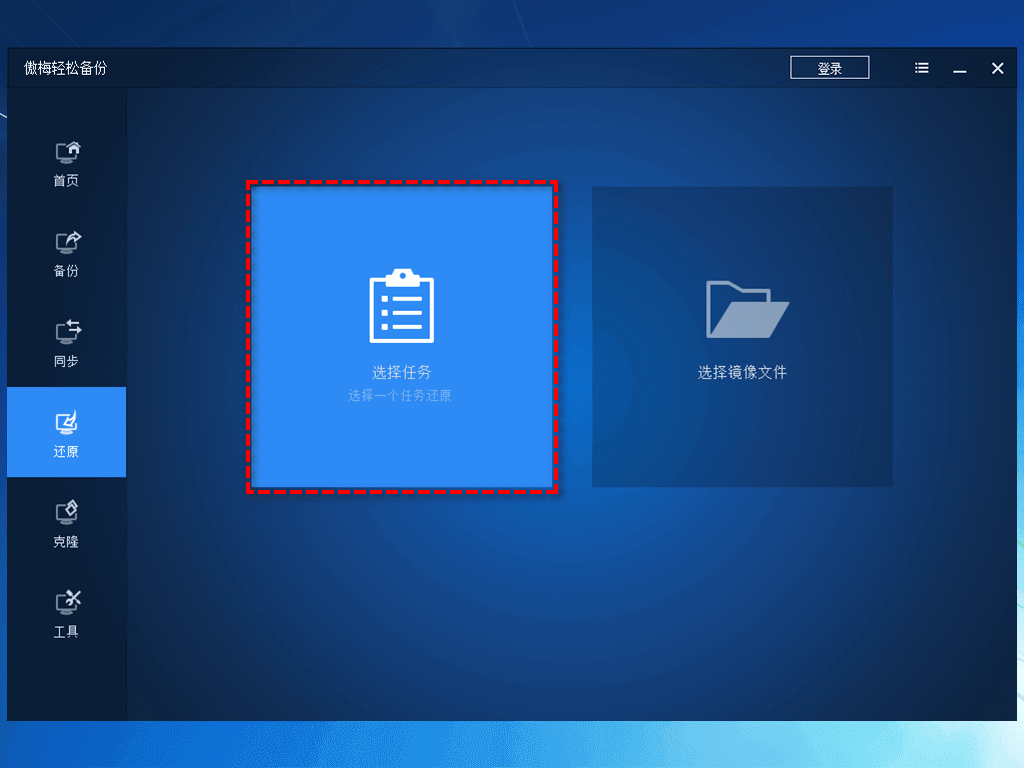
2. 选择你想要还原的分区,然后单击“下一步”以继续(如果你之前对此分区进行过多次备份的话,还可以点击左上角的时间以自选一个版本来进行还原)。
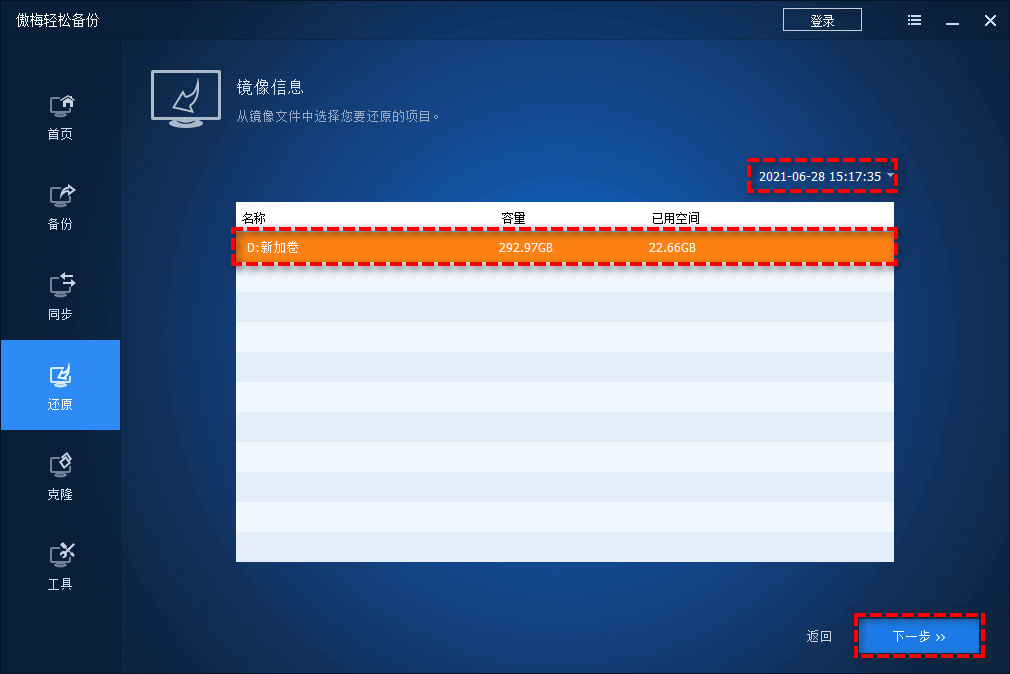
3. 选择一个目标位置用以还原这个分区备份镜像,然后单击“下一步”。
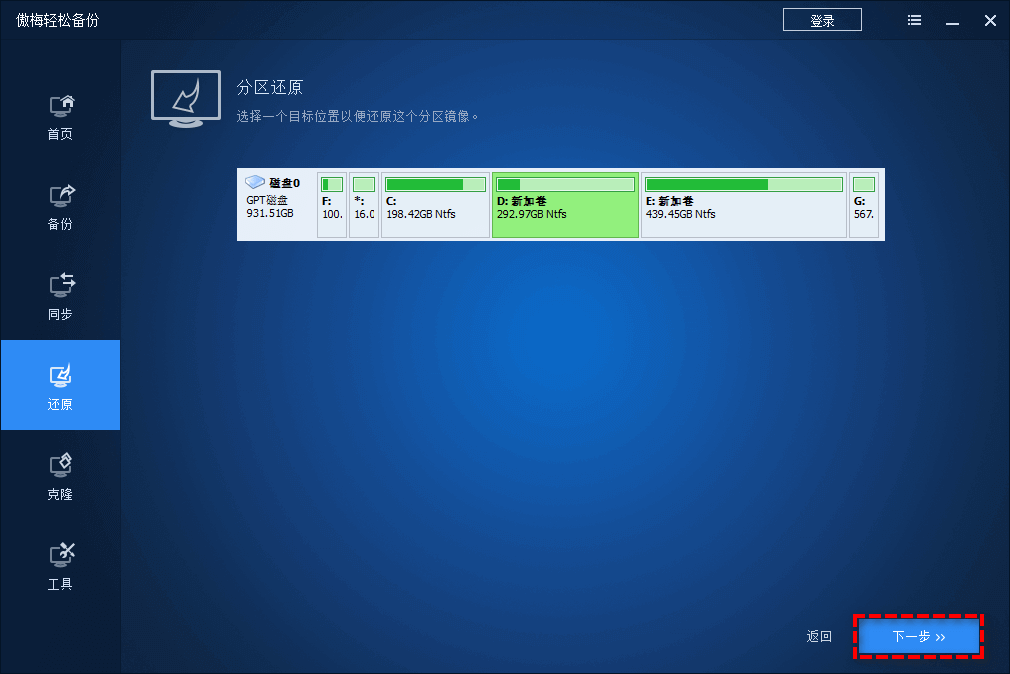
4. 在操作摘要界面确认无误之后点击“开始还原”即可轻松还原备份的分区到你指定的位置。
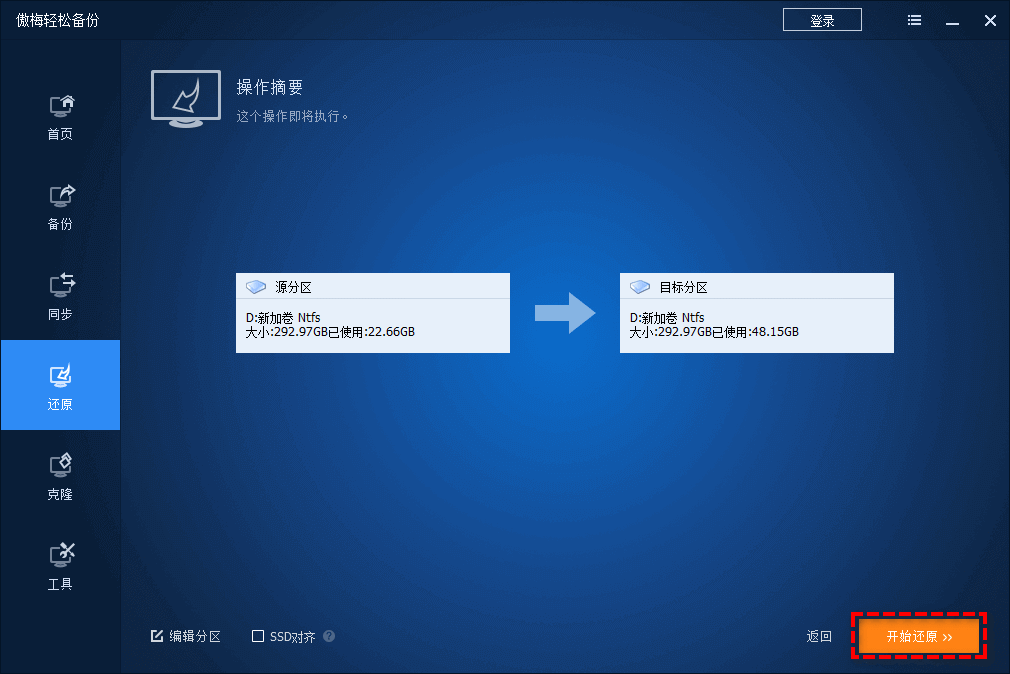
结语
本文为用户准备了3种可行的方法来解决你的GPT分区恢复问题。此外,你可以了解查看GPT分区表和MBR分区表的区别,以及GPT分区丢失的一些可能原因。
如果你正在寻找一种方法来从GPT分区恢复数据的方法,可以使用专业的Windows数据恢复工具——傲梅恢复之星,它可以扫描你的硬盘并快速定位已删除和丢失的数据,并进行数据恢复。希望本文对你有所帮助。
