什么是磁盘分区?
C盘分区怎么分区?当新购买了一台台式机或笔记本电脑时,通常,只能在文件资源管理器中看到由制造商出厂时帮您制作的一个磁盘—本地磁盘(C:)。但在磁盘管理中我们还可能看到如OEM分区、和EFI系统分区,这两个分区在文件资源管理器中是看不到的。因此,严格上来说C盘只是磁盘上的一部分,我们就将C盘称作为一个磁盘分区。
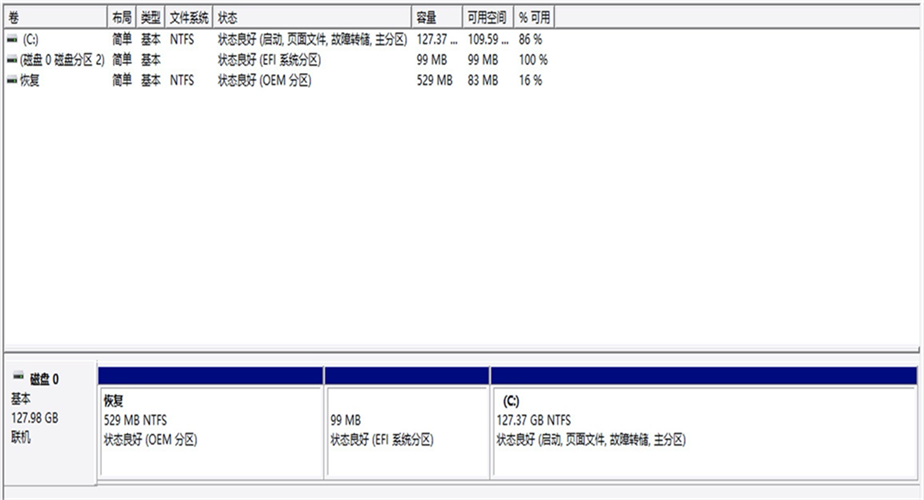
磁盘分区我们可以把它作为名词,表示磁盘上的一个分区。同时也可以做理解为对磁盘进行分区的操作。接下来我们将从为什么要对Win10硬盘分区,以及Win10只有C盘怎么分区两个部分进行介绍。
为什么要对Win10硬盘分区进行分区?
通常情况下,如果只有C盘用于运行操作系统、安装程序或保存个人数据,那么对大多说用户来说是不方便的。简单从以下两个方面来说:
- 数据分类存储:在硬盘上再加一个分区,可以使用自定义标签将Windows操作系统、下载内容、个人文档/图片/视频与工作相关的内容分开保存,更加方面管理。
- 数据安全:若整个硬盘只有一个分区,那它将包含系统文件、个人数据和程序,如果哪天系统突然崩溃,您不得不重新安装操作系统时,您的数据都会丢失。但如果有其他分区(如 D、E、F、G),则其他分区上的数据可以不受到影响。
因此,寻找Win10系统硬盘分区的方法是非常有必要的。那么Win10如何给磁盘分区呢?
Win10只有C盘怎么分区的两种方法
C盘分区怎么分区?您可以通过电脑内置的磁盘管理和分区管理软件对Win10硬盘分区。这两种磁盘分区方法都是免费的,所以您可以选择适合您的分区方法。从理论上讲,分区硬盘不会造成数据丢失,但还是建议您养成每天或每月备份硬盘数据的良好习惯。
✔ 方法1:Windows 10磁盘管理分区硬盘
步骤1. 需要先打开磁盘管理器。有三种方法可以访问磁盘管理。
- 右键单击此电脑,选择“管理”,然后选择“磁盘管理”。
- 在Windows图标旁边的搜索框中,键入“磁盘管理”,出现的搜索结果是“创建和格式化硬盘分区”。单击选择。
- 按“Windows+R”键可启动“运行”框,键入“diskmgmt.msc”并点击“Enter”。(也适用于Windows 11/10/8.1/8/7)
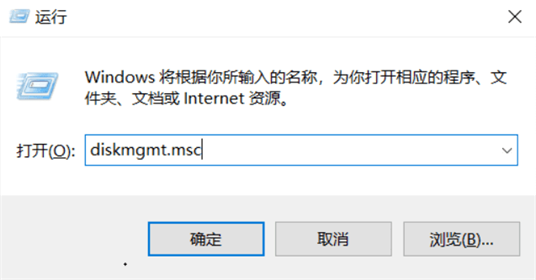
步骤2. 然后,右键单击一个系统C盘并选择“压缩卷”。
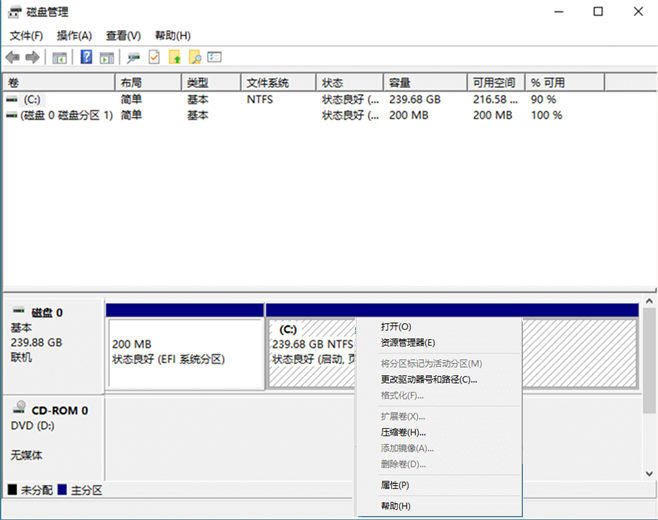
步骤3. 输入要从C盘缩减的空间量(单位MB),然后单击“压缩”按钮。
步骤4. 右键单击未分配的空间并选择“新建简单卷”。
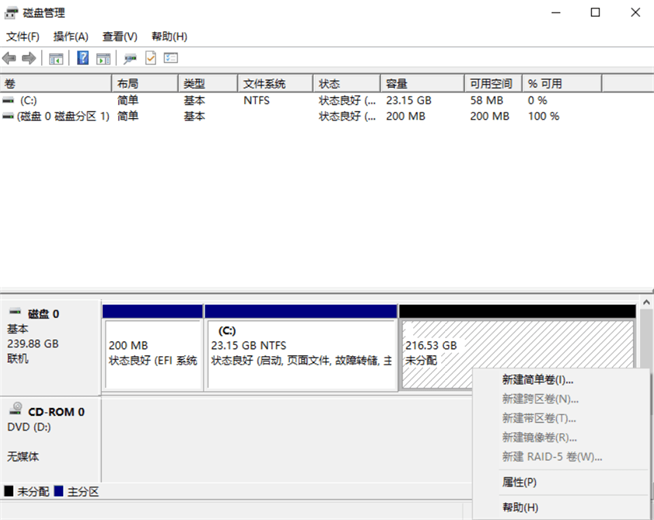
步骤5. 进入“新建简单卷向导”界面,通过单击“下一步”并指定简单卷大小。
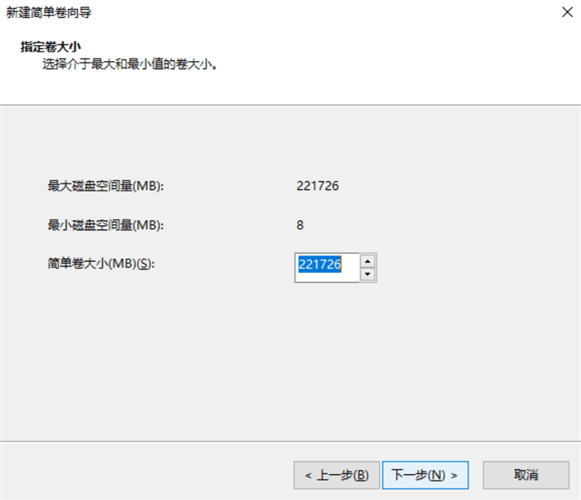
步骤6. 分配驱动器号或路径,然后将分区格式化为默认文件系统NTFS。单击“完成”以在Windows 10中完成创建新分区。
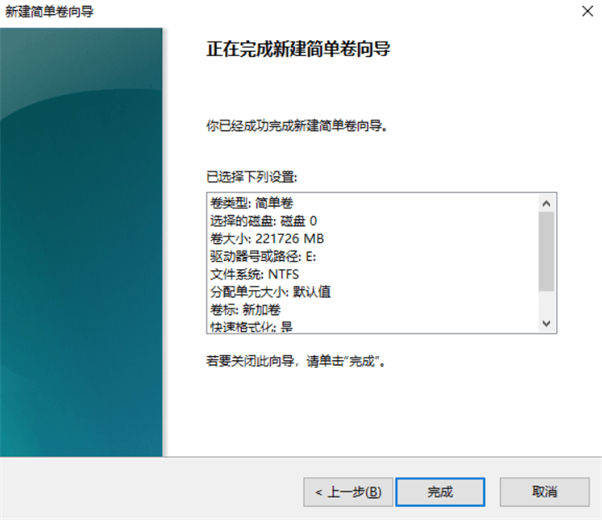
您可以通过重复上述步骤来创建其他分区。
✔ 方法2:使用免费的傲梅分区助手
与Windows自带的磁盘管理相比,使用分区管理软件-傲梅分区助手在硬盘分区方面会更加方便灵活。它是一款免费且多功能的分区管理软件。它可以使您快速完成Windows 10分区(Windows7/8 XP同样适用)。友好的图形用户界面和可视的分区大小信息,使您能够非常直观的查看到每个分区的剩余空间。
您可以到下载中心或点击按钮免费获取傲梅分区助手,安装并启动它。
☞ Win10只有C盘怎么分区?使用傲梅分区助手可以轻松解决。
步骤1. 在主界面中,右键单击要缩小的分区,然后选择“调整/移动分区”。
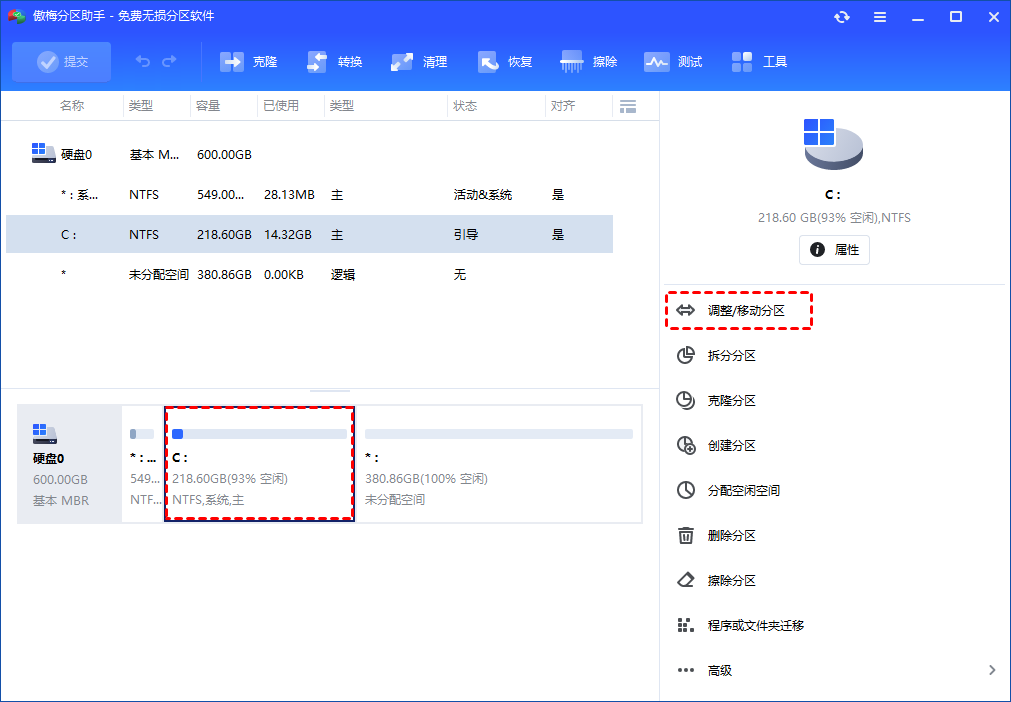
步骤2. 请使用鼠标拖动其端之一以缩小分区空间,单击“确定”以继续,然后可以得到一个未分配的空间。
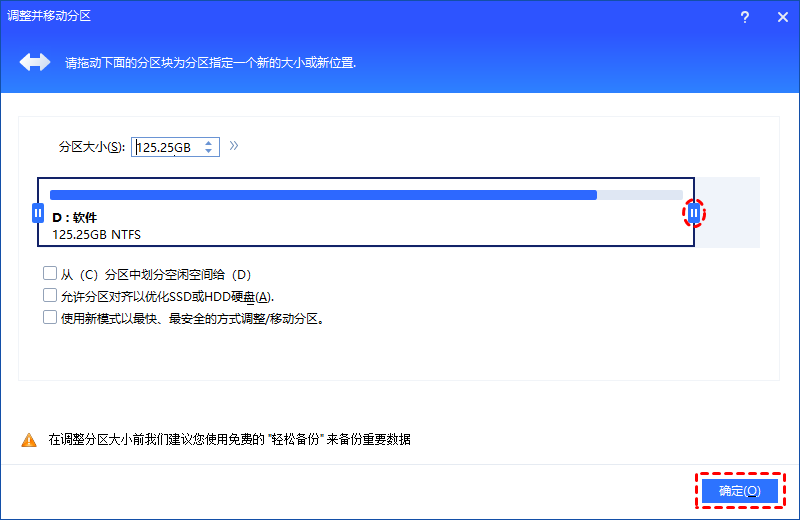
步骤3. 右键单击通过缩小分区而获取的未分配空间,然后选择“创建”。
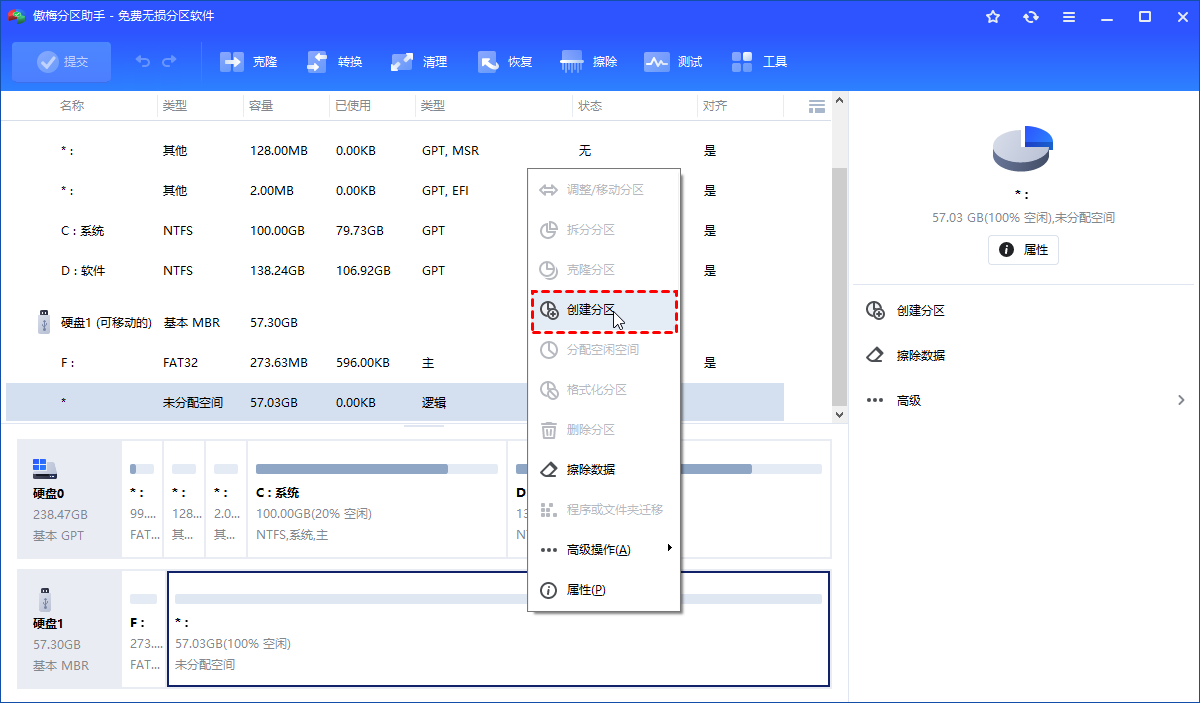
步骤4. 可以设置设置新分区的大小、分区盘符、文件系统等,然后单击“确定”以继续。也可使用高级选项,自定义分区卷标,主/逻辑分区,以及是否选择SSD分区对齐等等
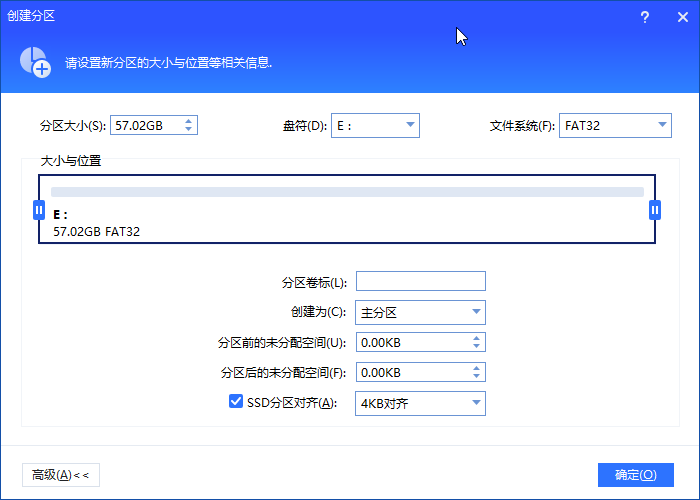
步骤5. 单击“提交”按钮,检查更改操作,然后单击“执行”开始压缩分区,并创建具有可用空间的新分区。
总结
通过阅读硬盘分区教程Win10,您可以找到解决Win10只有C盘怎么分区的两种方法。这两种方法都能够让用户轻松完成任务。所以,您可以选择一个喜欢的方法进行尝试。此外,如果您有进一步的需求,如迁移系统到HDD/SDD、克隆磁盘、合并分区、NTFS转FAT32转换文件系统等,傲梅分区助手可以帮助您轻松完成,快来下载试用吧!
