移动硬盘显示需要格式化
当你连接移动硬盘、USB或SD卡时,可能会收到提示“使用驱动器中的光盘之前需要将其格式化”具体情况可能有所不同,例如“驱动器G中的磁盘未被格式化。想现在格式化吗”。
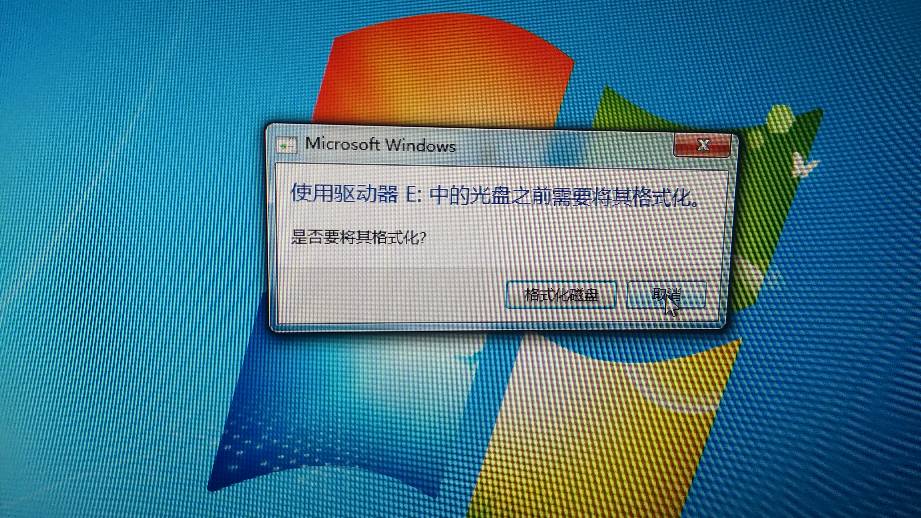
它表明磁盘没有可识别的文件系统并且无法访问。在这种情况下,不要立即格式化磁盘,特别是当磁盘上有重要数据或你不知道驱动器中的内容时,因为这可能会导致数据丢失。在某些情况下,即使格式化该磁盘后可能也无法工作。不用担心。在本文中,我们将讨论修复磁盘需要将其格式化的可能原因和解决方案。
磁盘使用前需要将其格式化的原因是什么?
你可能想立即修复“使用驱动器中的光盘之前需要将其格式化”的错误,但仍然值得花时间了解可能的原因。它可能会为你提供修复并防止此错误再次发生的线索。我们为你总结了以下常见原因:
- USB端口或电脑出现故障。
- 你的系统包含阻止访问磁盘的恶意软件。
- 你没有使用安全删除硬件选项。
- Windows无法识别磁盘的文件系统。
- 磁盘的文件系统已损坏。
- 磁盘驱动程序已过时。
- 你的磁盘包含坏扇区。
- 使用该磁盘时突然断电或系统突然关闭。
使用光盘之前需要将其格式化怎么处理?
了解了可能的原因后,本文提供了解决磁盘使用前需要将其格式化的7种方法。但处理有问题的磁盘也可能会导致数据丢失。所以你需要创建一个磁盘备份或使用数据恢复工具从磁盘上获取数据。
方法1. 尝试简单的修复
这里收集了一些解决此错误的简单方法。你可以先尝试一下。
✬ 重新启动Windows电脑并检查是否再次出现此错误。
✬ 尝试使用不同的USB端口。
✬ 将移动硬盘连接到另一台电脑并尝试访问你的数据。如果可以请立即备份移动硬盘上的文件。
✬ 检查外接硬盘框。如果你有额外的移动磁盘,请尝试此操作。
✬ 运行防病毒软件以删除外部磁盘上的病毒或恶意软件。
方法2. 执行完全关闭
Windows在较新版本中启用快速启动,以使你的系统启动速度更快。但如果此过程中核心系统服务停止工作,你可能会在外部硬盘、USB、SD卡等设备上收到磁盘使用前需要将其格式化的提示。你可以执行完全关机来重新启动所有核心系统服务。
1. 按Win + R打开“运行”窗口。然后,在其中键入“cmd”并单击“确定”访问命令提示符。
2. 输入“shutdown /s /f /t 0”并按“回车”。它将开始关闭你的系统,但时间较长。
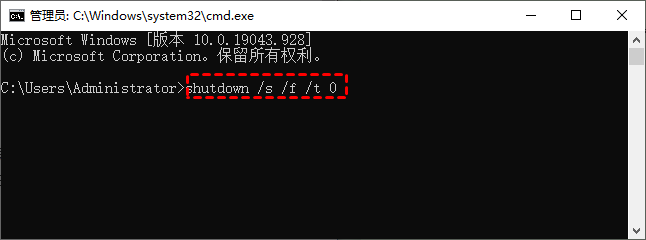
方法3. 干净启动系统
部分软件或服务可能会干扰系统软件并使其无法运行。你可以执行干净启动,这将在启动时禁用所有三方软件和服务运行。如果可以访问该磁盘,请重复此过程并一一启用三方软件以排除导致问题的软件。
方法4. 更改驱动器的驱动器号
更改需要格式化磁盘的盘符有助于恢复磁盘状态。因此,如果你仍然被告知需要将其格式化才能使用,请尝试此方法。
1. 将WD My Password移动硬盘连接到电脑后,按“Win + R”并在“运行”框中键入“diskmgmt.msc”。你可以按“确定”或按“Enter”打开磁盘管理实用程序。
2. 右键单击已连接的WD移动硬盘,然后选择“更改驱动器号和路径”选项。
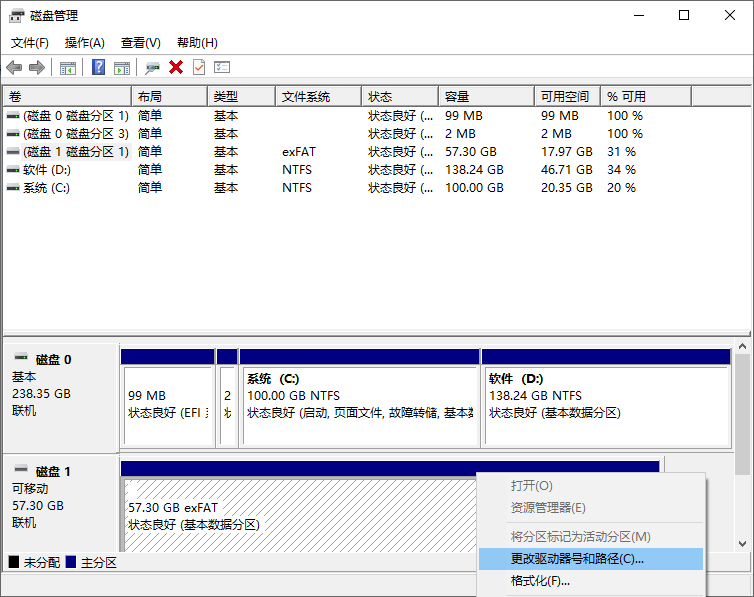
3. 选择“添加”为该驱动器分配一个新的驱动器号。
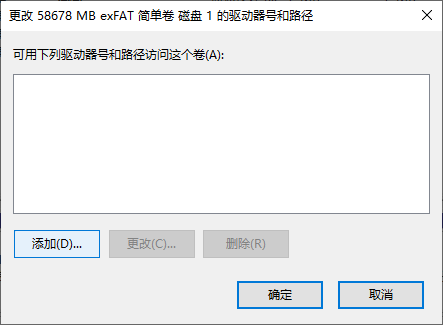
4. 选择“分配以下驱动器号”选项。请确保你选择的新驱动器号与所有当前驱动器号不同。
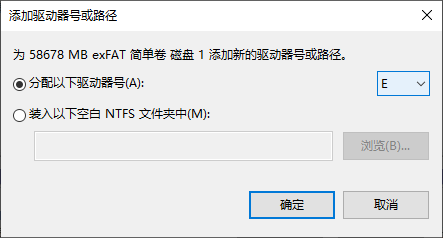
方法5. 更新磁盘驱动程序
如果磁盘驱动程序已过时或损坏,你可能会被告知使用驱动器中的光盘之前需要将其格式化。在这种情况下,你需要更新磁盘驱动程序。
1. 将移动硬盘连接到你的电脑。然后按“Win+X”选择“设备管理器”打开。
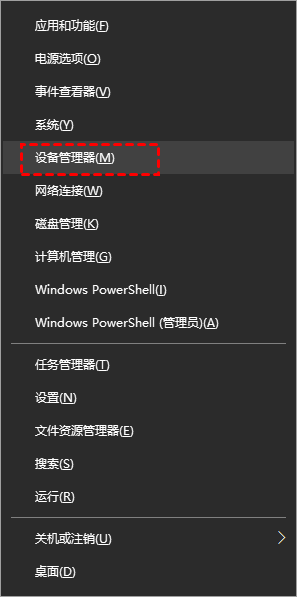
2. 展开“磁盘驱动器”并右键单击你连接的移动硬盘,然后单击“更新驱动程序”。
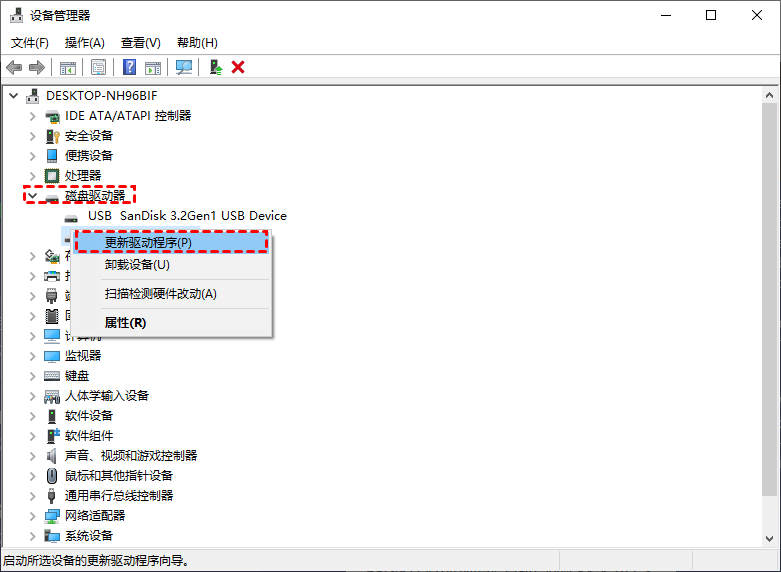
3. 选择“自动搜索驱动器”选项。
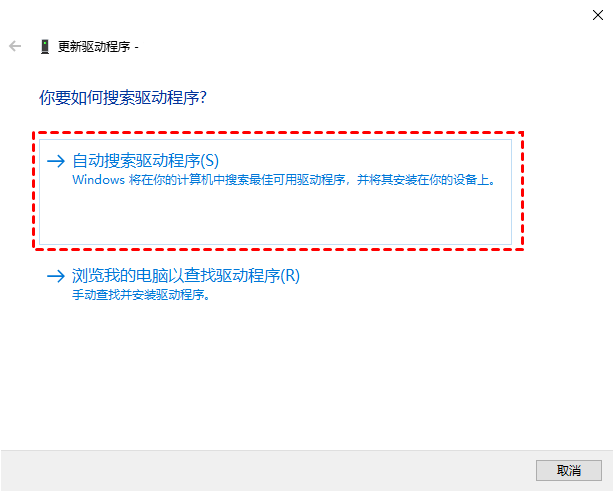
方法6. 运行磁盘检查工具
需要格式化的磁盘可能包含坏扇区或其文件系统已损坏。要修复它,请尝试chkdsk命令或磁盘错误检查工具。它还会将坏扇区标记为不可用。
运行CHKDSK命令
1. 将硬盘连接到电脑,在“开始”菜单旁边的搜索栏中键入cmd,然后单击“以管理员身份运行”。
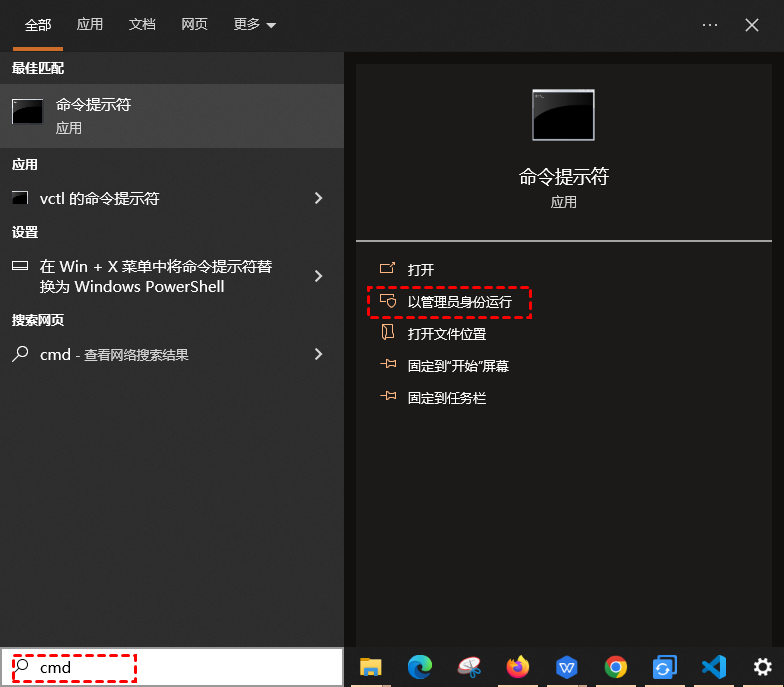
2. 输入命令chkdsk #: /f将#替换为硬盘的盘符,然后按回车键继续。
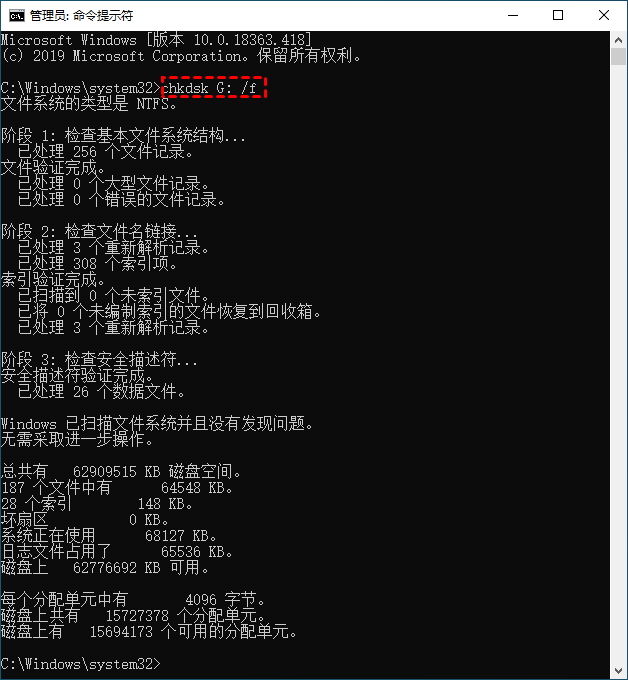
使用磁盘错误检查工具
1. 双击进入“此电脑”,然后右键点击你的硬盘。
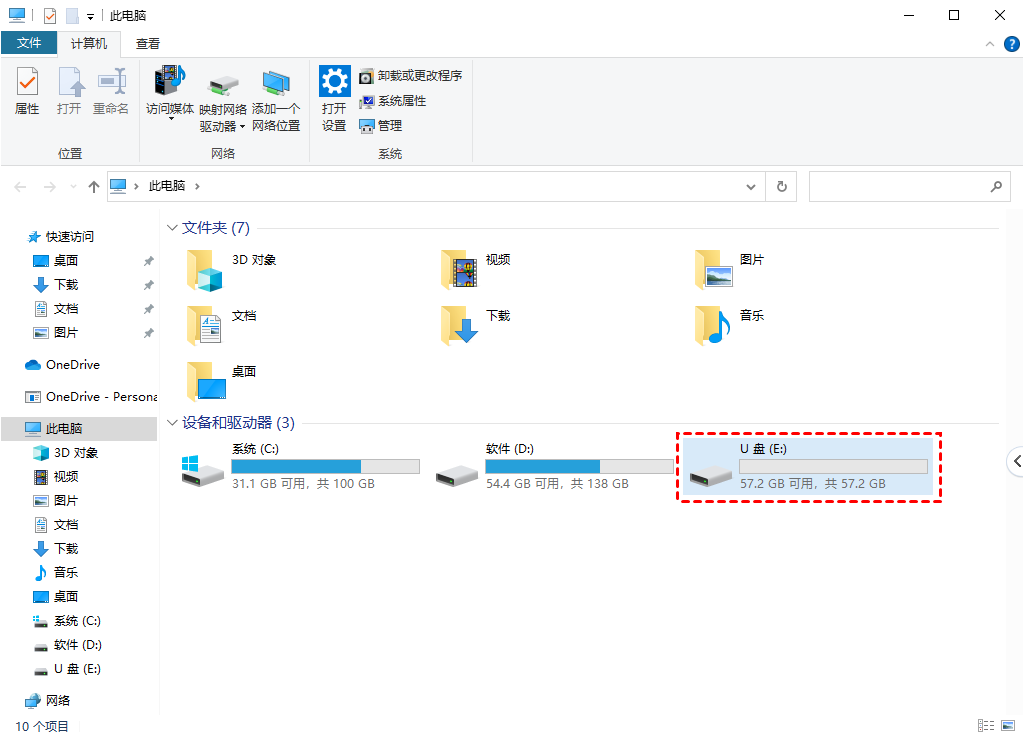
2. 点击“属性”。然后点击此面板左上角的工具,点击检查。
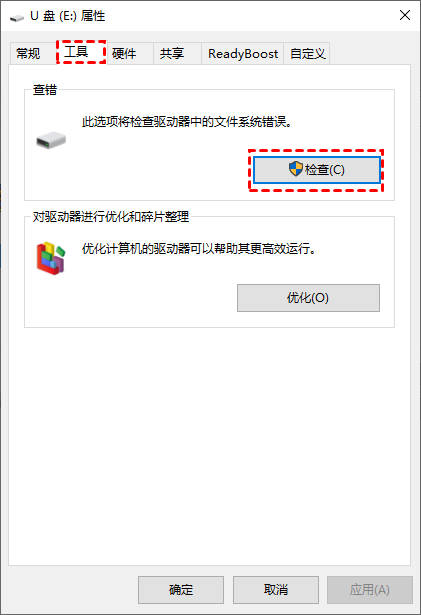
3. 点击“修复驱动器”。
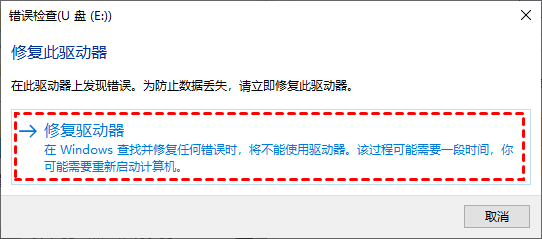
方法7. 执行SFC和DISM命令
如果磁盘检查不起作用,可能是因为你的磁盘文件系统损坏或丢失。尝试使用SFC和DISM命令来修复你的磁盘。
1. 打开搜索栏并键入“cmd”,并选择“以管理员身份运行”。
2. 输入“sfc /scannow”并按“回车”键。
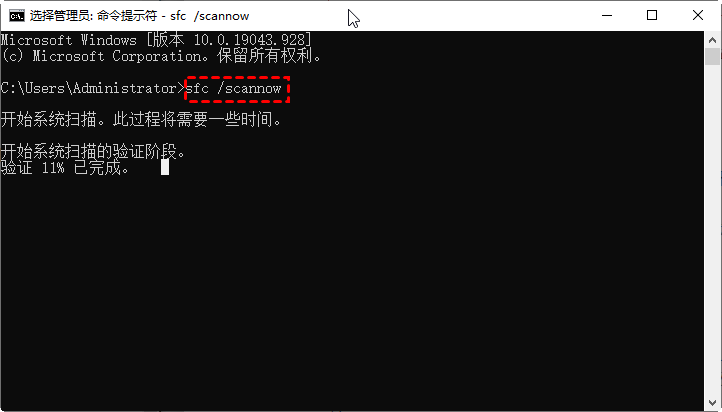
3. 然后,“DISM 输入/Online /Cleanup-Image /RestoreHealth”并按“回车”。
如何格式化需要将其格式化的磁盘而不丢失数据?
如果以上解决磁盘使用前需要将其格式化的7种方法仍然无法解决此问题或磁盘变成RAW,那么就需要格式化有问题的磁盘。但是,此过程会删除其上的所有数据并导致数据丢失。如果有重要数据或者你不确定,请尝试专业的数据恢复软件来恢复你的数据。
从需要格式化的磁盘恢复数据
傲梅恢复之星是一款专业的数据恢复软件,凭借其两种扫描方法,你可以轻松找出并恢复磁盘上需要格式化的所有数据。
- 兼容多种系统。在Windows 11/10/8/7中支持NTFS、FAT32、exFAT、ReFS。(与64位和32位操作系统兼容。)
- 支持多种情况下的数据恢复。可以从系统崩溃、误删除、病毒攻击、磁盘格式化等情况下恢复数据。
- 快速恢复数据。凭借其扫描引擎和数据恢复算法,傲梅恢复之星可以快速查找和恢复已删除或丢失的数据。
- 恢复多种类型的文件。可以恢复Word、Excel、PPT、照片、视频、音频、邮件、网页、压缩文件等200+种数据。
1. 在你的电脑上下载安装运行傲梅恢复之星,选择删除文件的分区或者磁盘,然后单击“开始扫描”。

2. 自动执行快速扫描和深度扫描后,你将看到已删除和丢失的文件。

✍ 注意:你可以在扫描删除数据的同时恢复数据。
3. 要查找特定的可恢复文件类型和文件大小,请单击右上角的“筛选”按钮。此外,你可以在“搜索”框中直接搜索文件和文件夹以进行恢复。
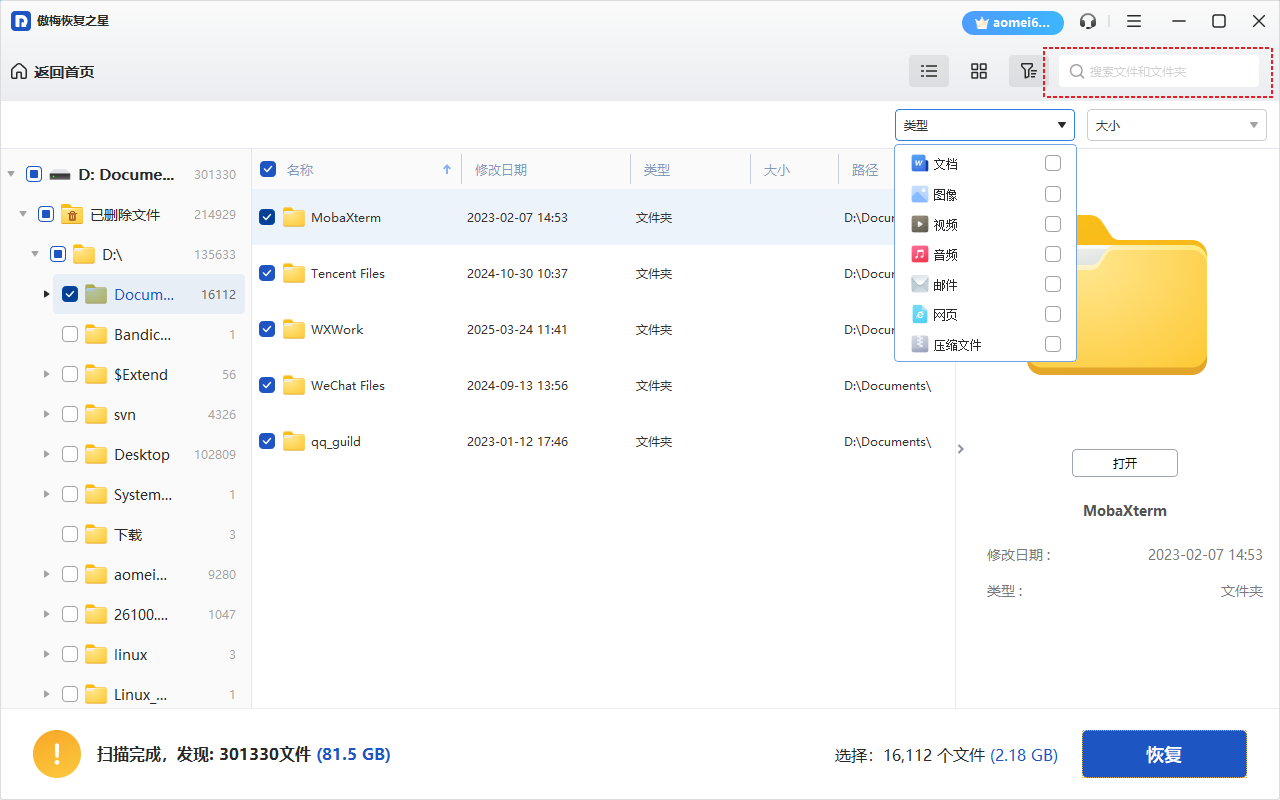
4. 勾选你需要的已删除数据,然后单击“恢复”即可找回电脑删除的文件。

格式化磁盘无需担心数据丢失
1. 在搜索框中输入cmd并以管理员身份运行命令提示符。
2. 输入以下命令,并在每一行命令后按一次回车键执行。
- diskpart
- list disk
- select disk #(#为写保护的磁盘)
- attributes disk clear readonly(清除磁盘属性,使其不再只读)
- clean
- create partition primary
- format fs=ntfs
- exit
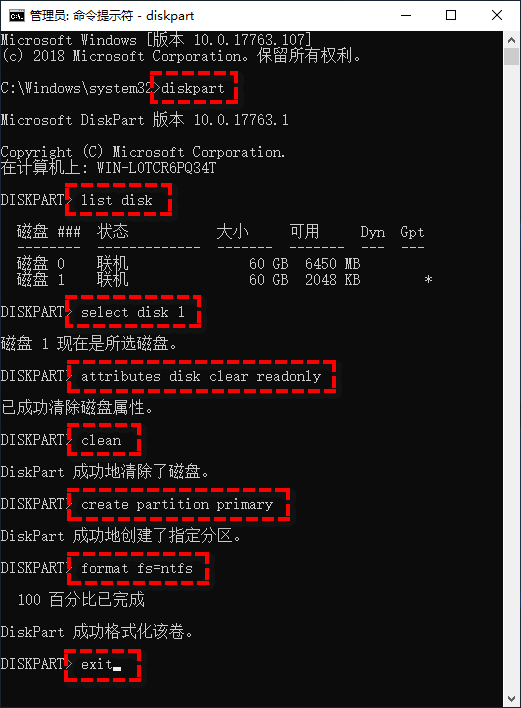
如何防止格式化磁盘错误和数据丢失?
导致“使用驱动器中的光盘之前需要将其格式化”错误的原因有很多。以下是你可以遵循的一些建议有助于解决问题并防止磁盘错误和数据丢失。
✬ 使用“安全删除硬件并弹出媒体”选项。
✬ 使用质量有保障的外置硬盘、USB、SD卡等。质量较差或非知名厂家的磁盘更容易损坏或寿命较短。
✬ 使用UPS(不间断电源)来防止突然停电。
✬ 定期运行防病毒软件,扫描并清除病毒。
✬ 至少创建一份文件副本。即使你格式化了包含文件的磁盘,或者发生其他数据丢失情况,例如系统崩溃、断电、病毒攻击等,它也使你有机会立即恢复文件。
✬ 除非你删除了数据,否则请勿格式化磁盘。格式化过程将删除其中的所有数据,你将永远丢失它们。
✬ 不要经常在多个系统上使用同一个磁盘。不同系统(例如:Windows或Mac)上支持的文件系统是不同的。
结语
了解可能的原因后,就可以尝试以上7个有效方法轻松修复“使用驱动器中的光盘之前需要将其格式化”错误。如果它不起作用,则需要将其格式化。如果你不想丢失任何数据,请先使用傲梅恢复之星等数据恢复软件找回数据。
