用户案例:如何恢复U盘中删除的文件?
“求助!我不小心从U盘中删除了一些重要文件。现在我真的需要找回这些文件,在U盘里删除的文件可以恢复吗?我检查了我的回收站,但里面并没有我在U盘里删除的文件。有谁知道U盘删除的文件可以恢复吗?以及如何从U盘恢复删除的文件?谢谢了!”

文件被误删了无法找回会给我们造成很多不便,尤其是重要的文件,U盘误删文件怎样恢复?阅读本文,了解U盘文件丢失的原因并查看U盘数据恢复常见问题及恢复U盘文件的方法方法汇总。
U盘文件丢失的原因
U盘里的文件怎么恢复?在从U盘恢复删除的文件之前,我们先来了解一下U盘文件丢失的原因。除了被人误删外,还有什么原因可能会导致U盘文件损坏。让我们看看以下一些主要原因:
- 驱动故障。出现故障的U盘驱动程序可能会导致随机读/写失败以及大量文件损坏。
- 连接问题。如果你继续使用带有磨损USB连接器,你可能会遇到连接问题,从而导致文件损坏。
- 文件系统错误。并非所有文件系统都值得信赖,将U盘连接到运行各种操作系统的电脑时尤其如此。
- 恶意软件。网络犯罪分子不断更新他们的策略并开发有害的软件。
- 硬件损坏。U盘小巧精致,不会造成太大伤害。大多数轻微损坏的U盘都可以修复和恢复。
- 功率损耗。突然断电可能会导致关键数据传输过程失败,导致U盘损坏。
- 软件崩溃和错误。大多数应用程序都包含缺陷,其中一些错误可能会导致U盘损坏或者崩溃。
- 分区错误。对U盘进行分区时,很容易出现出错。根据错误的严重程度,可能会发生大量的文件损坏。
U盘删除的文件可以恢复吗?当U盘上的文件丢失时,它们通常会变得不可见但并不会永远消失。该文件仍在U盘设备上,并标记为可用空间或不可访问,可以从U盘恢复删除的文件。无论如何,你可以采取一些措施来确保你可以从U盘中恢复丢失的文件:
- 发现U盘中的文件被删除时,切勿再往U盘中写入新的数据。新的数据可能会覆盖原有的被删除文件,导致无法恢复。立即停止使用U盘,并将其暂时断开与电脑的连接,以确保被删除文件的原始数据不受进一步破坏。
- 从你的电脑中弹出U盘并将其放在安全的地方,直到你准备好开始数据恢复。
- 如果将其它数据从U盘移动到另一个地方可能会导致数据无法恢复。
如何从U盘中恢复已删除的文件?
u盘数据误删怎么恢复?如前所述,可以恢复U盘删除的文件。但是你需要记住,这些文件是永久删除的,不能从回收站回收。不过,你可以通过其他方式恢复它们。继续阅读以了解如何恢复U盘中删除的文件的6种U盘数据恢复方法。
方法1. 通过以前的版本恢复U盘删除的文件
Windows操作系统自带有一个恢复功能,可以帮助您找回以前版本的文件。
1. 将U盘连接到你的电脑。
2. 打开此电脑并找到你的U盘。右键单击U盘或删除文件的文件夹并选择属性。
3. 点击“以前的版本”选项卡并查看可用恢复选项的列表。选择以前的版本,然后单击“还原”。
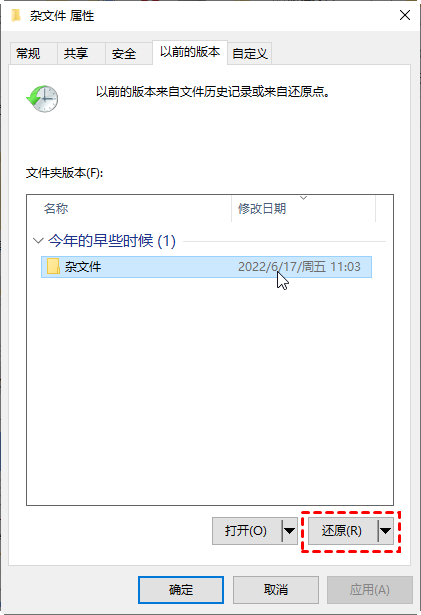
✍ 注意:在使用此功能之前需要启用文件历史记录。依次打开控制面板 > 系统和安全 > 文件历史记录 > 还原个人文件。如果启用该功能,你将在此处看到文件副本;否则,你将收到一条消息,提示未找到文件历史记录。
方法2. 借助备份软件恢复被删除的文件
可以使用Windows自带的恢复功能从U盘恢复删除的文件。如果您曾经对U盘进行过备份,那么使用系统备份还原可能是一种有效的恢复方法。在Windows系统中,可以通过控制面板中的“备份和还原”功能来查找,是否存在针对U盘的备份数据。
1. 依次点击控制面板 > 系统和安全 > 备份和还原 (Windows 7)。单击“还原我的文件”以选择性地恢复永久删除的文件。
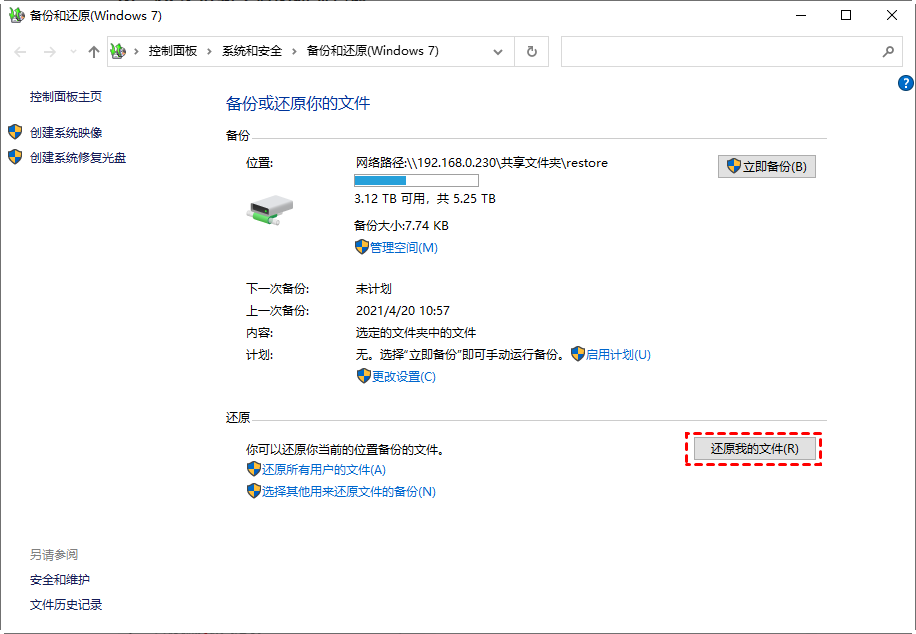
2. 浏览或搜索要还原的文件或文件夹备份,浏览文件夹时看不到单个文件。
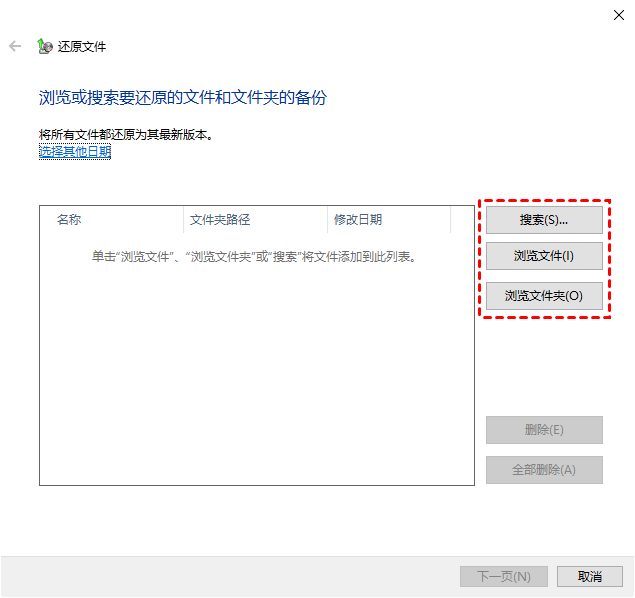
3. 选择保存备份的位置,然后单击还原以恢复U盘删除的文件。
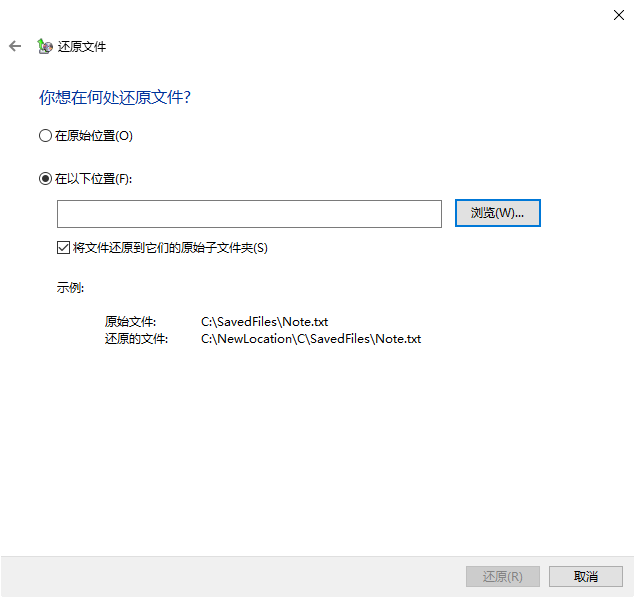
✍ 注意:你需要手动设置此功能。如果你没有在电脑上启用备份,那么你将看到尚未设置Windows备份的提示,这意味着你无法使用此方法从U盘恢复删除的文件。
方法3. 通过专业的分区恢复软件恢复U盘删除的文件
方法3是利用傲梅分区助手解决从U盘恢复删除的文件,因为你可能不小心删除了分区或分区可能出现错误并导致文件丢失,你可以使用傲梅分区助手的“恢复分区”功能恢复分区以找回文件。
1. 下载安装并运行傲梅分区助手。
2. 单击左侧面板上的恢复分区向导并选择U盘,然后单击下一步。
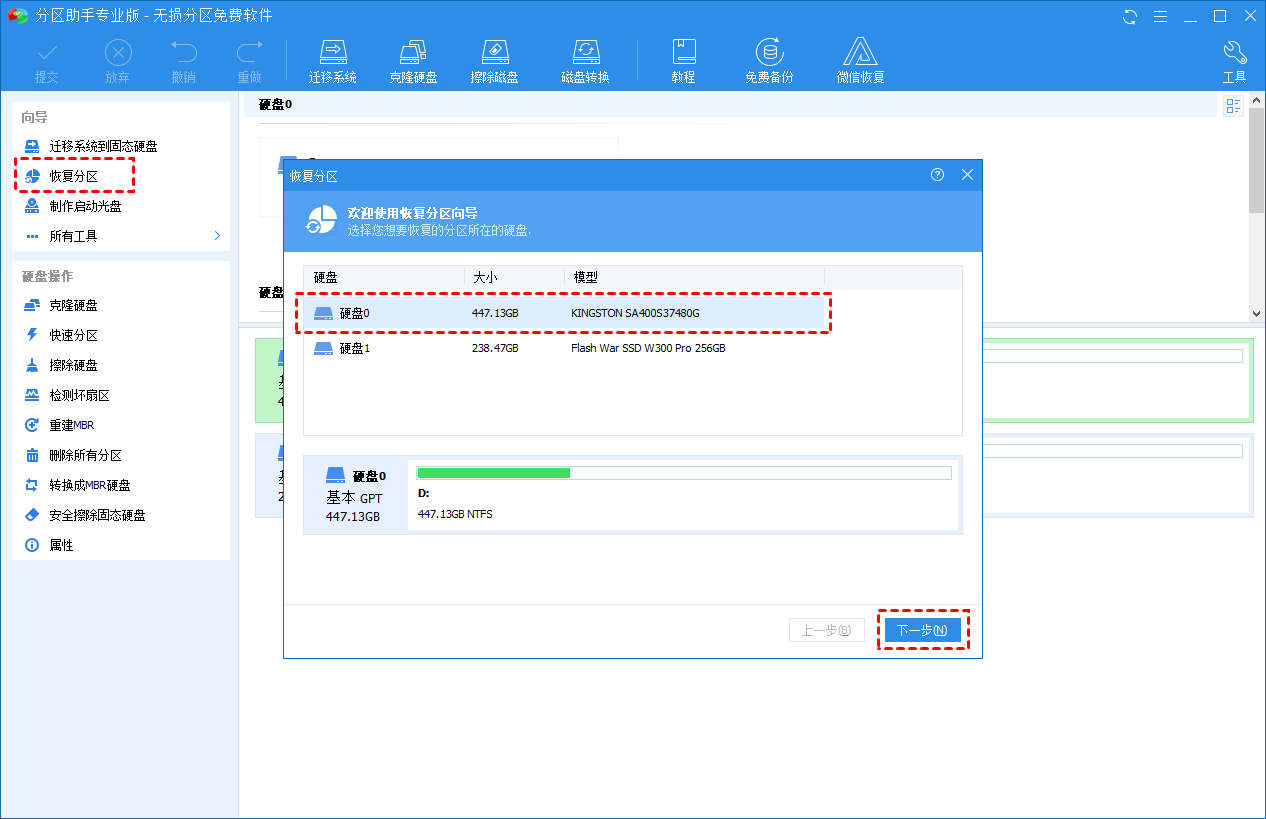
3. 选择搜索模式。建议你选择快速搜索,因为它可以节省时间。然后单击下一步。
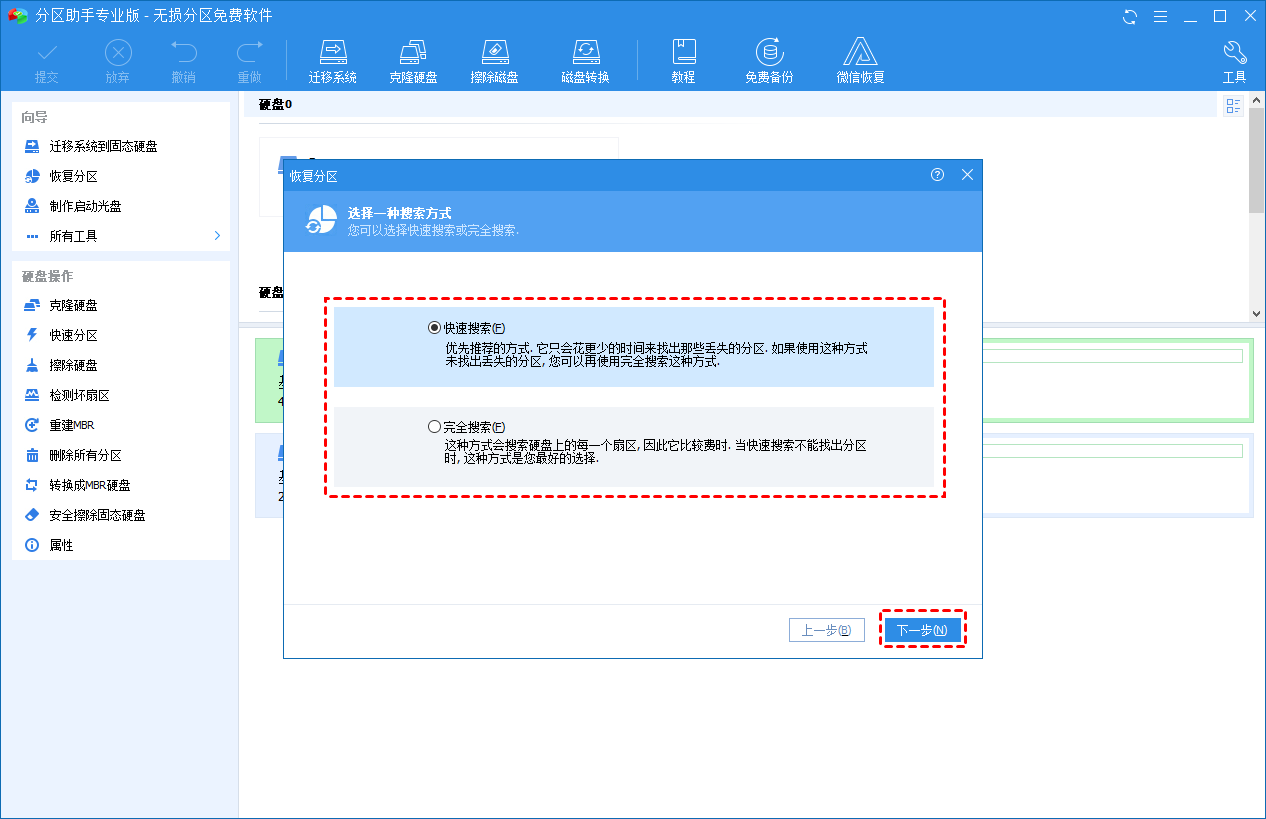
4. 傲梅分区助手将向你显示USB中已删除/丢失分区的列表。你可以选择要恢复的分区。然后单击执行。
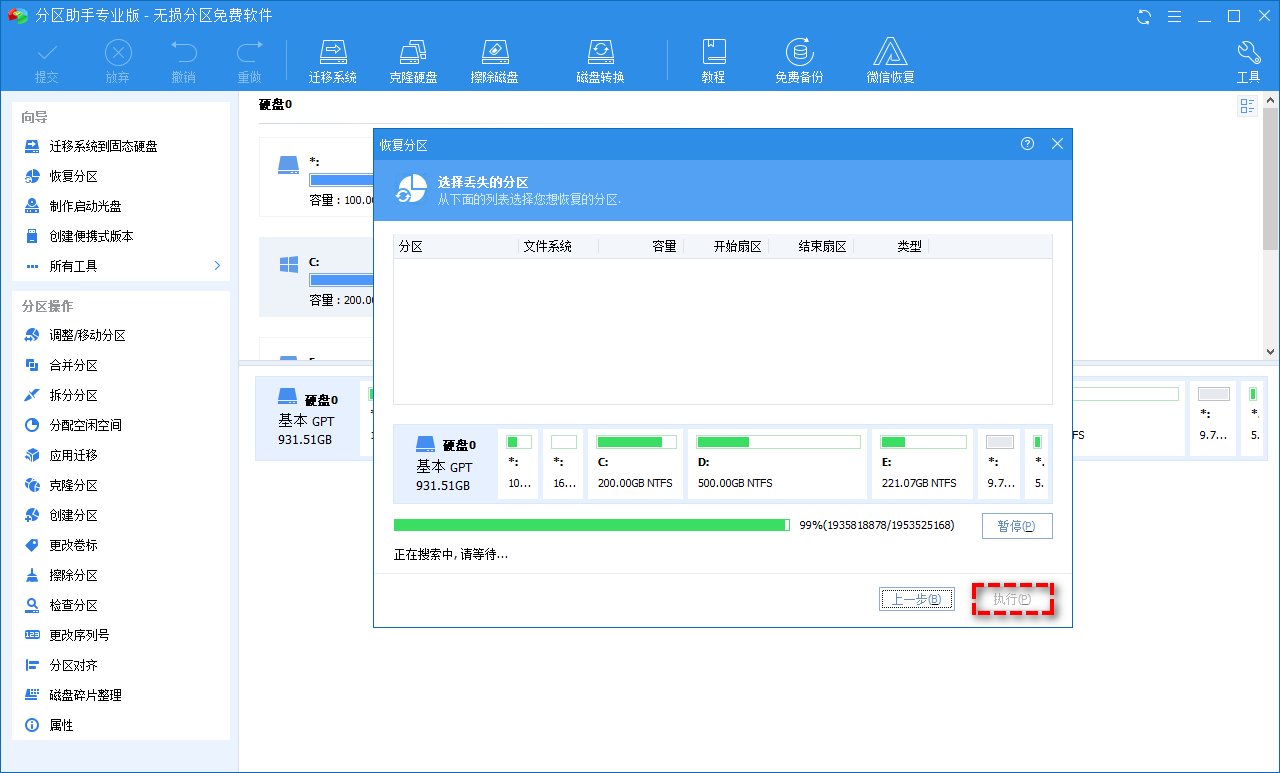
5. 然后进入Windows文件资源管理器检查U盘上删除或丢失的文件是否恢复。
方法4. 借助数据恢复软件从U盘恢复删除的文件
你也可以使用有效软件恢复数据,比如适用于Windows的傲梅恢复之星,它可以帮助你轻松从U盘上恢复永久删除的文件,即使你的U盘已被格式化。
1. 将需要恢复数据的U盘与电脑连接好,在电脑上下载文件恢复工具,安装并运行傲梅恢复之星 > 选择丢失数据的磁盘/分区 > 单击“开始扫描”。

2. 自动执行快速扫描和深度扫描后,您将看到已删除和丢失的文件。

3. 检查扫描结果并选择您需要的数据。然后单击“恢复 x 个文件”并将这些恢复的文件保存在新位置。

方法5. 通过CMD命令行从U盘恢复删除的文件
还可以使用命令提示符的功能进行U盘数据恢复,其实方法5不是从U盘恢复删除的文件,而是用于检查U盘上是否有错误。
1. 将U盘连接到电脑。
2. 单击搜索栏并在搜索框中键入CMD 。右键单击命令提示符时选择以管理员身份运行。
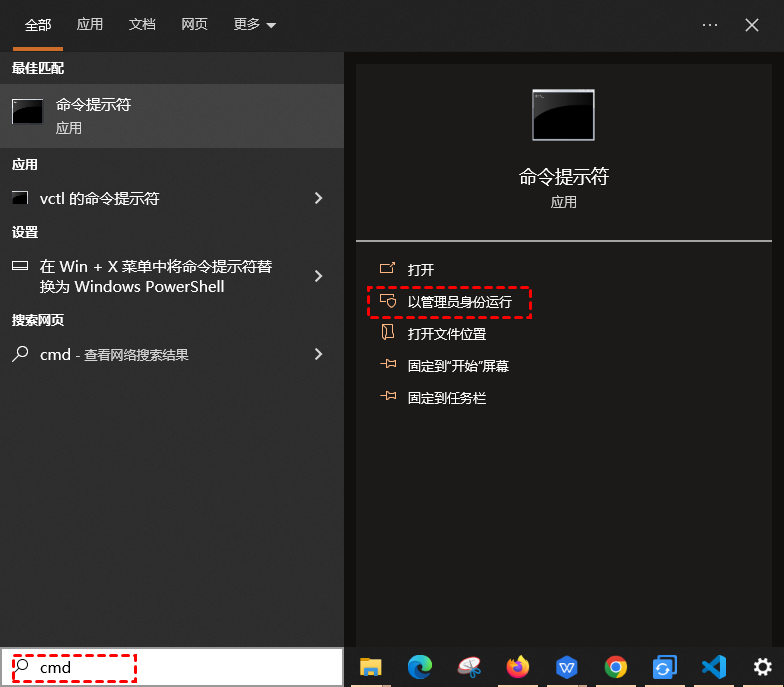
3. 依次输入以下命令。
输入chkdsk G: /f并按回车。(字母G为U盘的驱动器号,根据具体情况修改。)
此命令可以修复损坏或无法召唤的U盘。
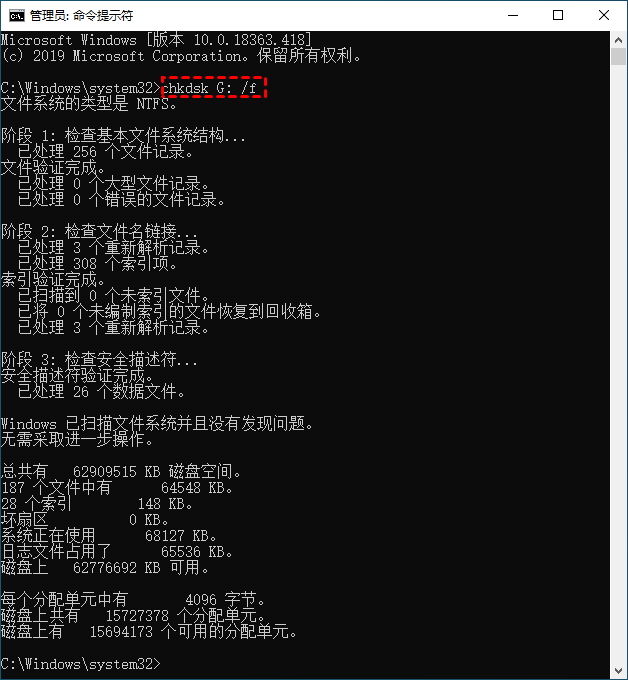
方法6. 设置文件资源管理器从U盘恢复删除的文件
很多时候,当u盘出现自己删除文件的问题,可能与u盘感染病毒导致文件属性被修改(隐藏)有关,这时我们可以通过设置文件资源管理器来显示隐藏的文件、文件夹和驱动器。
1. 按下“Win+E”组合键打开“此电脑”进入文件资源管理器。
2. 点击工具栏上的“查看”,然后点击“选项”以打开“文件夹选项”。
3.在“查看”选项卡中,勾选“隐藏文件和文件夹”下的“显示隐藏的文件、文件夹和驱动器”,然后点击“应用”和“确定”。
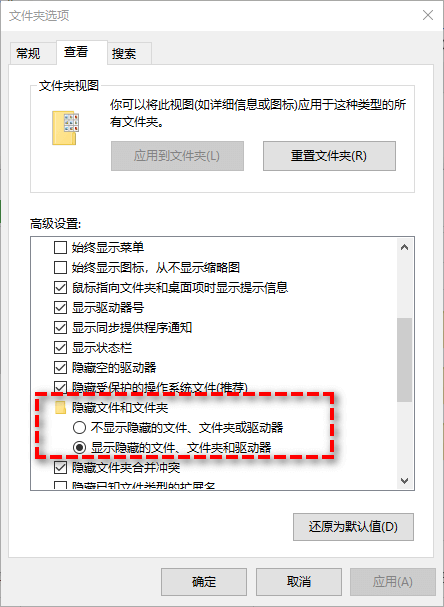
扩展阅读:如何避免U盘文件丢失?
为避免丢失U盘中的文件,建议你为U盘创建备份。专业备份软件傲梅轻松备份只需几个简单的步骤即可备份整个U盘。让我们来看看详细步骤。
1. 在你的电脑上下载安装并启动傲梅轻松备份。将U盘连接到你的电脑。
2. 在备份选项卡下,选择磁盘备份选项。
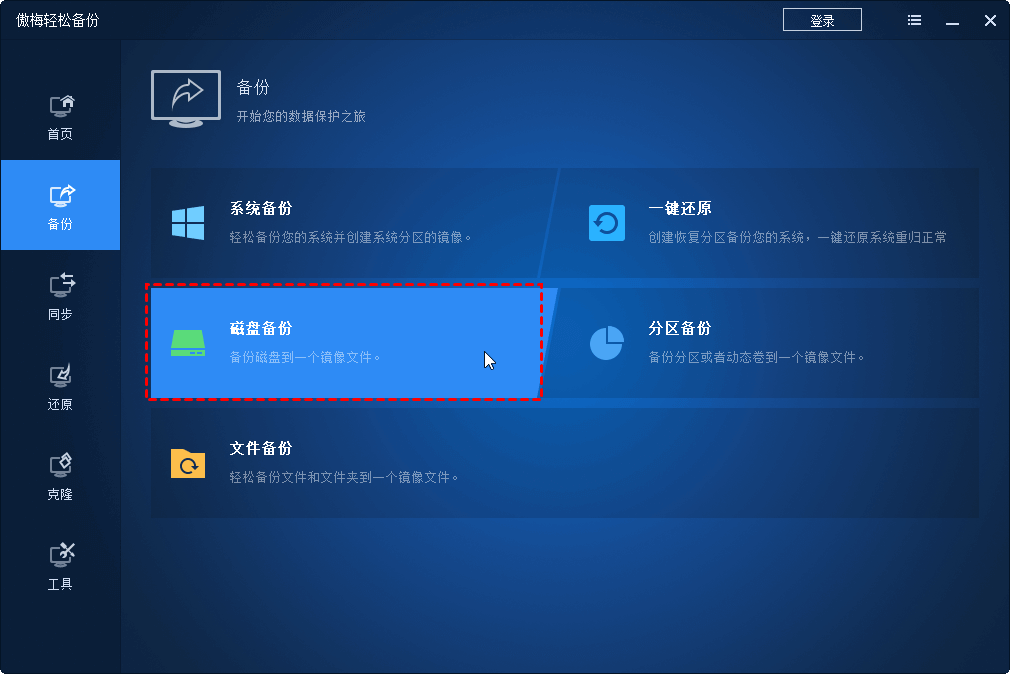
3. 单击添加磁盘选择U盘进行备份。
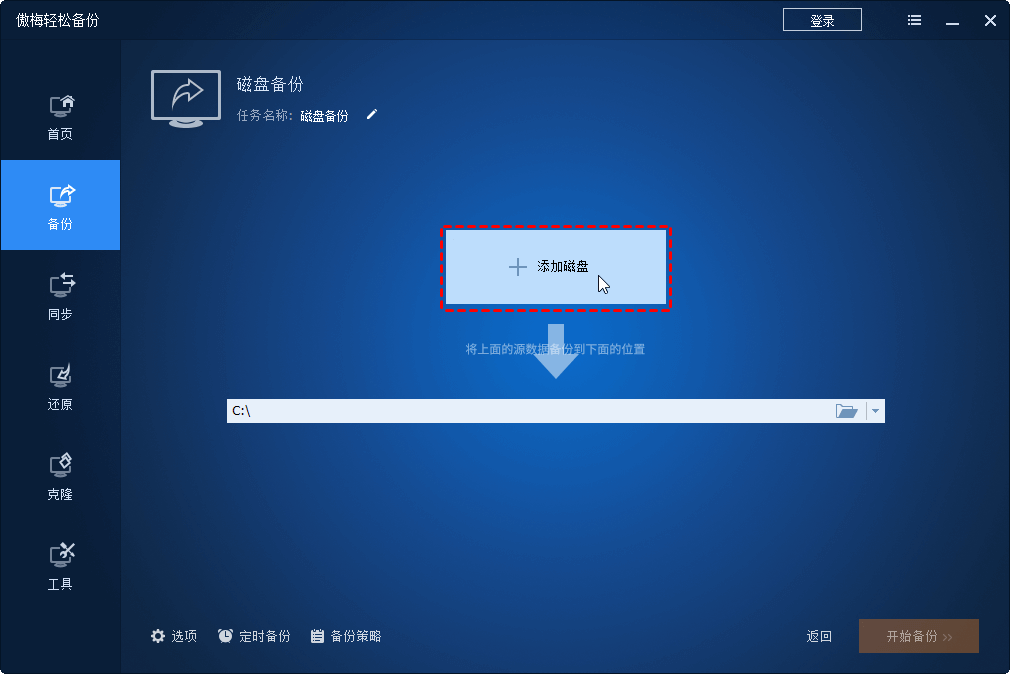
4. 选择存储备份映像的目标路径。
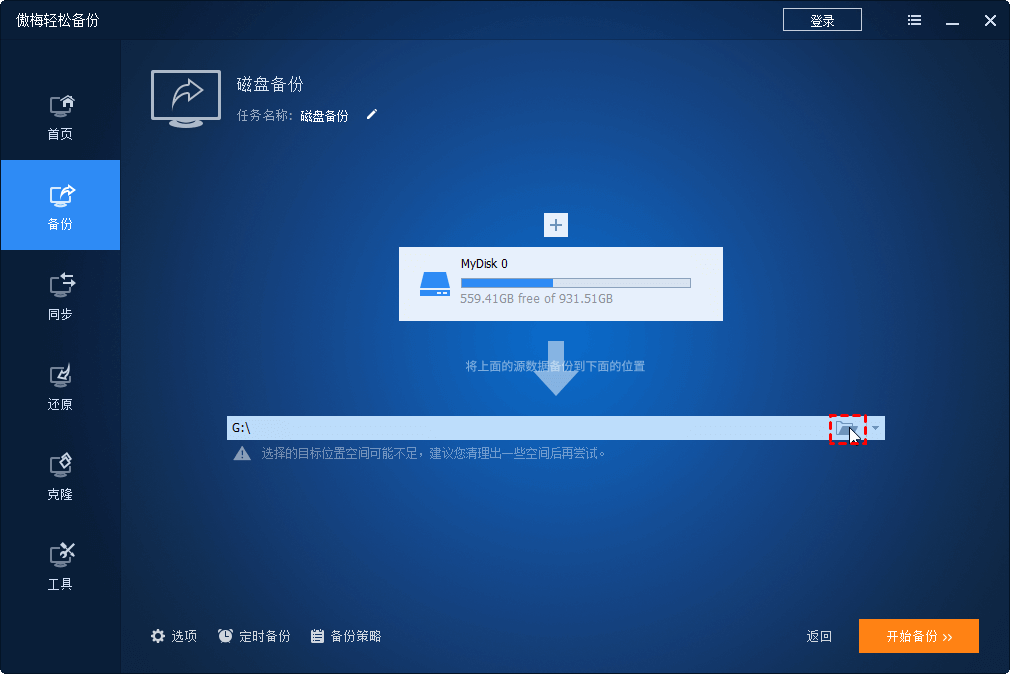
5. 点击开始备份进行磁盘备份,等待操作完成。
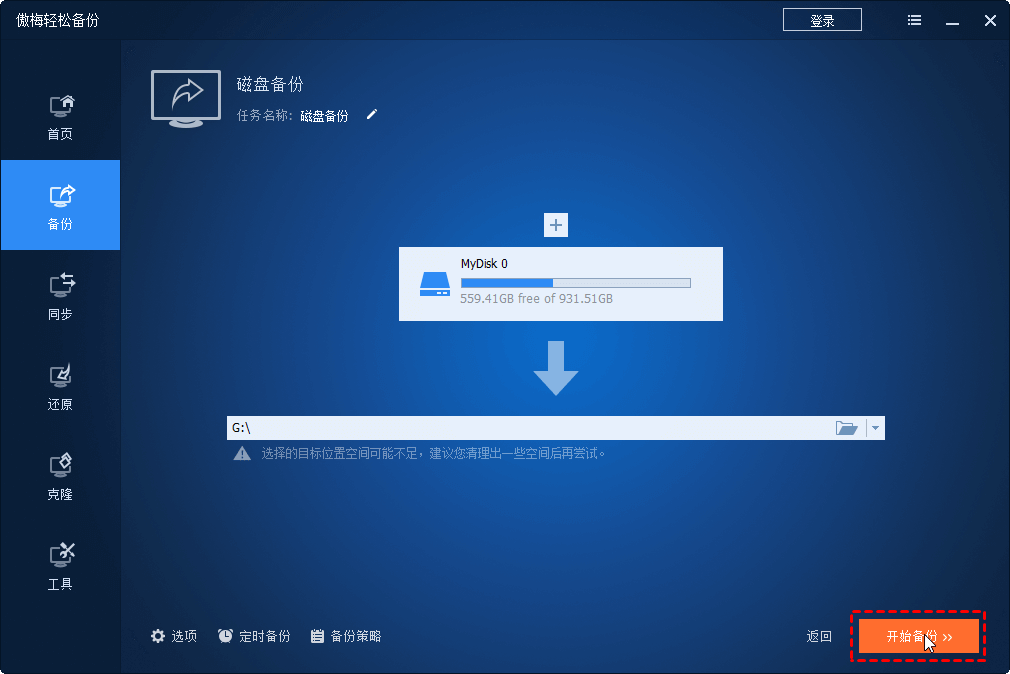
常见问题解答
1. 当你从U盘中删除文件时会发生什么?
当U盘上的文件丢失时,它们只是变得不可见,而不是永远消失。该文件仍留在U盘上并标记为不可用。因此,使用USB恢复软件,可以恢复尚未被覆盖的已删除文件。
2. 能从坏掉的USB上获取数据吗?
这是由损坏程度决定的。你能够使用USB数据恢复软件从轻度损坏的USB设备中恢复数据。如果损坏严重,你需要将U盘提交给专业人士恢复。
结论
这篇文章主要介绍了6种有效的方法来从U盘恢复删除的文件。如果你不小心删除了重要文件或由于其他原因丢失了文件,根据具体情况选择合适的方法,确保您的文件能够被顺利恢复。希望这些建议能够帮助您有效地解决在优盘里误删文件的问题。此外,还建议你定期备份文件,以防数据丢失。
