一文轻松创建系统修复光盘!
您可以在Windows中创建系统修复光盘或恢复驱动器,以便我们在电脑无法正常启动或出现故障时修复计算机。继续阅读本文,了解详细操作步骤。
系统修复光盘可用于引导启动您的电脑,它包含许多故障排除工具,例如启动修复,系统还原、系统映像恢复、Windows内存诊断和命令提示符,可以让您在电脑无法正常启动或发生故障时从中恢复Windows。
除了系统修复光盘,很多用户也听说过恢复驱动器。它类似于修复光盘,但不完全一样。除了提供与系统修复光盘类似的修复程序外,它还包括Windows系统文件,以便您在需要时可以重新安装操作系统。因此,大多数用户都希望创建一个恢复U盘,但如果您的电脑无法从U盘启动,则需要创建基于CD/DVD的系统修复光盘。
现在,我们将分别向您展示如何在Windows 11、10 中创建恢复驱动器和创建系统修复光盘。
如果您需要制作系统修复光盘,您可以按照以下步骤操作:
1. 将一张空白(未格式化)CD/DVD 连接到您的计算机,进入控制面板 > 备份和还原(Windows 7)。
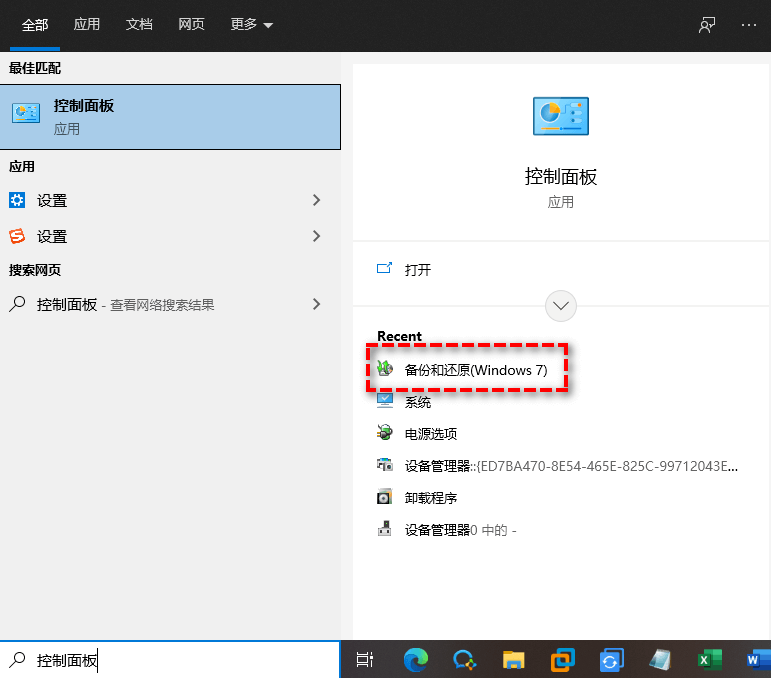
2. 然后单击左侧的“创建系统修复光盘”。
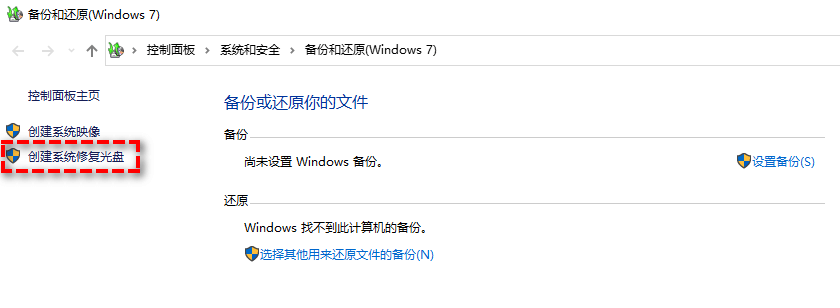
3. 然后,您将进入创建系统修复光盘窗口。选择计算机上的CD/DVD,单击创建光盘。
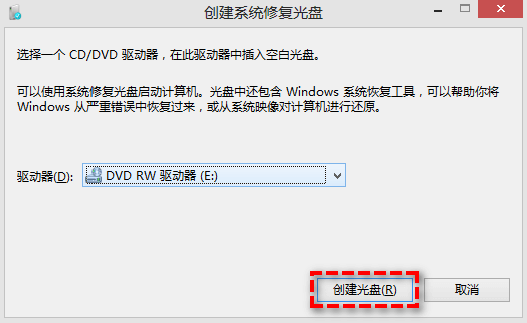
4. Windows将开始创建系统修复光盘。它会比创建恢复驱动器更快,因为它不会备份系统到光盘。
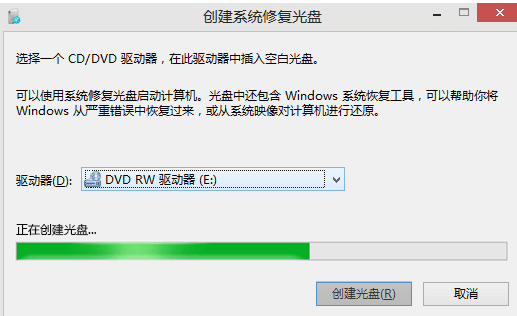
✍ 注意:如果系统提示您插入Windows安装光盘,则表示在您的电脑上找不到创建系统修复光盘所需的文件。
5. 完成后,会有一个关于系统修复光盘的使用说明。单击关闭,然后单击确定关闭创建系统修复光盘窗口。
要在Windows 11、10中创建恢复驱动器,您可以执行以下步骤:
1. 同时按Windows+S,在搜索框中输入恢复驱动器,然后选择恢复驱动器。
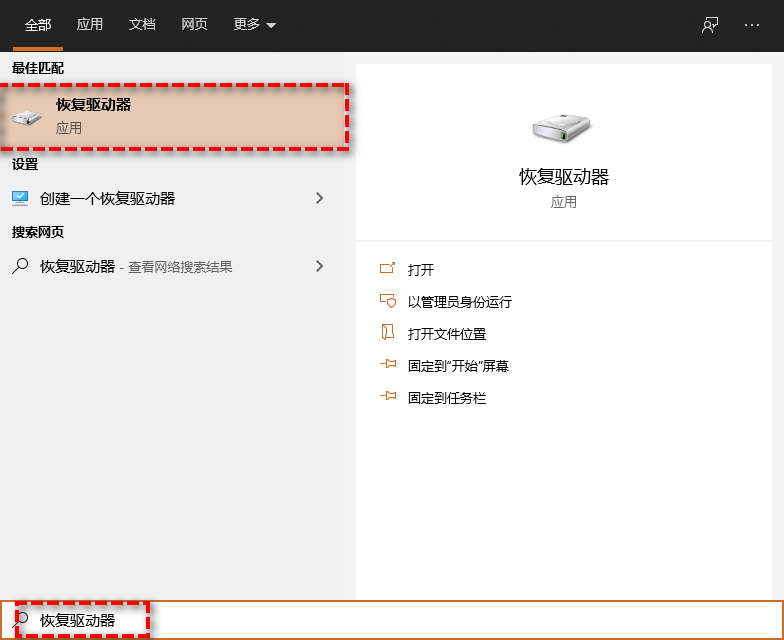
2. 在恢复驱动器窗口中,您可以选中将系统文件备份到恢复驱动器选项,然后单击下一步。
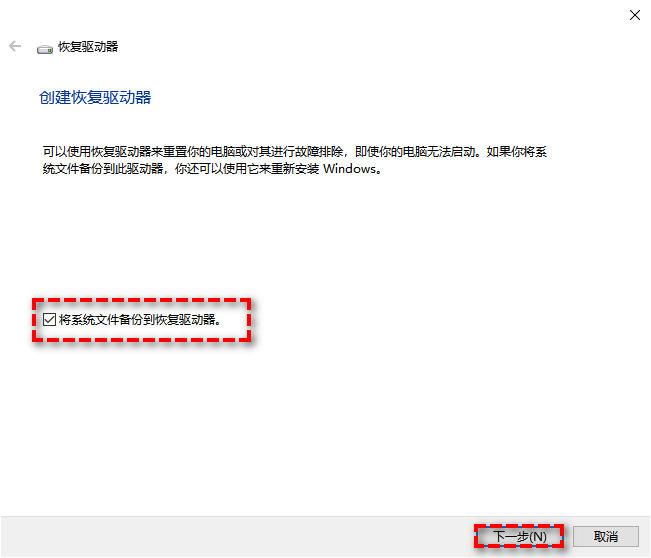
3. 选择要用于创建恢复驱动器的U盘。点击下一步。
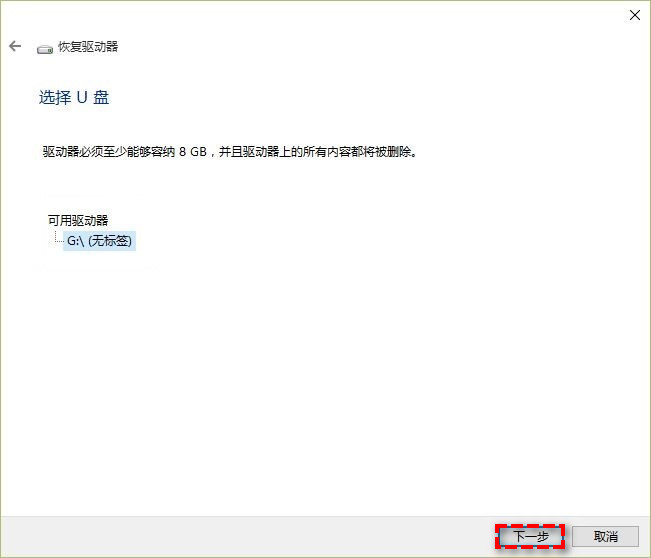
4. 请注意:此操作会清除U盘上的所有数据,请提前备份重要文件并确保U盘为空白U盘。完成后,单击创建以提交整个操作。
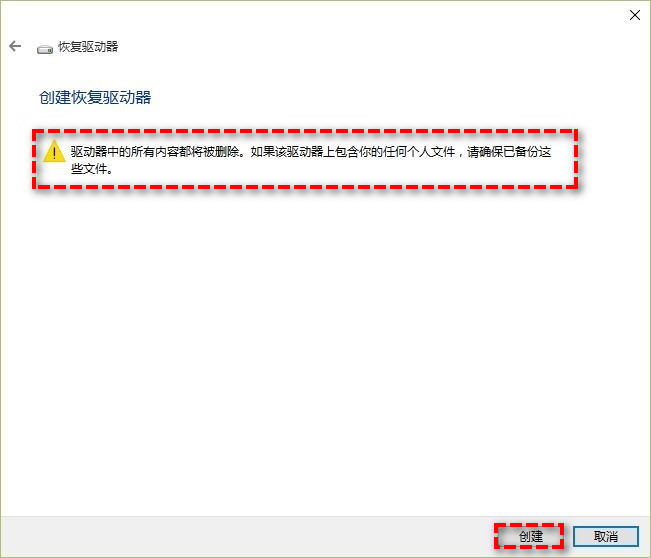
5. 进度完成后,单击完成。您将拥有一个可用于重新安装Windows的启动U盘。
但是,并不是每个人都可以使用Windows内置工具来创建恢复驱动器或创建系统修复光盘。就像以下场景所说,用户进入控制面板并进入“创建系统修复光盘”,但在执行该过程时,它提示系统找不到指定路径。无法创建系统修复光盘。
真实案例:
“求助!!!我害怕我的电脑突然出现问题,所以准备创建一个Windows 11、10系统修复光盘。我进入控制面板并转到“创建系统修复光盘”开始创建,但是在我创建过程中,它提示系统找不到指定路径。无法创建系统修复光盘。有人遇到过这种情况吗?现在我该怎么做呢?”
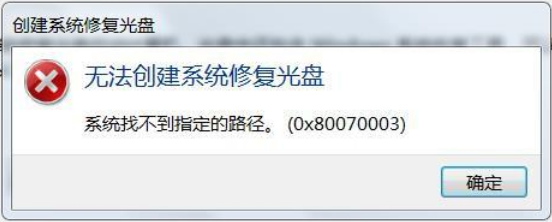
如果遇到类似的情况,该如何在Windows 11、10中创建系统修复盘呢?
如果您在使用Windows工具创建恢复驱动器或创建系统修复光盘时遇到任何问题,可以使用一款免费的分区管理器:傲梅分区助手。它可以帮助您轻松地在Windows 11/10/8/7中创建系统修复光盘。
准备工作:
✬ 准备一台Windows 11、10计算机。
✬ 准备U盘或CD/DVD。这里我们使用U盘,将U盘连接到计算机并确保可以检测到它。
✬ 点击下面按钮将傲梅分区助手下载安装到电脑上。
1. 将空白U盘连接到另一台可以正常启动的Windows计算机。并在该电脑上下载、安装和启动傲梅分区助手。
2. 单击“制作启动光盘”并点击“下一步”继续。
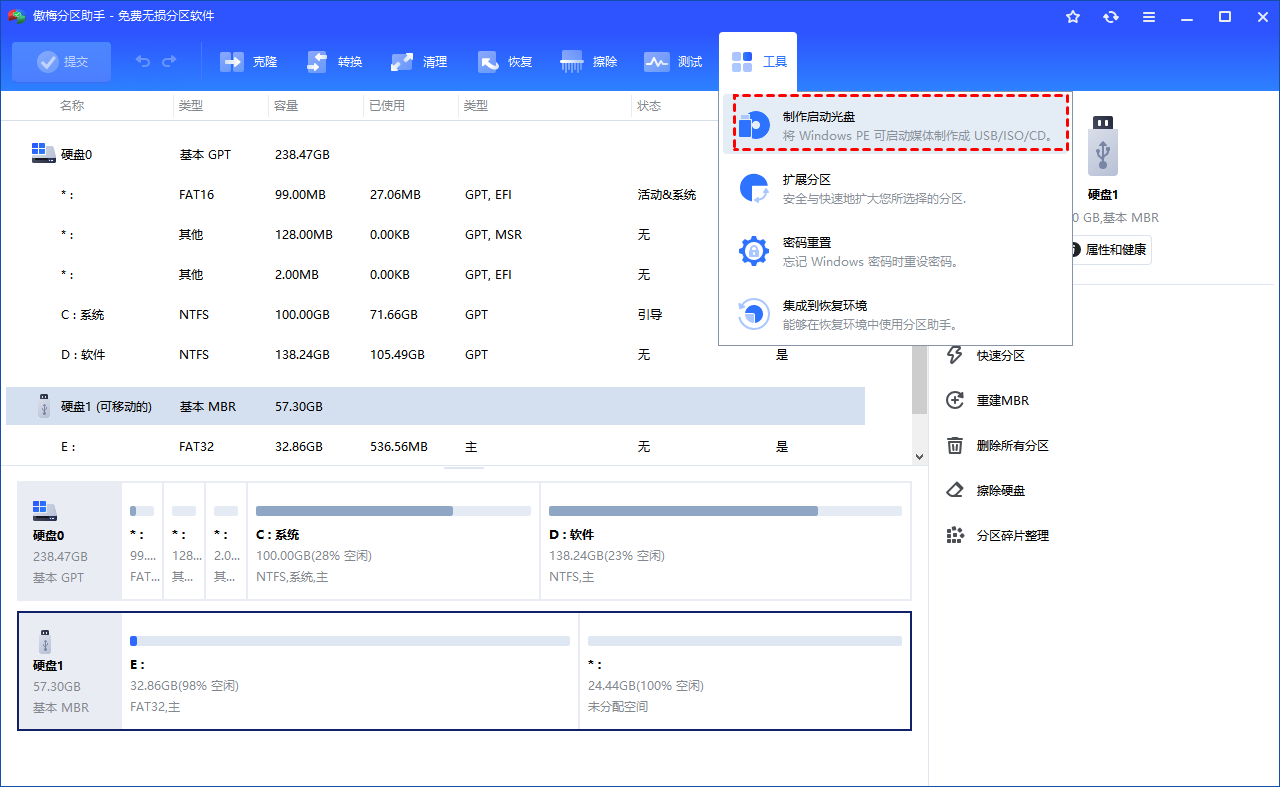
3. 在启动光盘制作向导中选择“USB启动设备”,然后单击“执行”。
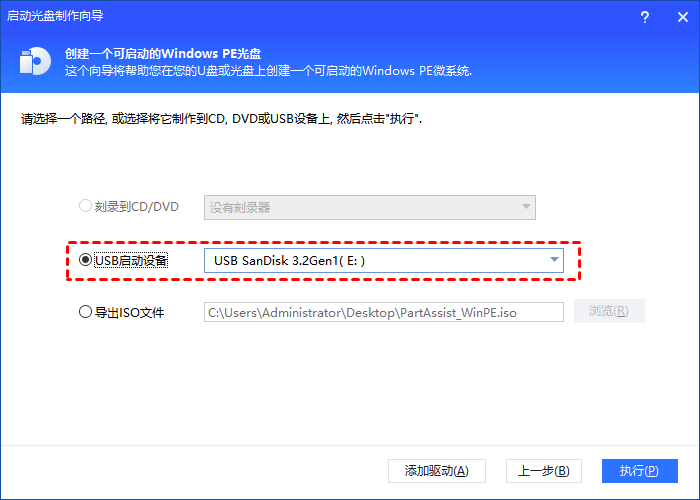
提示:U盘将被格式化,因此请提前备份U盘。
4. 操作完成后单击“完成”。
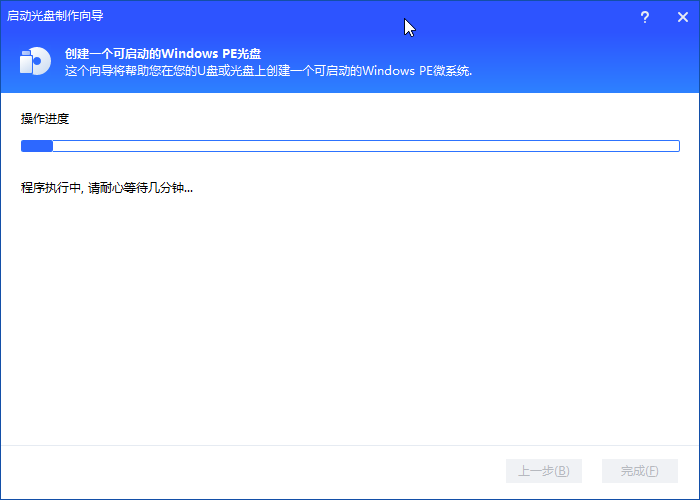
当您使用通过傲梅分区助手创建的可启动U盘启动您的电脑时,它将启动到傲梅主界面,您可以使用它检查分区,重建MBR,和检查坏扇区等。
以上就是如何在Windows 10中创建系统修复光盘的详细内容。傲梅分区助手可以兼容Windows 11、10、8、7等所有Windows版本,因此您不必担心因操作系统的限制无法创建系统修复光盘。
当然,傲梅分区助手除了制作U盘启动盘的功能外,还可以对U盘进行低级格式化、擦除硬盘、检测坏扇区等。如果您对这些功能感兴趣的话,快来免费下载体验吧!