用户案例:新固态硬盘初始化成MBR还是GPT?
“我应该将我的新固态硬盘初始化成MBR还是GPT?
我有一个新的固态硬盘(SSD)来替换我的旧硬盘,我想从固态硬盘启动并在其上运行一些游戏。我应该将其初始化为什么分区样式?”
随着固态硬盘的价格下降,很多人都想用SSD替换HDD为了更好的性能。固态硬盘提供了更稳定的性能,这对于运行游戏、程序、命令来说都很重要。但是我注意到许多用户会在许多论坛上询问初始化新的固态硬盘用MBR还是GPT更好呢?

接下来,本文将给大家简单介绍一下什么是MBR和GPT分区样式,以及在Windows 11/10/8/7中将固态硬盘初始化成MBR还是GPT的操作指南。并且会在您设置不正确的分区样式时为您提供解决方案。
MBR和GPT基本信息
MBR(主引导记录)和GPT(GUID分区表)是Windows系统中常用的两种分区表。分区表是用来描述硬盘或固态硬盘上的分区的表,帮助硬盘定位文件,以便操作系统读取硬盘上的数据。那么它们之间有什么区别呢?在Windows 11/10、8、7中为固态硬盘选择MBR还是GPT?
固态硬盘用MBR还是GPT更适合?
总的来说,GPT比MBR分区表更新,有更多的优势。可以从四个方面进行比较:
- 分区大小及数量:MBR至多只支持2TB的分区大小,并且只能创建四个主分区,而GPT磁盘可以支持创建更多容量更大的分区,实际上是没有限制的。
- 安全性:GPT磁盘能更好的抵御错误并具有更高的安全性,GPT磁盘将引导信息存储在磁盘标头的开头和结尾。如果引导数据在意外情况下丢失,GPT可以更容易地恢复。
- 启动模式:GPT有很多优点但并不意味对每一种的固态硬盘来说都是更好的选择。如果您希望计算机从SSD启动,启动模式和操作系统是选择的重要因素。“MBR磁盘+Legacy BIOS”或“GPT磁盘+UEFI”对于许多系统来说是强制性的。您可能需要先检查启动模式(BIOS或UEFI)。幸运的是,现在大部分计算机都支持将BIOS更改为UEFI 或UEFI到BIOS(如果需要)。
- 支持的操作系统:GPT是对于MBR的更新的分区样式,所以它不支持一些旧的操作系统,特别是对于早于Windows 7的操作系统。
这里是MBR和GPT之间的差异表。参考下表,您可以根据您的需求和情况选择将SSD改成GPT还是MBR。
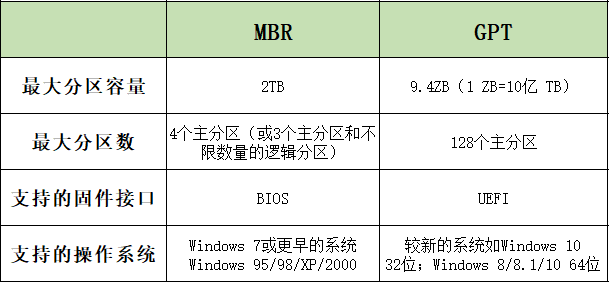
从这张表中我们可以知道,虽然GPT有很多优点,但并不每一个条件都适用。而MBR在世界范围内仍被广泛使用。此外,我们可以知道,MBR支持BIOS和旧系统,而GPT支持UEFI 和新系统,这2个因素非常重要。
如何查看硬盘的分区方式?
在Windows中,用户可以通过以下步骤查看硬盘的分区方式:
步骤1. 右键点击“此电脑”,选择“管理”进入“计算机管理”界面。
步骤2. 在左侧选择“磁盘管理”,然后右键点击要查看的硬盘。
步骤3. 选择“属性”,在“卷”标签页下,可以看到硬盘的分区方式(MBR或GPT)。
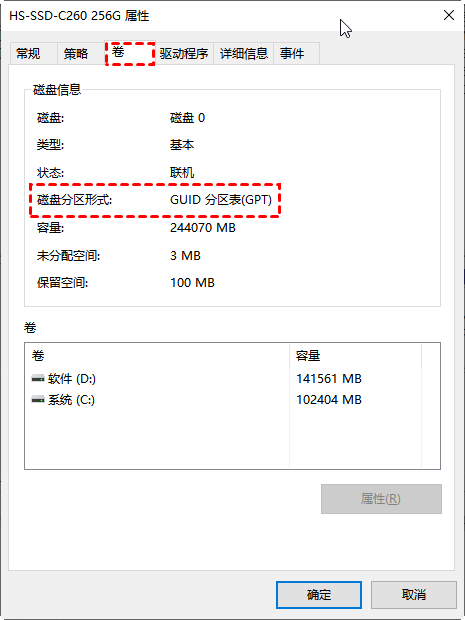
Windows 11/10/8/7中如何将SSD初始化为MBR或GPT?
现在,您已经知道初始化您的固态硬盘用MBR还是GPT。在下文中,我们将向您介绍将SSD设置为MBR或GPT分区样式的2种方法。
✔ 方法1:使用磁盘管理初始化固态硬盘
步骤1. 右键单击桌面上的“此电脑”图标,然后选择“管理”。单击“存储”下的“磁盘管理”。
步骤2. 右键单击未知的SSD磁盘,然后选择“初始化磁盘”。
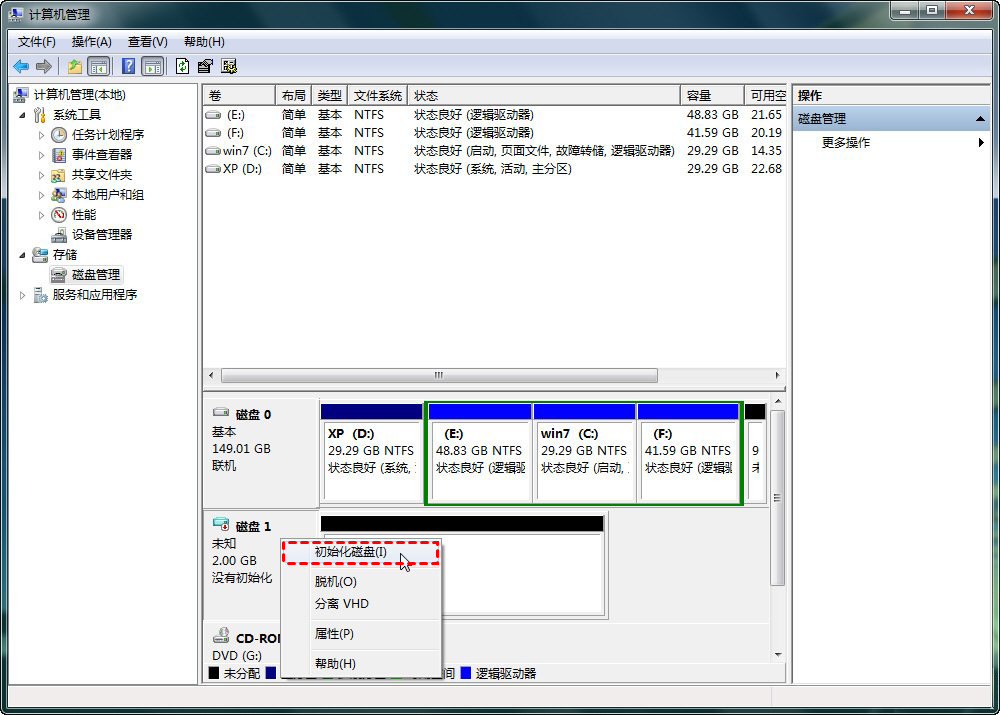
步骤3. 在窗口中,为固态硬盘选择MBR或GPT,然后单击“确定”。
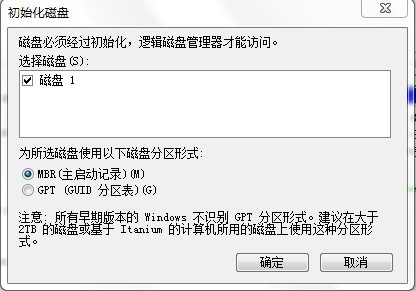
✍ 注意:如果由于I/O设备错误而无法初始化硬盘,请尝试使用另一根电缆连接SSD或将其插上另一台计算机。或者转向方法2。
✔ 方法2:使用傲梅分区助手初始化固态硬盘
有时,磁盘管理初始化会不起作用。这时您可以使用一个免费的工具—傲梅分区助手选择固态硬盘用MBR还是GPT,它可以在Windows 11、10、8、7中有效地将磁盘、SD卡、SSD初始化为MBR或GPT。此外,它还可以在Windows中将磁盘从MBR转换为GPT或GPT转换为MBR,以便您对其进行错误初始化后还可以改变分区样式。
现在就到下载中心下载傲梅分区助手,安装并启动尝试一下这个免费且实用的工具。
步骤1. 打开傲梅分区助手,在主界面上右键点击SSD,然后选择“初始化硬盘”。
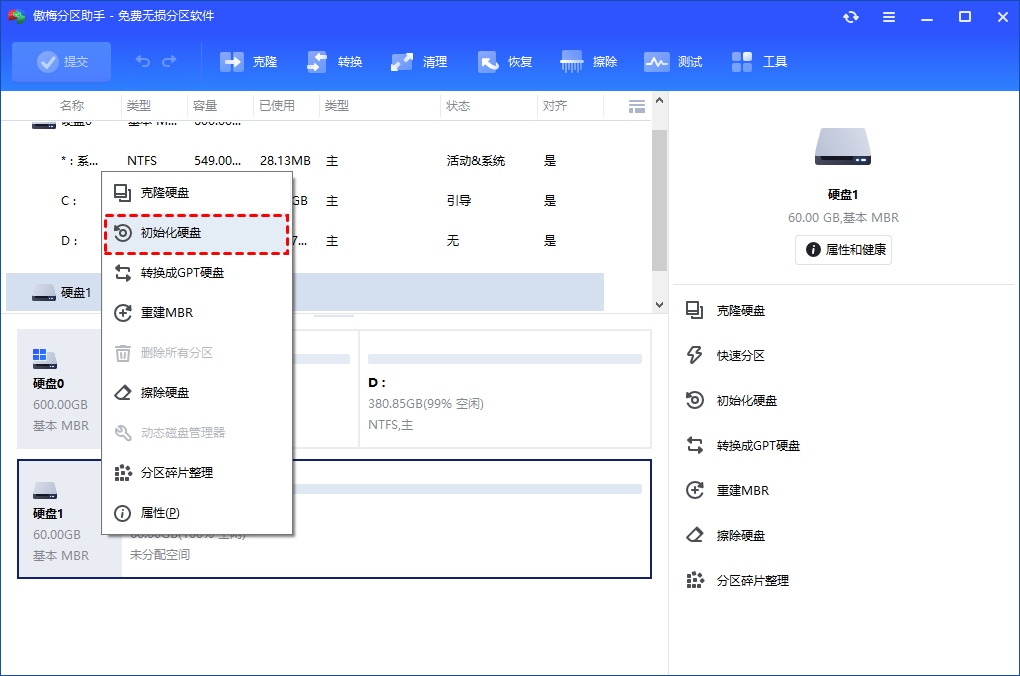
步骤2. 在弹出窗口中选择MBR或GPT,然后单击“确定”。
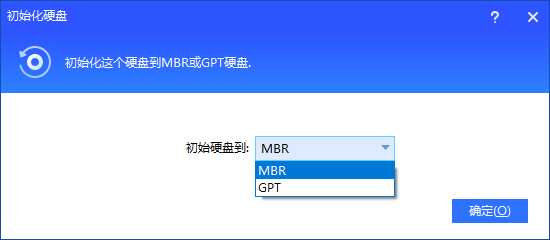
步骤3. 点击主界面上角的“提交”然后选择“执行”操作。
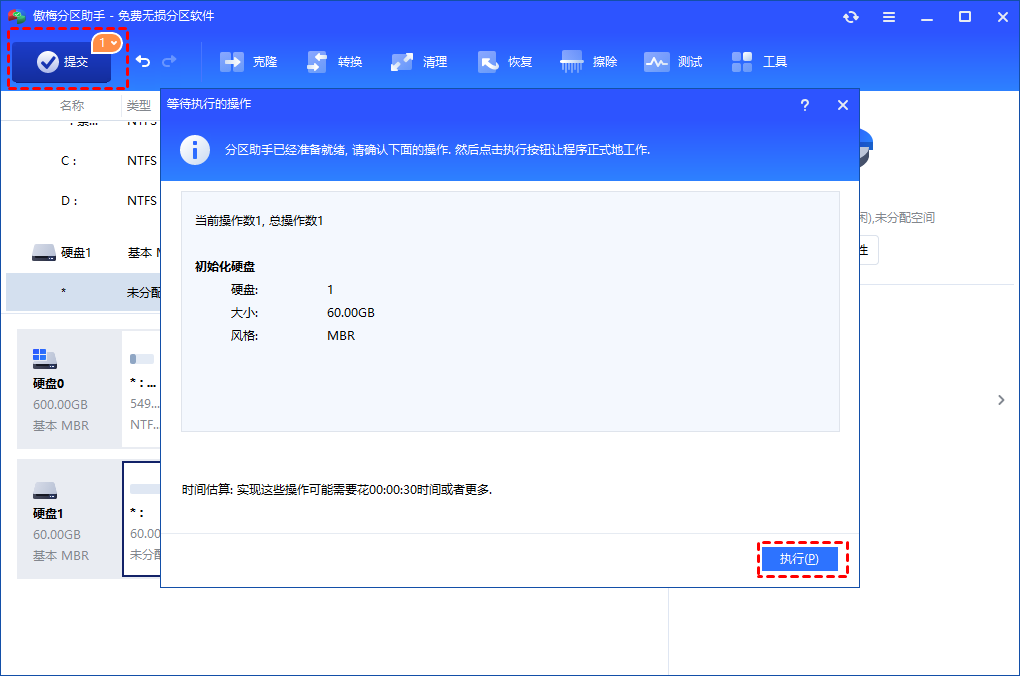
如何在MBR和GPT之间转换分区表?
如上所述,GPT和MBR在支持的磁盘大小、分区数和引导模式上有所不同。如果您的计算机上有固态硬盘,则在某些情况下您可能需要重新选择固态硬盘用MBR还是GPT。
例如,如果你设置一个4TB MBR分区表的分区,你会发现4TB只显示2TB。而当您在计算机上安装Windows操作系统时,可能会遇到Windows无法安装到此磁盘的问题:“所选磁盘具有MBR分区表”或“所选磁盘属于GPT分区表”,则需要转换其分区样式。
在这里,我们提供了2种执行方式来帮助您在MBR和GPT之间进行转换。
✔ 方法1:通过Diskpart转换分区表
Windows内置工具Diskpart可以帮助您更改分区表,但它需要删除磁盘上的数据,并且无法将系统盘从MBR转换为GPT或GPT转换为MBR,所以如果有一些重要的数据在你的磁盘上,请事先备份你的磁盘并按照以下步骤操作。
步骤1. 按“WIN+R”,输入“cmd”并回车打开命令提示符。然后,输入“diskpart”并按回车键。
步骤2. 输入“list disk”,然后按“Enter”,它会显示您计算机上的每一个磁盘。请注意您的SSD编号。
步骤3. 输入“select disk X”(X是您的SSD编号),然后按“回车”。
步骤4. 键入“clean all”并按“Enter”以完全清除SSD的数据。
步骤5. 输入“convert gpt”或“convert mbr”,按“回车”。一会SSD将转换为GPT。
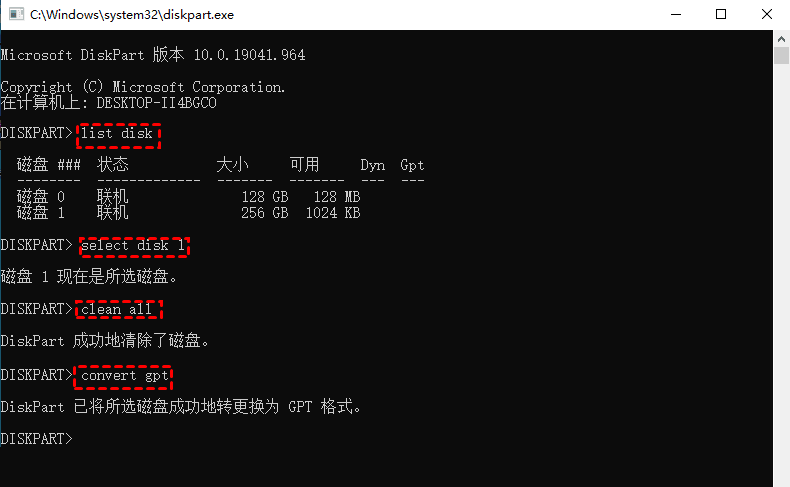
✔ 方法2:更改分区类型而不会丢失数据
您可以使用Diskpart命令行,但它会擦除磁盘上的每一个分区和数据。你需要提前备份重要的东西。此外,Diskpart操作时不能被撤销。如果用户在操作Diskpart时出错,那你的数据很可能丢失。
而傲梅分区助手还可以在Windows中将系统和非系统盘从MBR转换为GPT或GPT转换为MBR,并且无需删除现有分区。此外,凭借其友好的用户界面,每一个过程都将比非常容易操作。以下是转换分区表的详细操作步骤:
步骤1. 在傲梅分区助手主界面,右键单击要更改的磁盘,然后选择“转换成GPT磁盘”或“转换成MBR磁盘”。
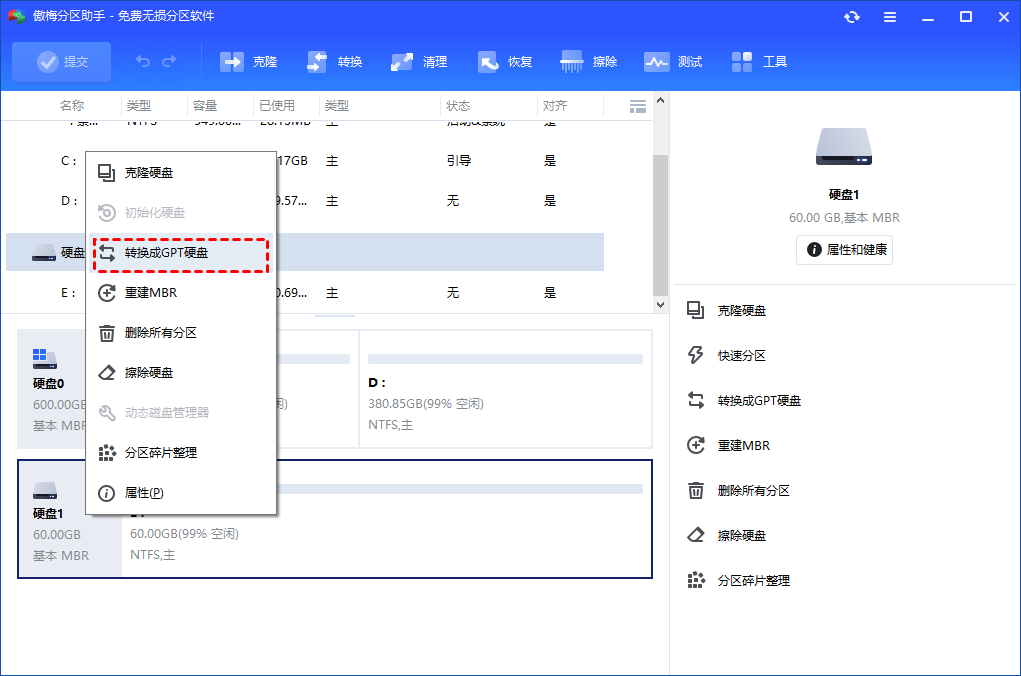
步骤2. 在弹出的确认窗口中单击“确定”。
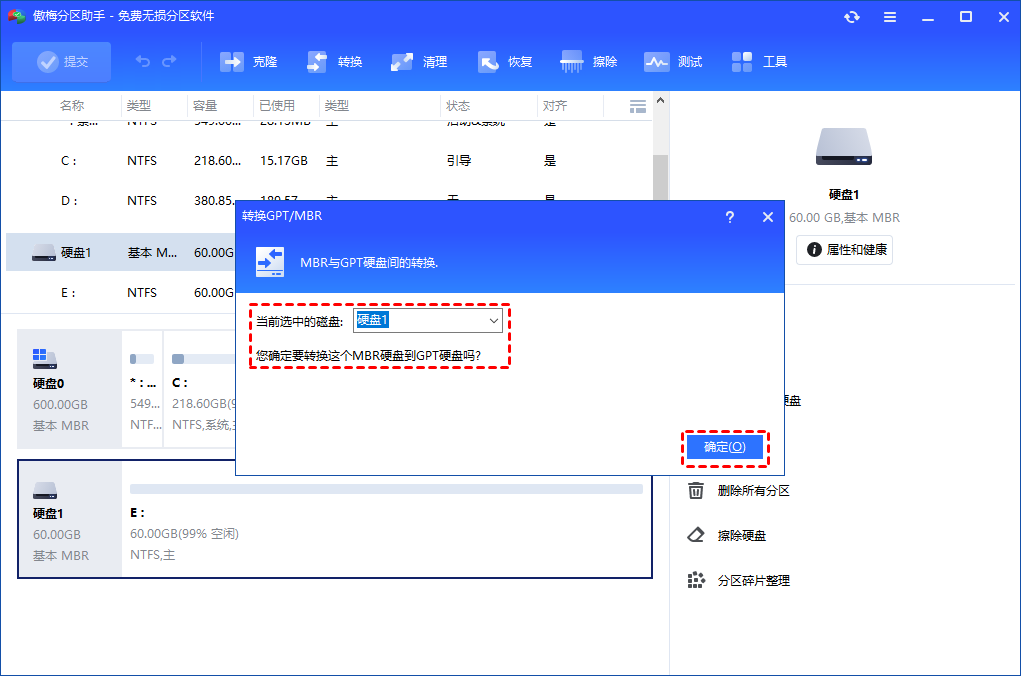
步骤3. 单击左上角的“提交”然后选择“执行”以完成该过程。
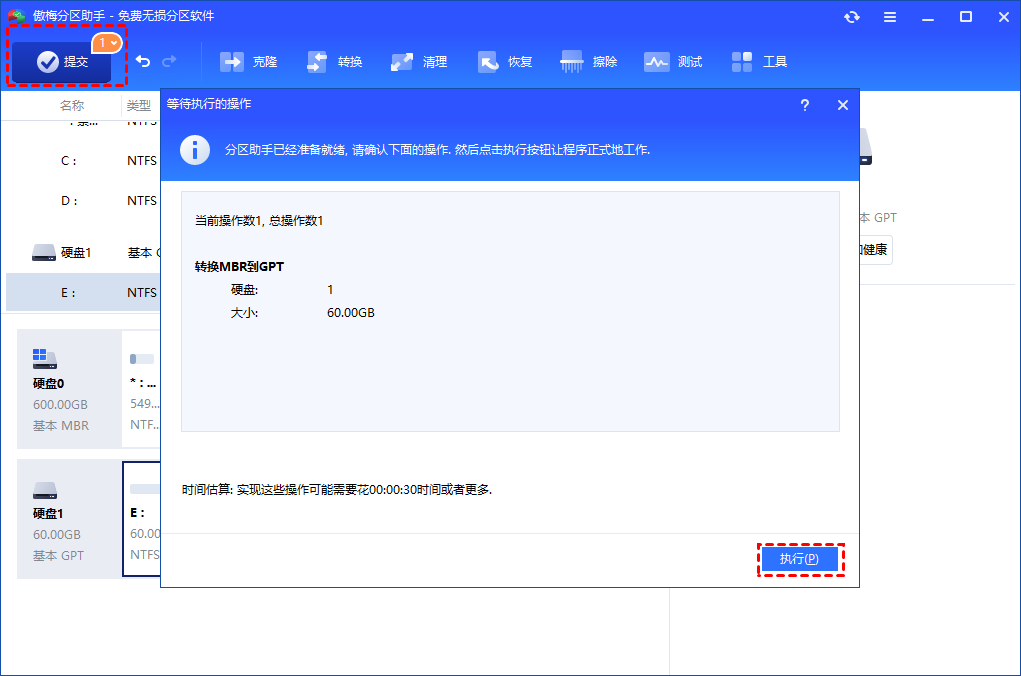
结语
现在相信您对分区表有了一个基本的了解,那么可以根据您的实际情况在初始化时选择固态硬盘用MBR还是GPT。如果您发现分区表不适用于您的计算机,您可以使用傲梅分区助手进行转换。
而且,傲梅分区助手还为您提供其他高级功能。例如,它允许您拆分分区、将一个分区的可用空间分配到另一个分区、将操作系统从MBR磁盘迁移到GPT磁盘、擦除固态硬盘等。
