MBR和GPT分区的区别
在解决“如何查看硬盘分区是MBR还是GPT”这个问题之前,我们先来了解一下MBR和GPT分区的区别。MBR(主引导记录)和GPT(GUID分区表)是Windows系统中常用的两种分区表。而分区表是用来描述硬盘或固态硬盘上的分区的表,帮助硬盘定位文件,以便操作系统读取硬盘上的数据。MBR和GPT分区的区别请看下图。
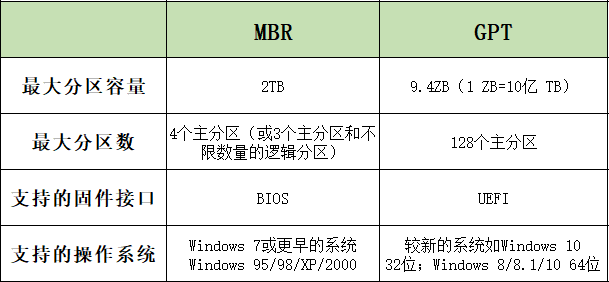
如何查看硬盘分区是MBR还是GPT?
在电脑中如何查看硬盘分区是MBR还是GPT呢?本文为你总结归纳了三种查看方法,你可以从中挑选一个合适的方法使用。
方法1. 使用磁盘管理查看MBR和GPT分区类型
1. 鼠标右击此电脑,点击“管理”。
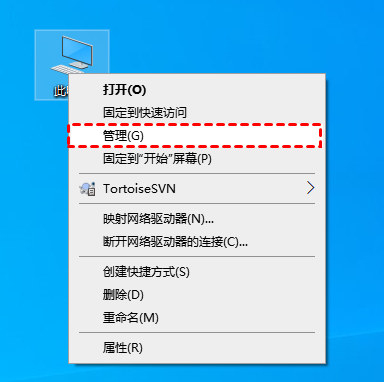
2. 在计算机管理中点击“磁盘管理”。
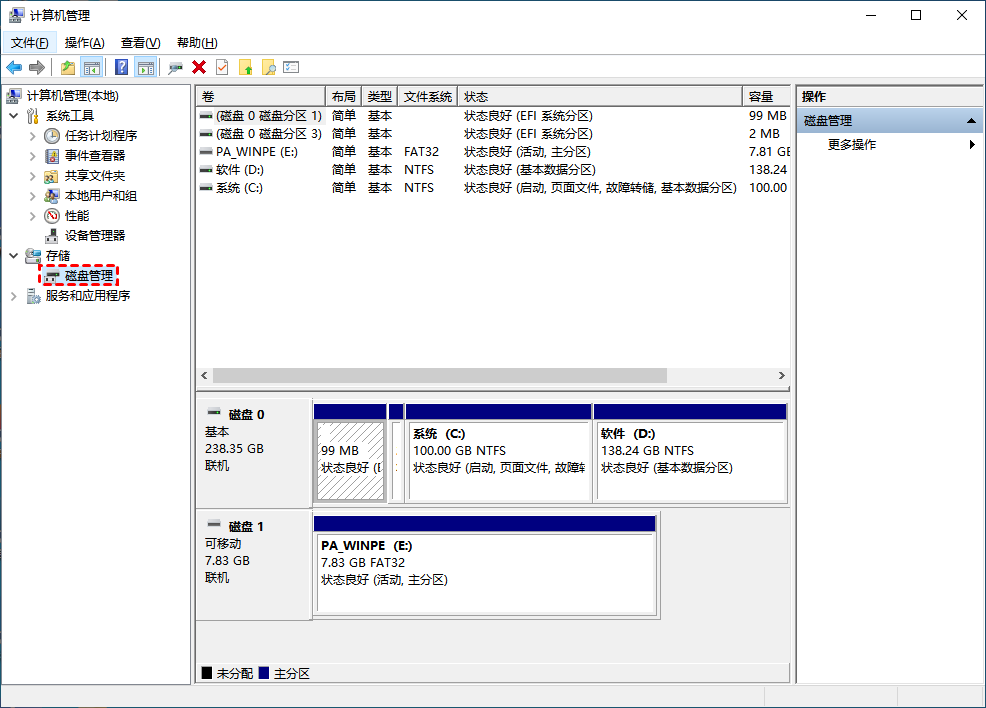
3. 进入磁盘管理可以看到磁盘分区情况,右键点击“磁盘0”选择查看“属性”。
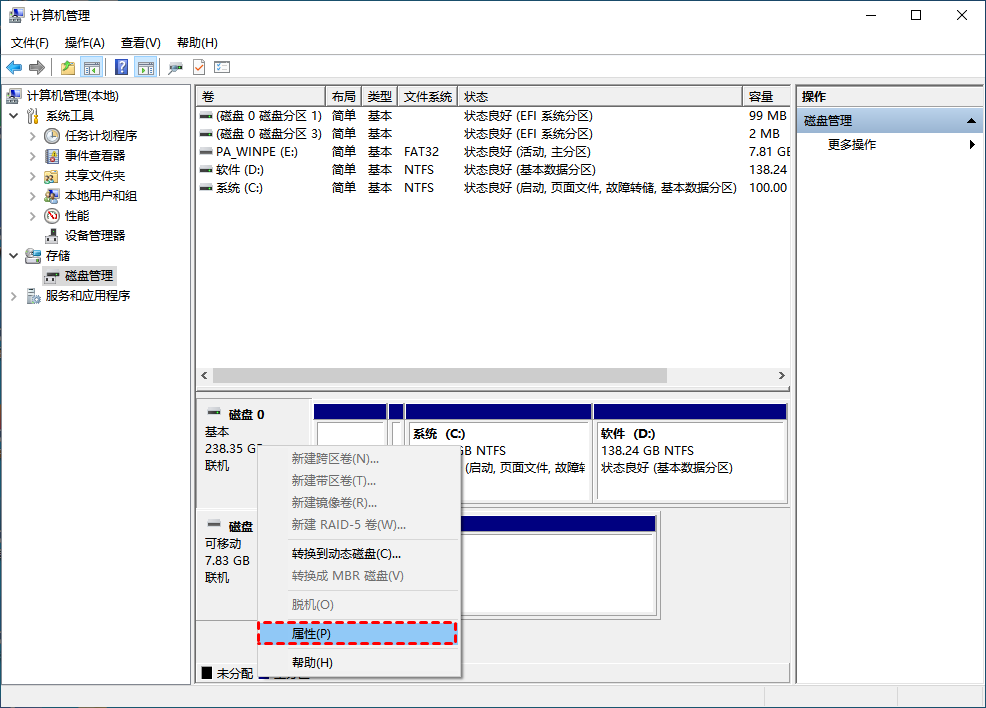
4. 在属性界面,点击“卷”就可以看到此磁盘的基本信息了,我们可以在“磁盘分区形式”看到磁盘0为GPT磁盘分区类型,轻松解决“如何查看硬盘分区是MBR还是GPT”问题。
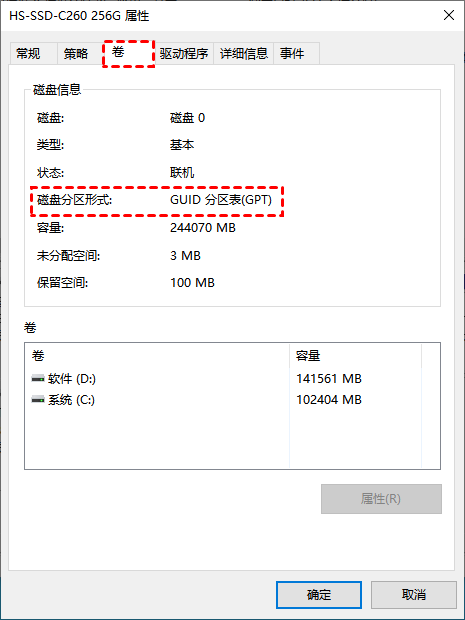
方法2. 使用命令提示符查看MBR和GPT分区类型
怎么看硬盘是MBR还是GPT分区?另一种快速方法是通过命令提示符查看。
1. 按“Windows + R”键,在弹出的运行对话框中输入“diskpart”,并按回车键启动diskpart实用程序。
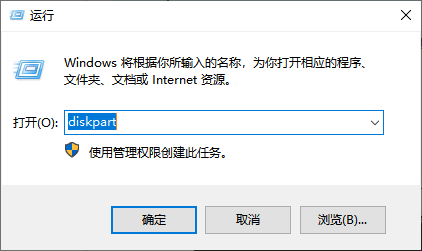
2. 输入“list disk”命令,然后按回车,查看磁盘信息。
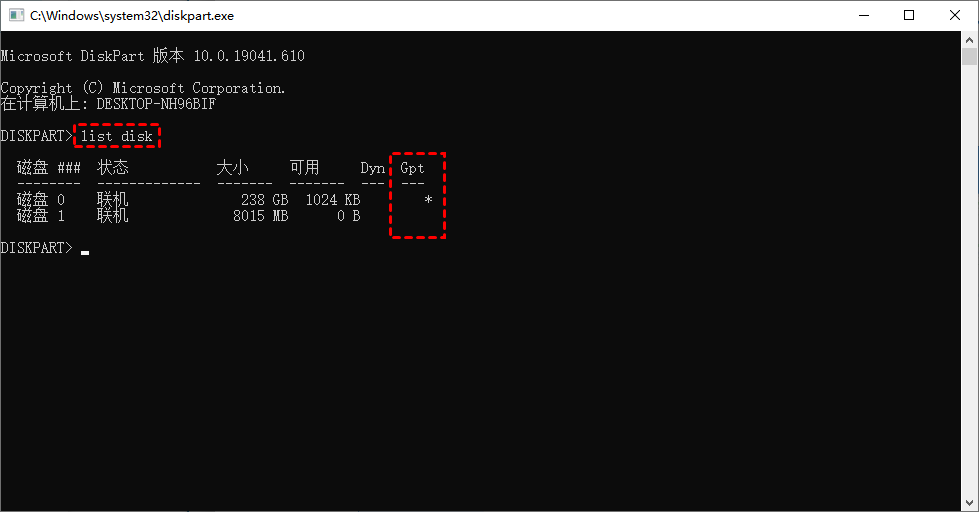
在命令行中的“Gpt”列下方,带有一个星号(*)的为GPT磁盘类型。没有星号(*)的为MBR磁盘类型。所以上图中,磁盘0为GPT磁盘类型,磁盘1为MBR磁盘类型,轻松解决“如何查看硬盘分区是MBR还是GPT”问题。
方法3. 使用PowerShell查看MBR和GPT分区类型
Windows PowerShell是Windows另一个出色的工具,可用于获取有关硬盘分区类型的精确详细信息。
1. 按“Windows + R”键,在弹出的运行对话框中输入“powershell”,并按回车键启动PowerShell实用程序。
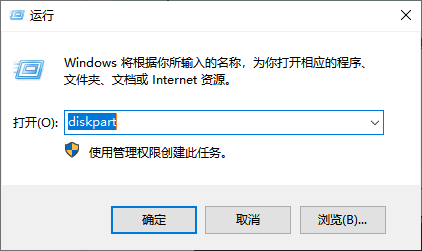
2. 输入“get-disk”命令,然后按回车,查看磁盘信息。
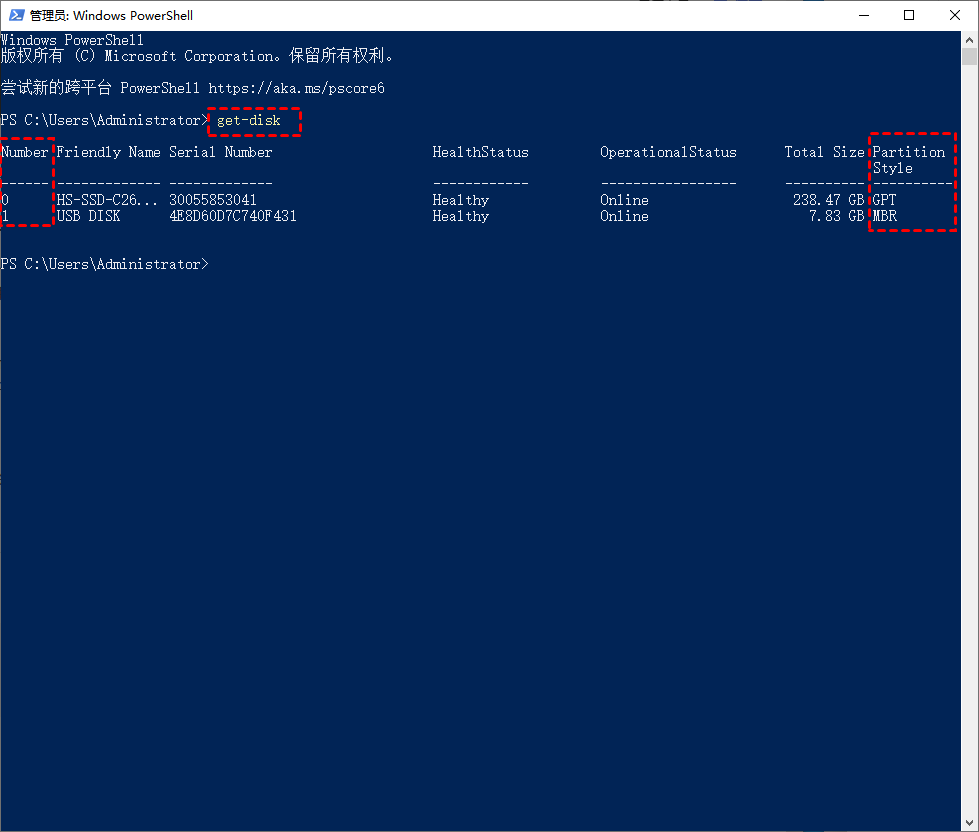
其中“Number”为磁盘名,分别有磁盘0和磁盘1,“Partition Style”为分区类型,上图可以看到磁盘0为GPT磁盘类型,磁盘1为MBR磁盘类型,轻松解决“如何查看硬盘分区是MBR还是GPT”问题。
拓展阅读:如何将MBR无损转GPT?
由于MBR和GPT磁盘的区别,有时候我们会需要将MBR磁盘转为GPT磁盘,但Windows系统内置的命令提示符和磁盘管理只能在删除目标磁盘上的分区之后,才能将MBR转换为GPT,并且你会丢失硬盘内部的存储数据,那么如何无损将磁盘MBR转GPT?
傲梅分区助手是一款免费专业的磁盘管理软件,可以帮助你将MBR无损转GPT类型,并且用户界面整洁直观,操作方法简单易学,即便你对电脑不熟悉也能快速上手使用,轻松实现MBR与GPT之间的相互转换。
到下载中心下载或者直接点击下方按钮下载安装傲梅分区助手。
1. 打开傲梅分区助手,在主界面右键单击要更改的磁盘,然后选择“转换成GPT磁盘”。
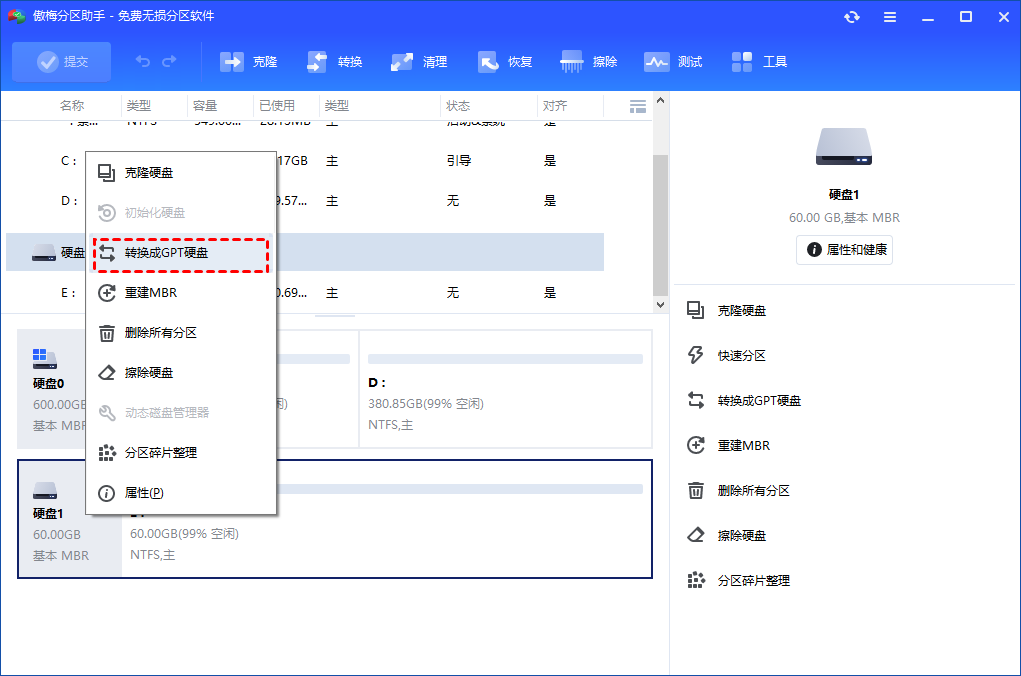
2. 在弹出的确认窗口中单击“确定”。
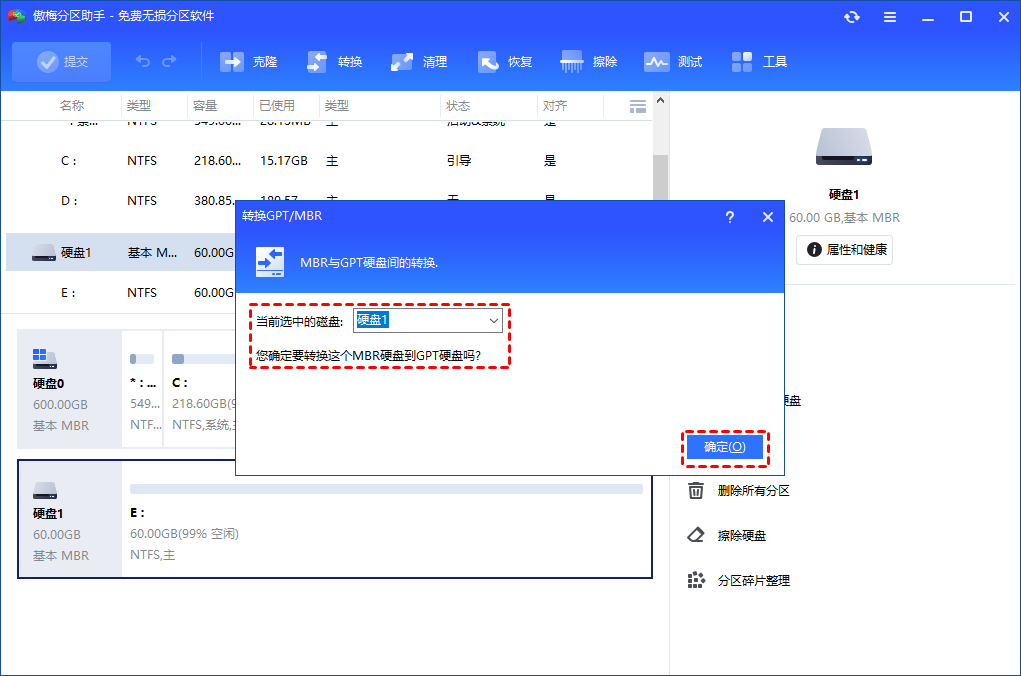
3. 单击左上角的“提交”然后选择“执行”以完成该过程。
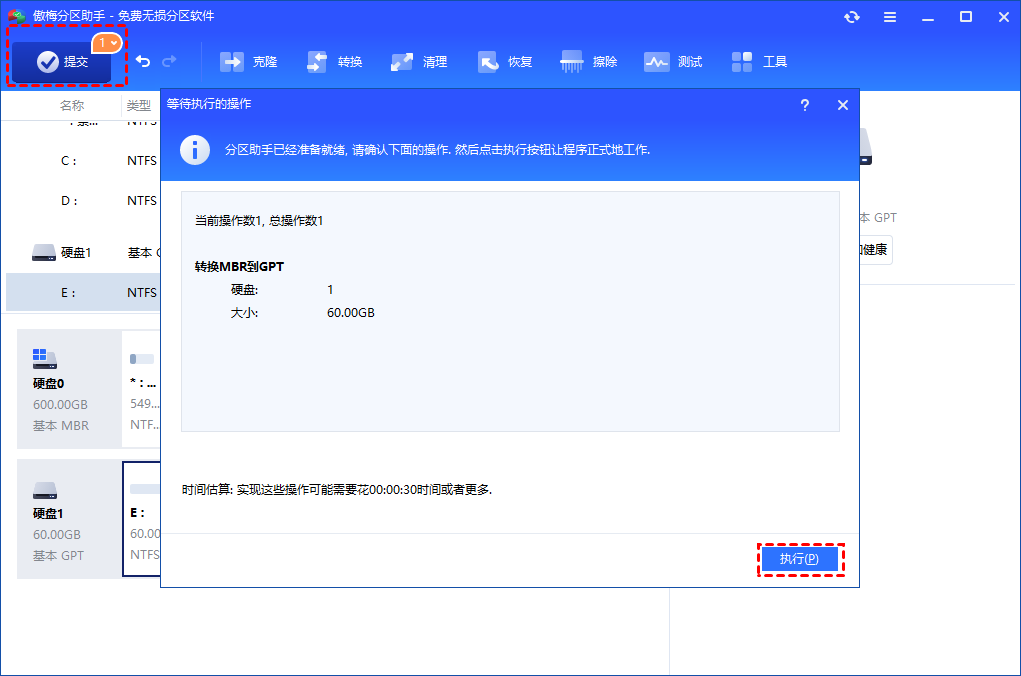
✍ 注意:MBR对应传统引导模式,GPT对应安全引导模式(UEFI),如果你转换的是系统硬盘,则在转换之后需要在BIOS中修改对应的引导模式,否则系统将无法启动。
以上就是“如何查看硬盘分区是MBR还是GPT”的3种方法,如果你发现当前分区表不适用于你的电脑,你可以使用傲梅分区助手无损转换分区类型。若你还有其它关于硬盘的问题,可以到本站的内容中心了解更多相关知识。
