需要在Windows 7中使分区可引导启动
引导分区,也称为引导卷,是包含引导加载程序和Windows操作系统所需文件的磁盘分区,是正常启动计算机的前提。一个正确的引导分区不只要包含相关的可引导数据,还需要将分区标记为活动分区。
对于您安装的每个操作系统都应该有一个引导分区。如果您在一个磁盘中有多个系统并且您只想加载需要的操作系统,那么您可以通过将分区设置为活动分区来使相关分区可启动。但同时,其他分区不能设置为活动分区,因为一个磁盘只能有一个活动分区。
而且,当您的计算机无法启动时设置活动分区是经常使用的一种方法。如果您的计算机无法启动,您应该先检查启动分区是否设置为活动分区。如果未设置,则需要将分区标记为活动分区以使其Windows 7可启动,那么硬盘怎么设置活动分区呢?
在Windows 7中设置成活动分区的3种方案
当Windows 7系统不能正常启动时如何将分区标记为活动分区?这里列出了三种有效的方法。选择一个让您满意的解决方案。
✔ 解决方案 1:使用命令提示符Diskpart命令创建启动分区
步骤1. 按“Windows + R”打开运行框。然后输入“diskpart”并单击“确定”。
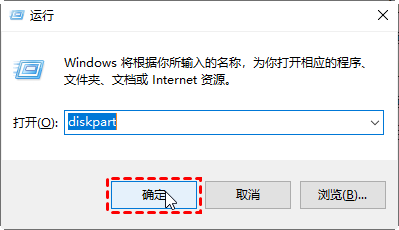
步骤2. 在命令提示符中一次键入以下命令,然后在每个命令后按“Enter”。
- list disk
- select disk n(设置启动分区的相关硬盘的编号替换n)
- list partition
- select partition x(用您要设置为活动的分区编号替换x)
- active
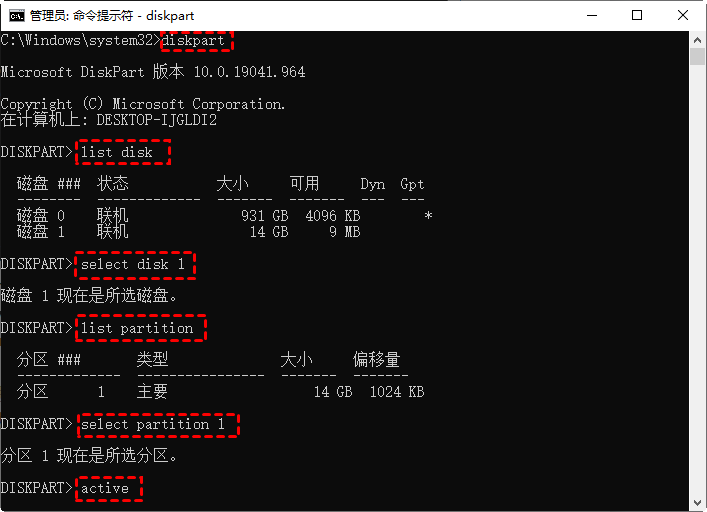
步骤3. 您的分区现在处于活动状态。键入“exit”,按“Enter”键,然后重新启动计算机。
✔ 解决方案 2:使用磁盘管理设置分区可启动
步骤1. 按“Windows + R”打开运行框。键入“diskmgmt.msc”,然后单击“确定”。
步骤2. 右键单击要设置为活动分区的盘。然后选择“将分区标记为活动分区”。
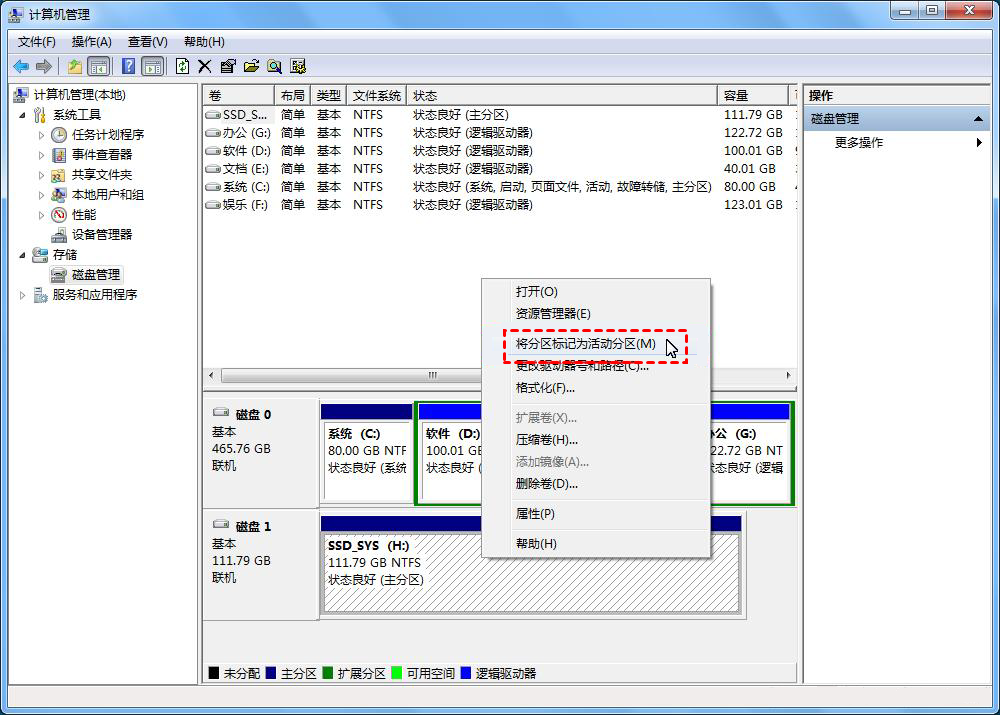
步骤3. 等待该过程完成,然后重新启动计算机。
虽然上面提到的两种方法都可以在Windows 7中使分区可启动,但您在使用它们时需要非常小心,因为如果在此过程中出错会导致数据丢失,且在使用过程中不得返回上一步。而且如果您的硬盘是GPT硬盘的话,那你会遇到将分区标记为活动分区灰色的情况。此时,为了保护您的数据,推荐第三种方法轻松将GPT转换为MBR再设置活动分区。
✔ 解决方案 3:使用免费的分区管理工具将分区设置为活动状态(推荐)
使免费且专业的傲梅分区助手专业版让设置活动分区操作变得更加轻松和方便。这是一个全面的分区管理器,使您可以轻松地在Windows 7/8.1/8/10/Vista/XP中设置分区启动。它有一项“设置成活动分区”功能,可让您通过3个非常简单的步骤完成操作。并且取消操作也很容易操作,还可以修复将分区标记为活动分区变成灰色不可用的情况。
此外,傲梅分区助手专业版还有许多强大的功能免费任您使用,如:
- 调整/移动分区。
- 合并分区。
- 动态磁盘转基本磁盘。
- 分配空闲空间。
- 擦除硬盘。
- 制作可启动盘。
现在,让我们看一下如何将分区标记为活动分区详细的步骤:
您需要先到下载中心或点击按钮下载并安装傲梅分区助手专业版,启动并尝试它。
步骤1. 右键单击要设置为活动分区的盘。随后单击“高级操作”和“设置成活动分区”。
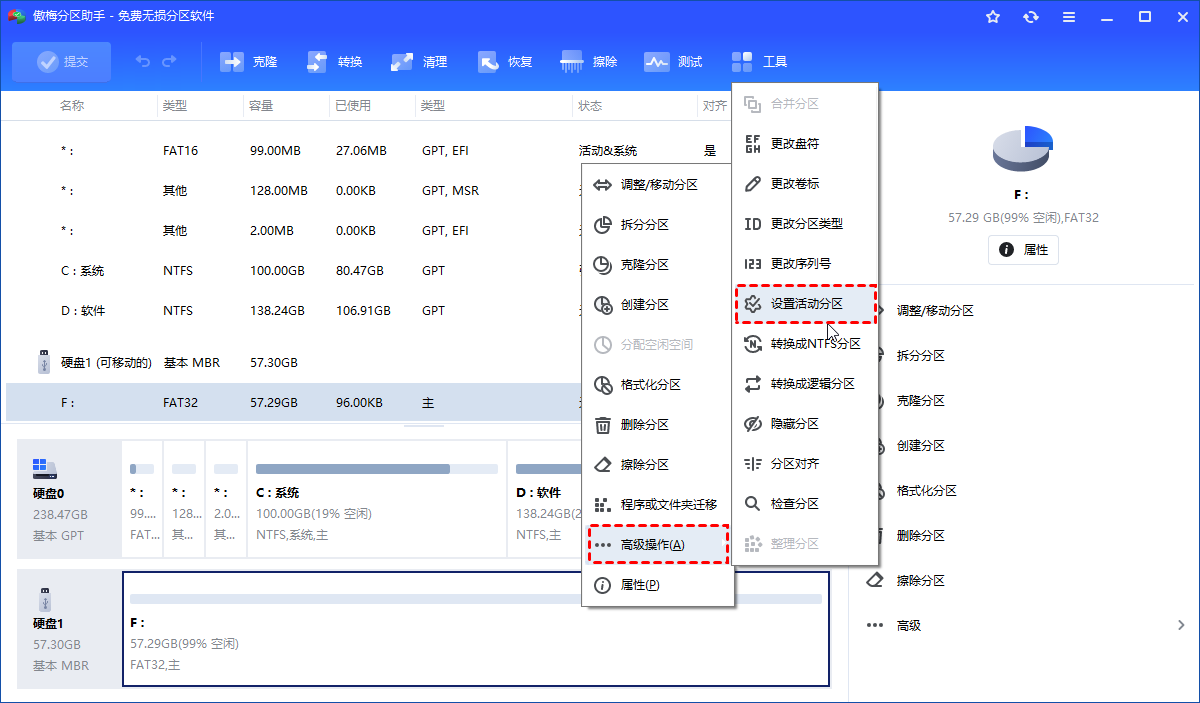
步骤2. 点击“确定”继续。
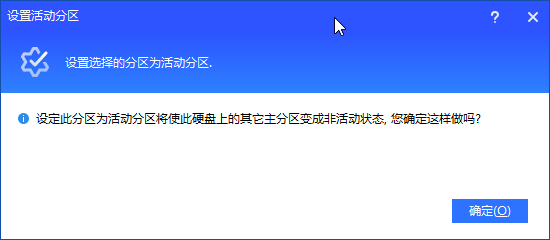
步骤3. 确认您的操作,然后单击“提交”并选择“执行”。
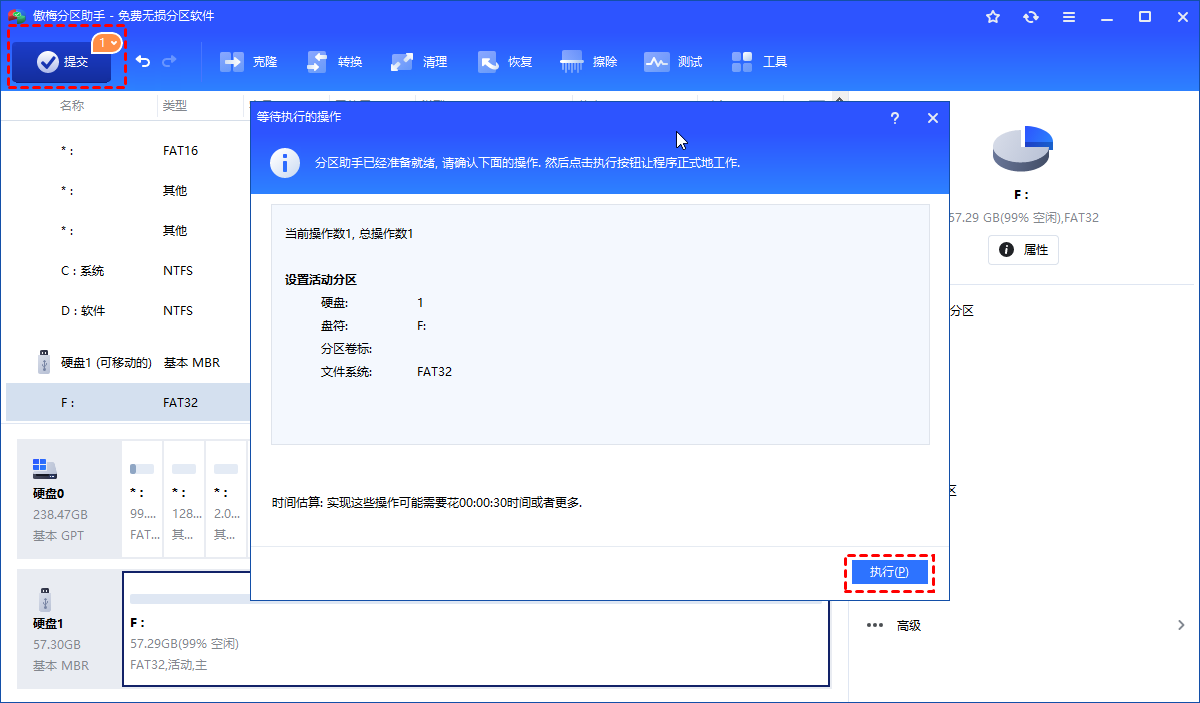
✎ 提示:
• 只有主分区可以标记为活动分区。其他分区不能设置为活动。否则,您的计算机将停止工作。如果没有主分区,你可以使用此工具将逻辑分区转换为主分区。
• 在设置活动分区之前,请确定该分区包含加载程序或引导文件,例如“boot.ini”、“ntldr”、“bootmgr”或“BCD”。
结语
本教程包含三种实用的方法来帮助您在Windows 7中将分区标记为活动分区。它们分别是Diskpart命令、磁盘管理和傲梅分区助手专业版。选择适合您的一种方法进行操作。个人建议您使用第三种方法,因为它更简单、更有保障。此外,它还可以解决各种问题,例如将操作系统迁移到SSD、将MBR转换为GPT等等。
