什么是MBR2GPT.exe?
MBR2GPT.exe 是微软提供的专业工具,在命令提示符下运行。它能够将引导磁盘从主引导记录 (MBR) 转换为 GUID 分区表 (GPT) 分区样式,而无需修改或删除所选磁盘上的任何内容。
在 Windows Server 2019 和 Windows 10(1703 及更高版本)上,您可以使用 Windows 中的 mbr2gpt 命令将 MBR 转换为 GPT。但是要在 Windows Server 2016 上使用 mbr2gpt.exe,您需要通过 Windows 预安装环境 (Windows PE) 才行。同时,您应该记住,此工具只能将 MBR 格式的系统盘转换为 GPT 分区格式。也就是说,您不能使用它来将 GPT 系统盘转换为 MBR,也不能将任何非系统盘转换为 MBR/GPT。
如何在 Server 2016 中通过MBR2GPT.exe将 MBR 转换为 GPT?
这部分我们将介绍如何在Windows Server 2016上使用MBR2GPT将MBR磁盘转换为GPT。在此之前,请查看以下磁盘分区先决条件:
1. 本盘采用MBR分区方式,包含3个主分区;
2. MBR系统盘的其中一个分区设置为活动分区,为系统分区;
3. MBR磁盘内部不包含任何扩展或逻辑分区;
4. 此 MBR 磁盘上的所有分区均被 Windows 识别。如果有 Ext2、Ext3 或Ext4 分区 ,那么 MBR2GPT.exe将失败。
如果您的磁盘分区配置不满足这些要求,会遇到MBR2GPT失败问题,比如:“正在验证布局,磁盘扇区大小为:512 字节磁盘布局验证失败”、“MBR2GPT:转换失败”。
如果你的磁盘分区配置符合要求,你还要检查你的主板支持 UEFI 启动模式,因为你需要将启动模式从BIOS 传统模式切换到 UEFI转换后才能成功启动。
接下来,我们一起按照步骤在Windows Server 2016中使用MBR2GPT.exe将MBR磁盘转换为GPT。
注意:在此过程中将创建一个 EFI 系统分区 (ESP)。MBR2GPT 将首先缩小系统保留分区。如果其中没有足够的可用空间,MBR2GPT 将缩小操作系统驱动器。然后,将在 C 驱动器后面创建 EFI 分区。因此,Windows 原生工具无法永远扩展 C 盘。为了避免这个严重的问题,您可以提前扩展系统保留分区。
步骤 1. 创建Windows Server 2016安装光盘 或U盘。
步骤 2. 从可启动媒体启动,在 Windows 安装窗口中单击下一步,然后单击修复您的计算机。
步骤 3. 在下一个窗口中单击疑难解答,然后单击命令提示符。
步骤 4. 然后依次输入以下两条命令,每一条后按回车。
• cd .. (缺少这一步,将会遇到mbr2gpt不是内部或外部命令的报错)
• mbr2gpt /convert
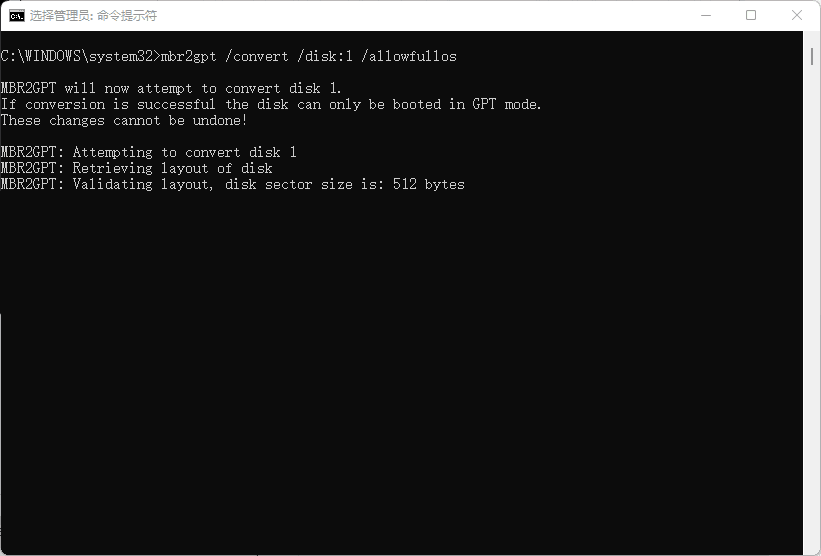
在Windows Server 2012或2016中使用MBR2GPT.exe将系统盘从MBR切换到GPT,步骤类似。
更轻松地将 MBR 更改为 GPT 而不会丢失服务器中的数据
由上可知,在Server 2016中使用MBR2GPT.exe将系统盘从MBR转换为GPT需要Server启动光盘或U盘,在WinPE模式下进行。所有这些都使整个转换变得复杂且耗时。所以,在这里我们想分享一个更强大的 MBR 到 GPT 转换工具,名为傲梅分区助手专业版。
与MBR2GPT.exe相比,这款磁盘分区管理器可以做到:
1. 将系统盘从MBR转换为GPT,或者将GPT转换MBR分区样式;
2. 支持Server 2019/2016/2012/2008/2003和Windows 11/10/8/7/XP系统;
3. 在MBR和GPT之间转换非系统盘;
4. 只要能正常启动,就在Windows中进行此类转换。
将Windows Server系统盘转换为GPT,请参考下面步骤
步骤 1. 安装并启动傲梅分区助手专业版。右击系统盘,选择“转换为GPT磁盘”。
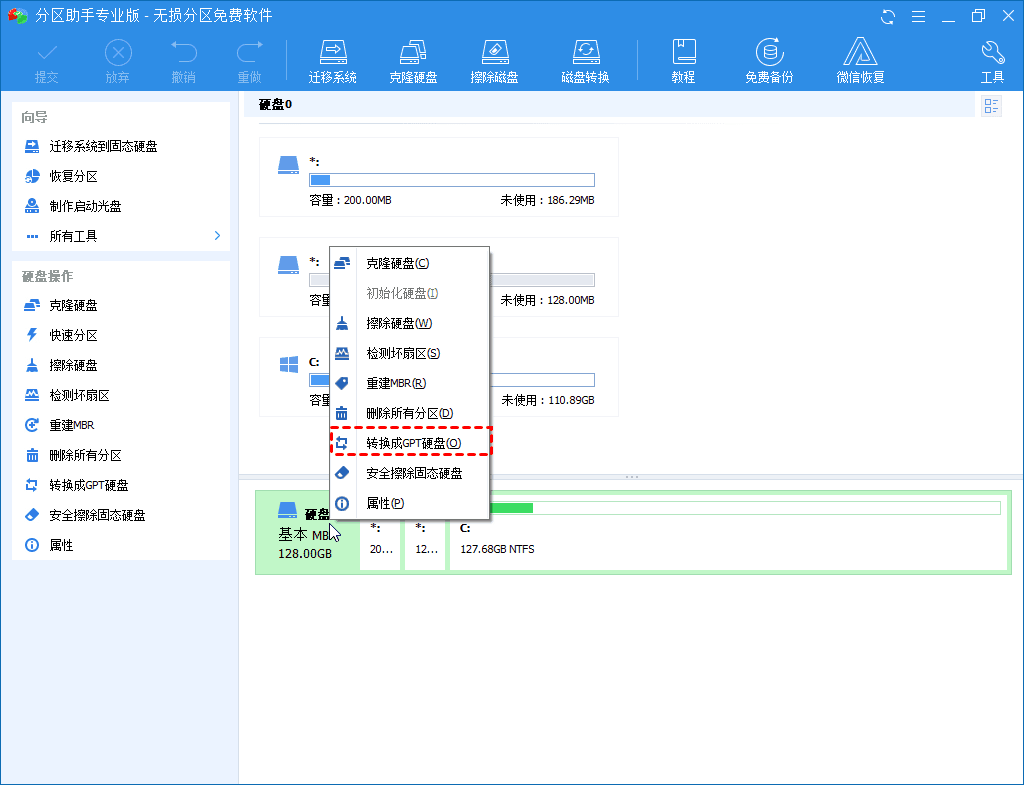
步骤2. 在弹出的小窗口中,点击“确定”确认操作。
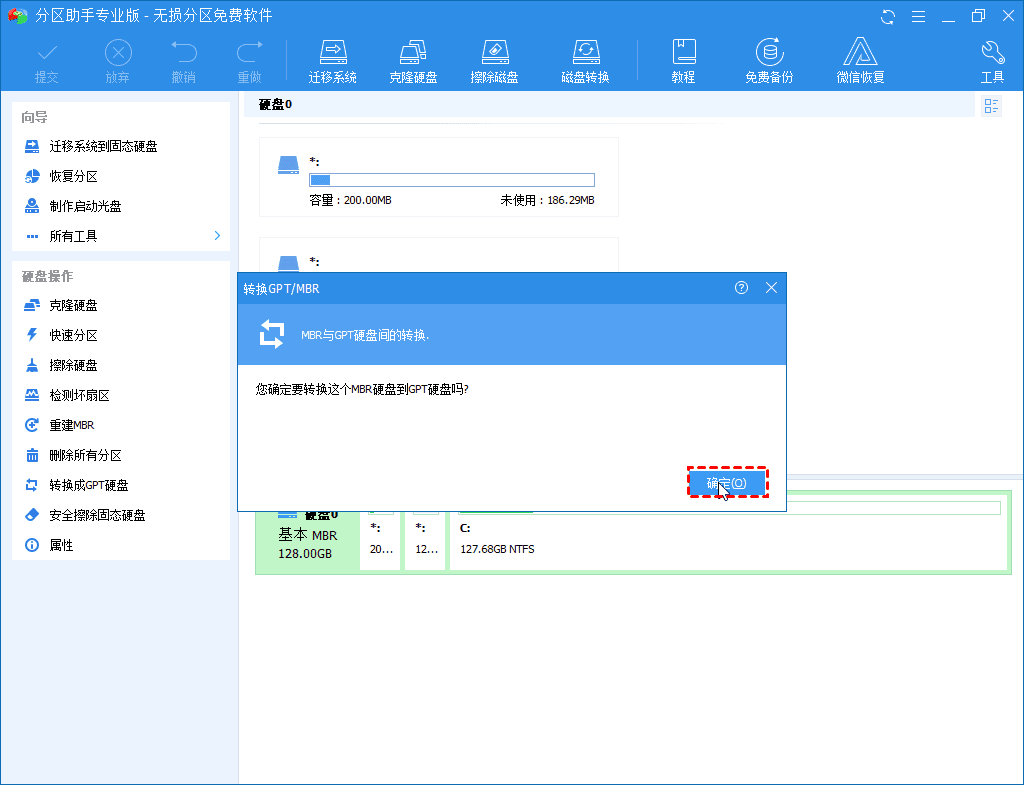
步骤 3. 单击“提交”提交挂起的操作。
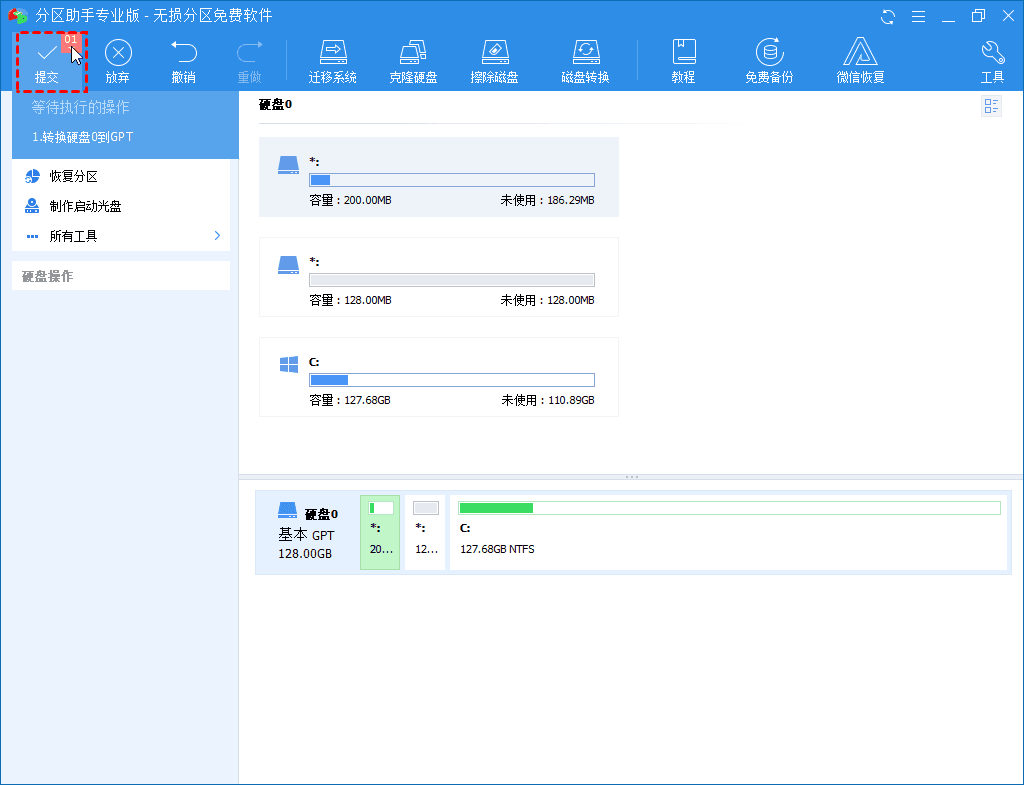
提示:如果您无法启动到 Windows Server 操作系统,您也可以使用此工具创建一个可启动的 U 盘, 接着 在不加载操作系统的情况下在 MBR 和 GPT 之间转换磁盘.
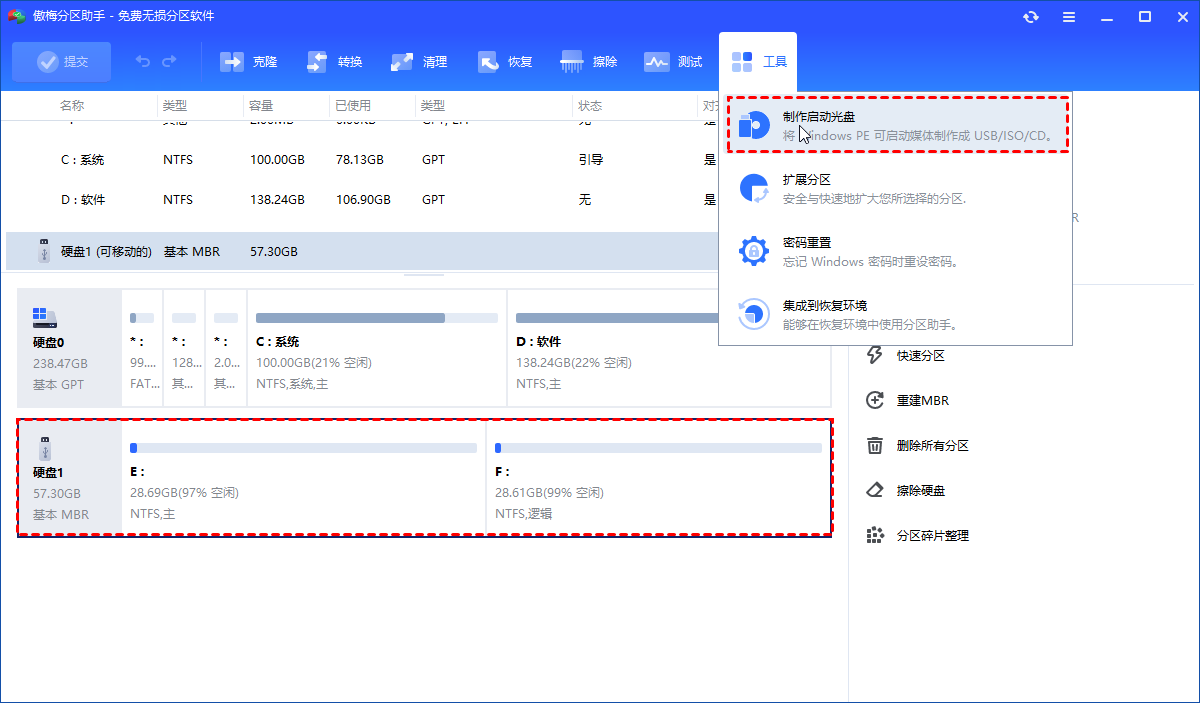
结论
在本文中,我们展示了如何在Windows Server 2016中通过 MBR2GPT.exe将系统磁盘转换为 GPT。如果您不熟悉可启动盘以及如何启动到 Windows PE 环境,您可以切换到傲梅分区助手专业版。这个多功能工具可以使 MBR 和 GPT 转换更加方便和直接。
此外,傲梅分区助手专业版还可以 将操作系统移到固态硬盘,无损将主分区转换为逻辑驱动器,,恢复已删除的分区等。
