“当我尝试清理C盘时,我想仅保留系统文件,但不确定如何安全地进行。我希望得到指导,了解如何清理C盘,删除不必要的文件,以腾出空间,但同时保留操作系统的完整性。我知道删除错误的文件可能导致系统崩溃,所以我需要可靠的方法来执行这项任务。我想知道哪些文件是安全可删除的,例如临时文件或其他不会影响系统稳定性的内容。同时,我想知道怎么把C盘清理干净只保留系统,以确保系统运行顺畅,而不影响其功能和性能。感谢提供详细的步骤和建议,让我能够安全地清理C盘。”
当计算机的C盘空间不足时,整个系统的性能可能会受到严重影响。C盘负责存储操作系统及其相关文件,因此空间不足会妨碍系统正常运行。在这种情况下,清理C盘以释放空间变得至关重要,但要确保在清理的过程中仅删除不必要的文件,而保留系统所需的核心数据。这个过程需要小心谨慎,因为错误的操作可能导致系统崩溃或数据丢失。以下是几种可行的方法来解决怎么把C盘清理干净只保留系统问题,从而恢复其良好运行状态:
方法1. 清空临时文件夹
1. 通过快捷键“Win+R”打开运行窗口,输入“%temp%”并点击“回车”打开文件夹。
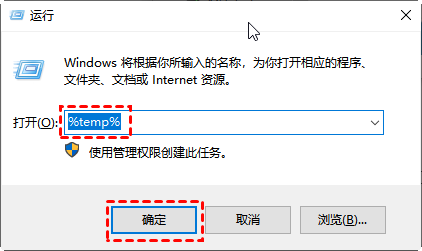
2. 按“Ctrl+A”选择全部文件,然后按“Shift+Delete”键彻底删除这些文件。
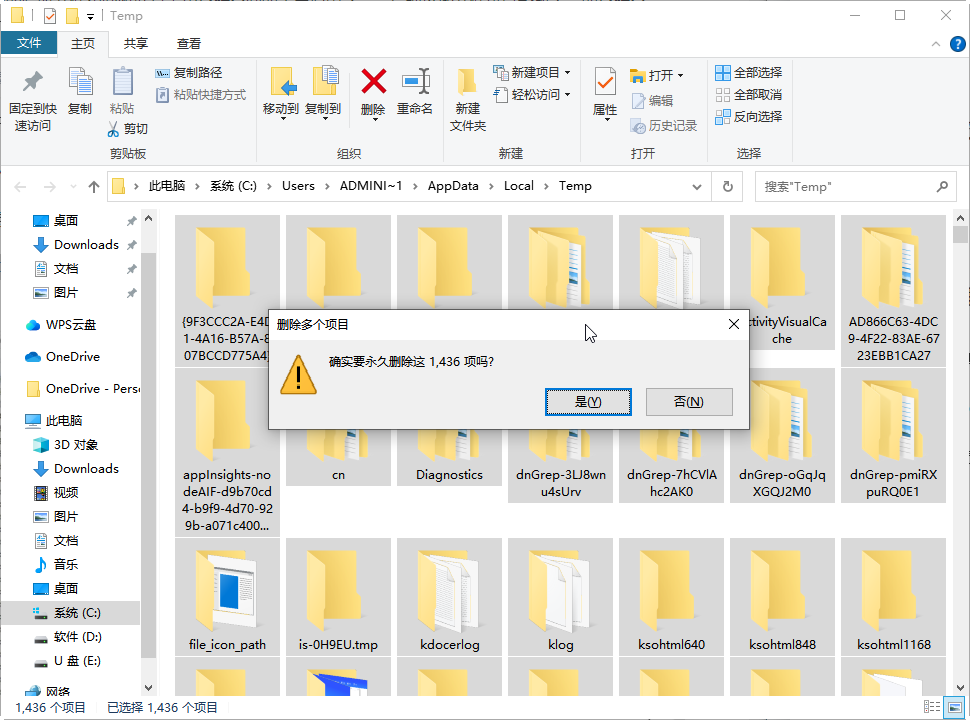
方法2. 使用磁盘清理工具
怎么把C盘清理干净只保留系统?Windows系统提供了内置的磁盘清理工具,可轻松删除临时文件、回收站内容等。步骤如下:
1. 在搜索框中输入“磁盘清理”,然后单击“打开”。
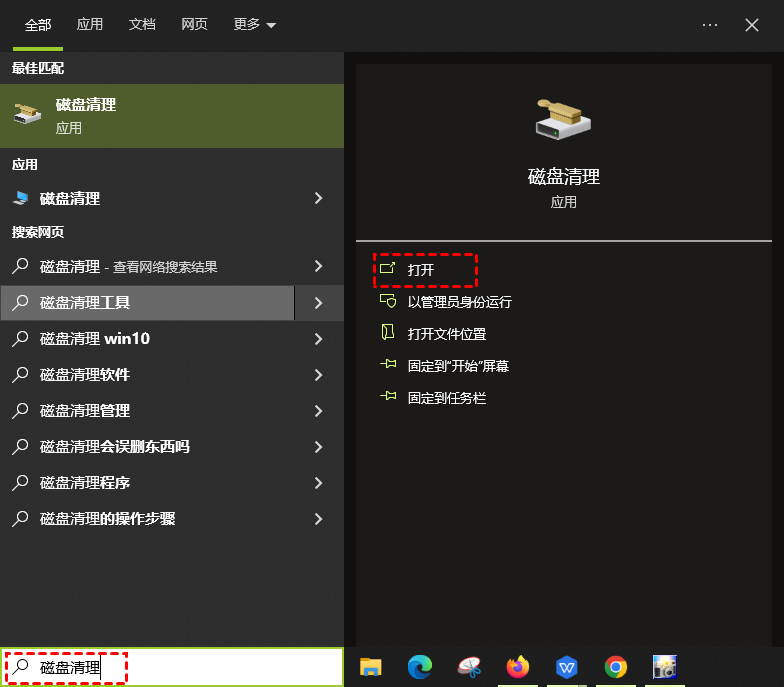
2. 选择要清理的驱动器。然后点击“确认”。
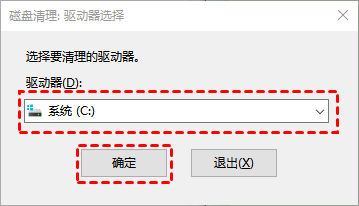
3. 勾选需要清理的项目后点击“确定”按钮就清理完成了
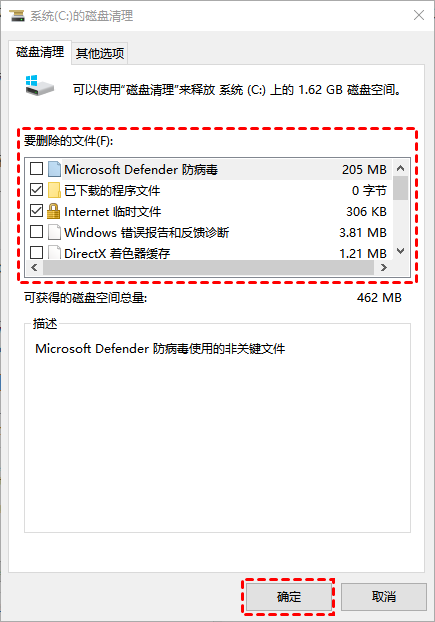
方法3. 卸载程序
C盘中安装的一些不常用的程序也会占用宝贵的存储空间。因此,检查并卸载这些程序也是把C盘清理干净只保留系统的重要步骤之一。
1. 在搜索框中,输入“控制面板”并点击“回车”。
2. 在弹出窗口中,点击“程序”。
3. 选择“程序和功能”。
4. 现在,您可以在计算机上看到已安装的程序。右键单击不需要的程序,然后选择卸载。
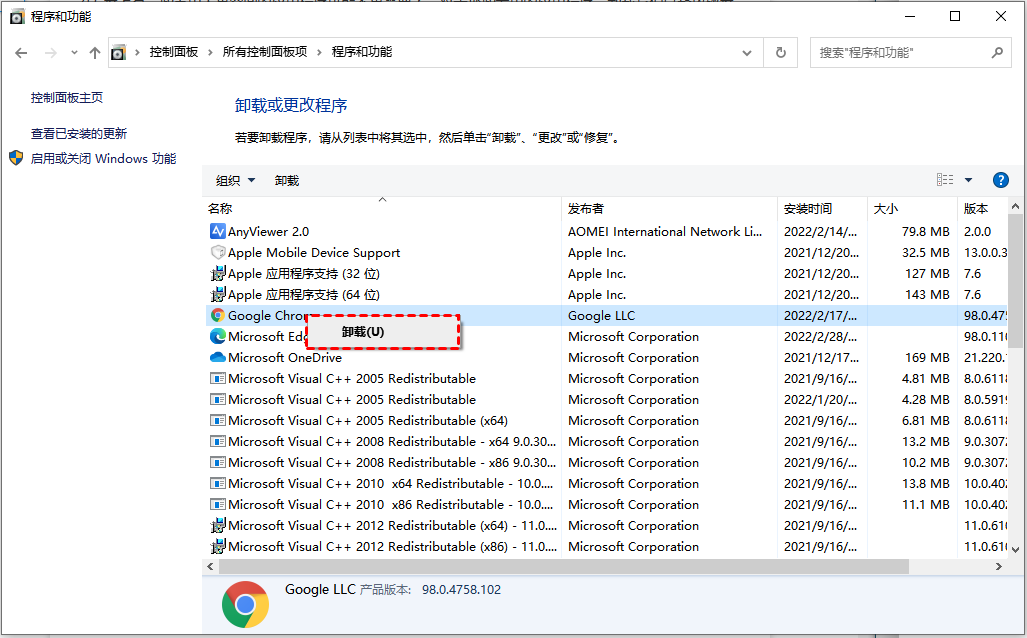
方法4. 清理应用程序缓存
怎么把C盘清理干净只保留系统?一些应用程序可能积累了大量缓存文件,占用了磁盘空间。通过应用程序自身的设置或选项,清理它们的缓存可以帮助释放空间。下文以企业微信为例,清理C盘缓存文件。
1. 双击打开企业微信,点击左下角的图标(3条横线),点击设置。
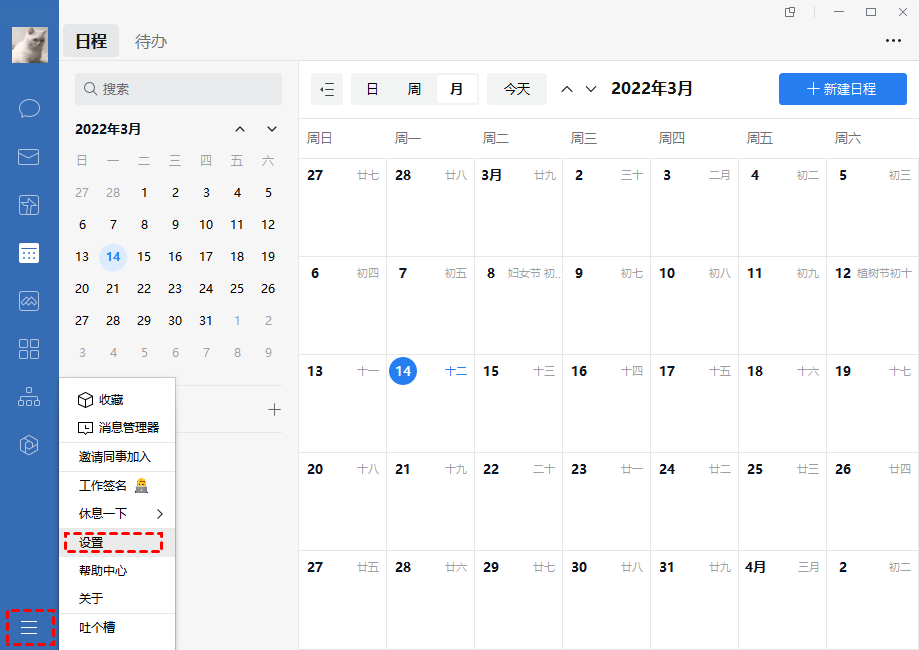
2. 选择文档/文件管理,点击前往清理。
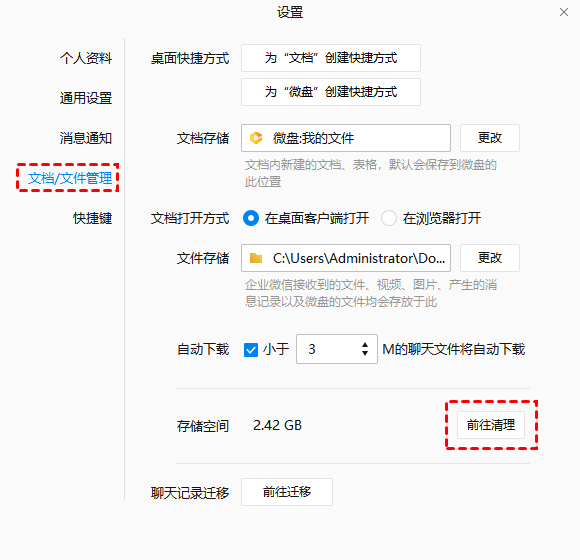
3. 点击清理。
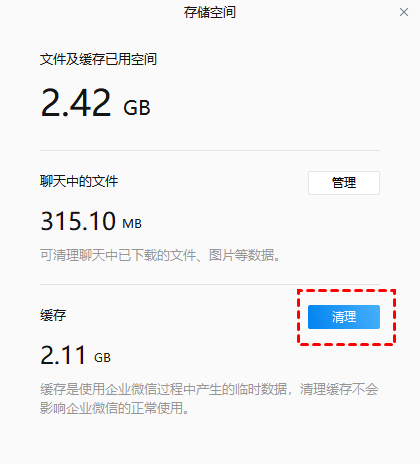
4. 点击确认,等待缓存清理完成即可。
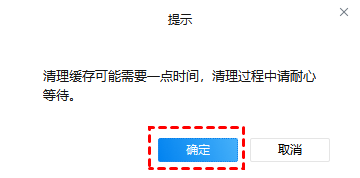
方法5. 清理系统垃圾和注册表垃圾
C盘里保存着大量的系统垃圾和注册表垃圾文件,怎么把C盘清理干净只保留系统?傲梅分区助手的“垃圾清理”功能详细扫描磁盘并筛选删除垃圾文件,轻松释放电脑空间。
1. 下载安装并启动傲梅分区助手,点击“清理”并选择“垃圾清理”。
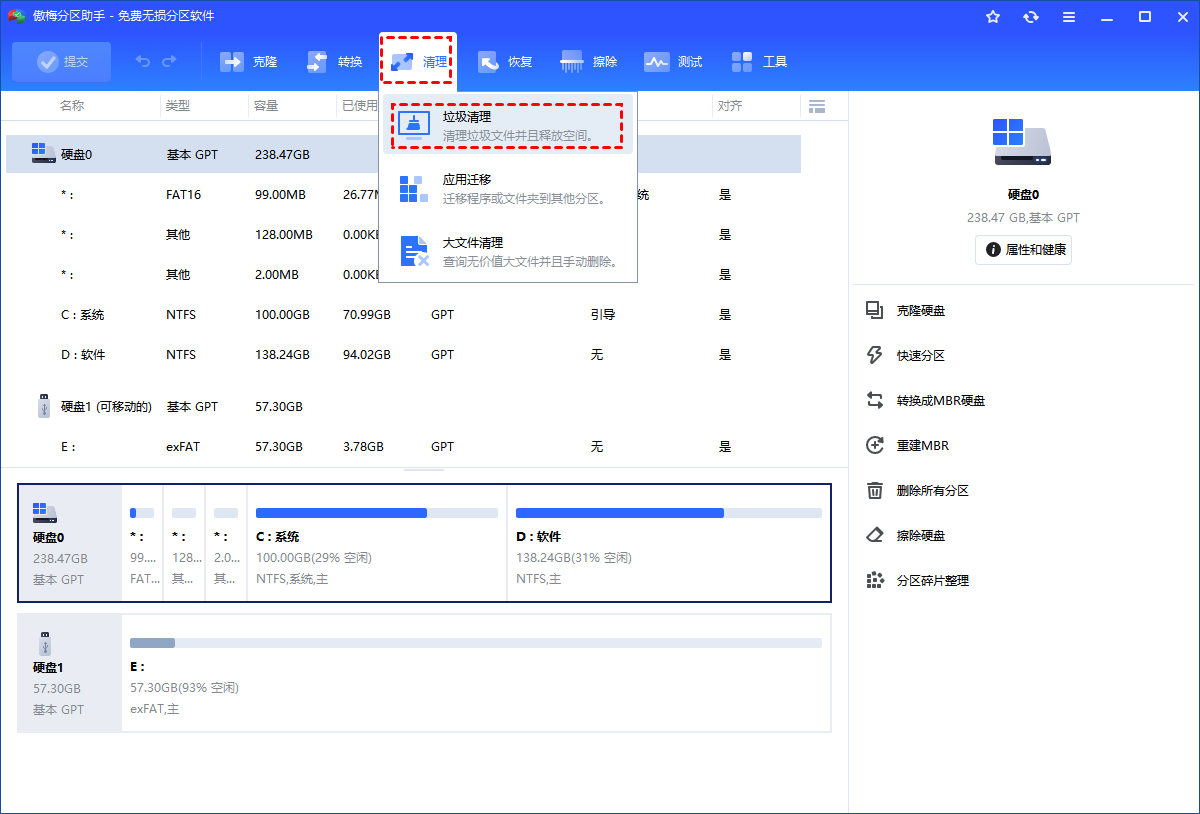
2. 进入垃圾清理页面后点击“开始扫描”。
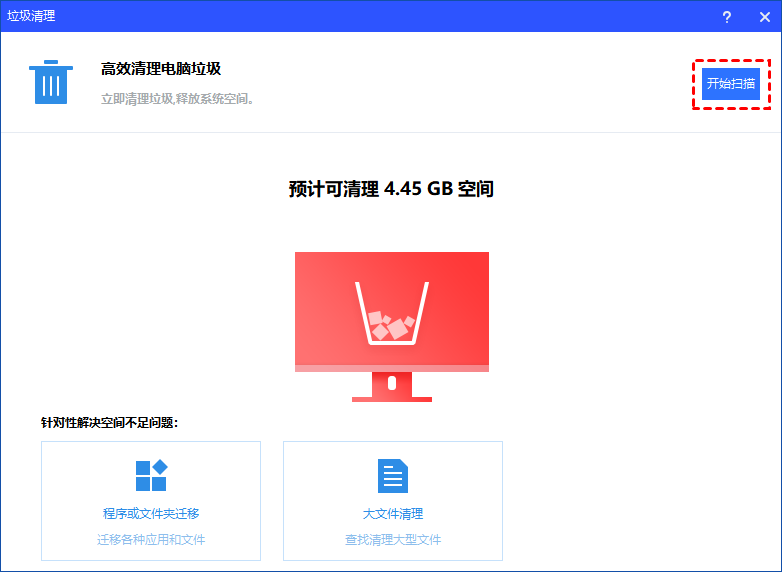
3. 勾选想要清理的系统和注册表垃圾文件,然后点击“一键清理”即可。
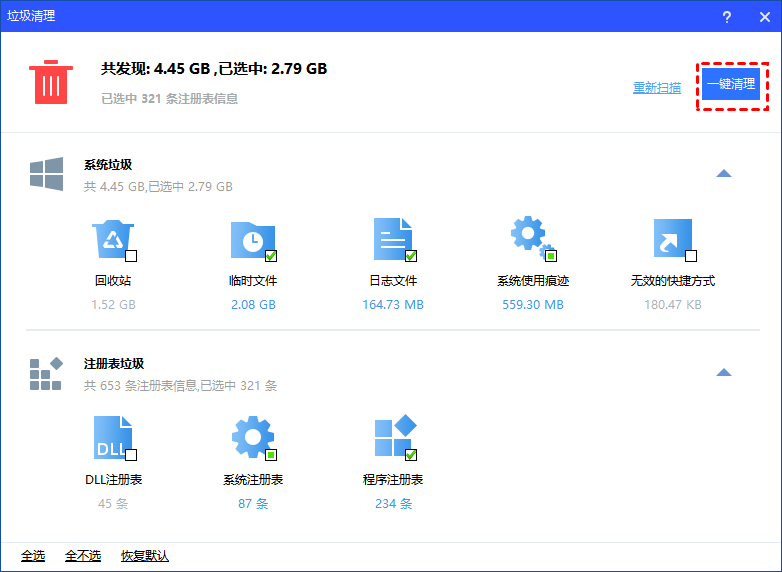
方法6. 清理无用大文件
电脑上还有你可能会忽略的大文件。显然,要一一查找这些大文件是很麻烦的。为了节省你的时间和精力,建议使用可靠的Windows垃圾清理软件,例如傲梅分区助手轻松快速地找到并清理这些文件。
1. 下载安装启动分区助手点击“清理”选择“大文件清理”。
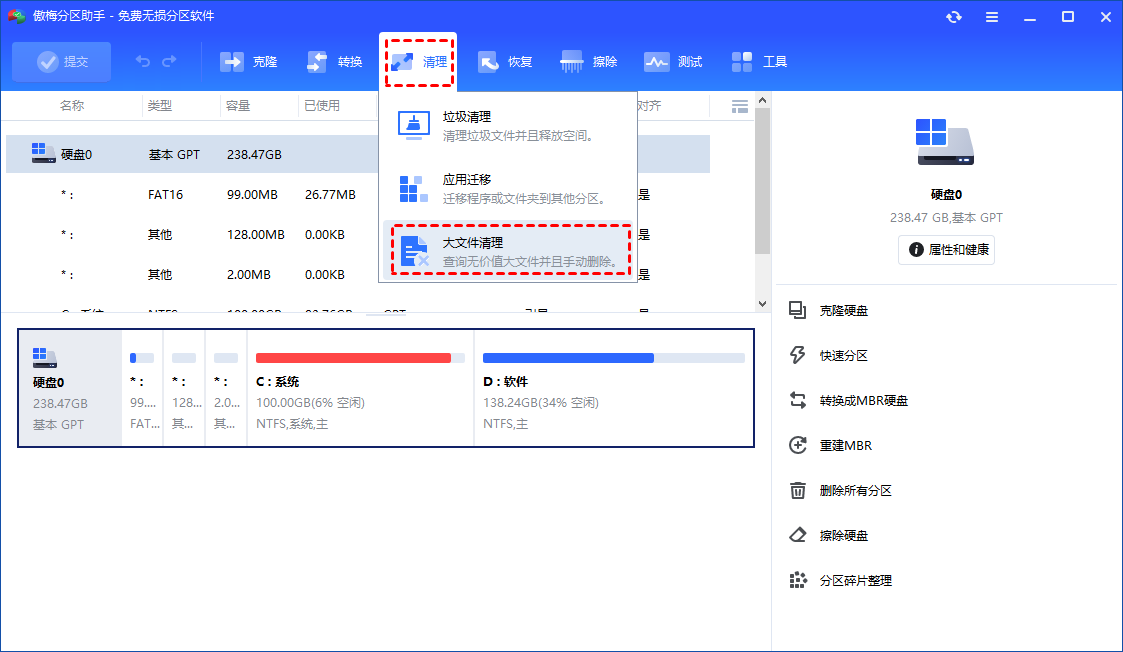
2. 勾选磁盘空间不足的C盘,点击“开始扫描”。
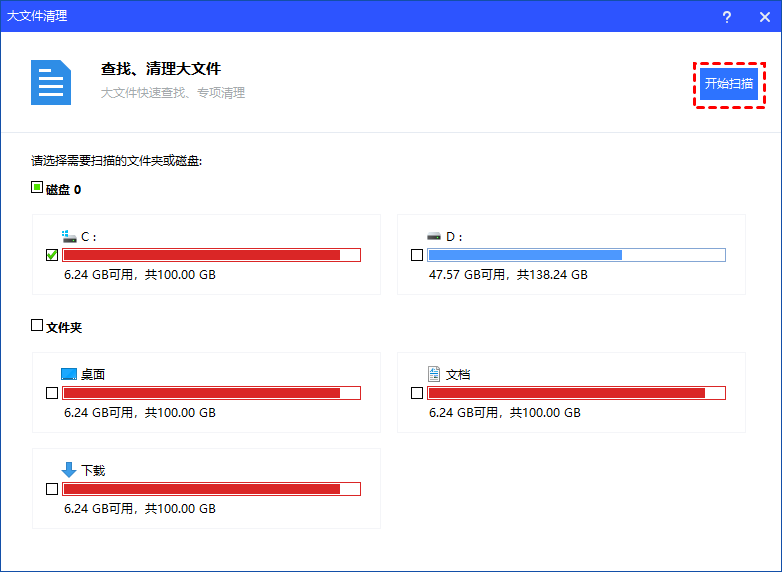
结语
怎么把C盘清理干净只保留系统?以上方法清理C盘是为了释放空间,但务必确保操作谨慎,避免对系统稳定性造成影响。选择合适的方法根据个人需求进行清理,同时定期执行清理以保持系统顺畅运行。
