若在Win10中未检测到第二个硬盘,我该怎么办?
“由于某种原因,我的第二块硬盘在Windows 10运行时总是随机消失,一会儿显示一会儿有不显示。我尝试重启电脑,但这个问题依然存在,为什么Windows 10中检测不到我的第二块硬盘?对于Win10不识别第二块硬盘我该如何解决?”
大多数Windows 10用户可能倾向于使用两个硬盘(内部主硬盘和另一个外部硬盘)来满足数据存储需求。但是,有时会遇到“Windows 10中未检测到第二个硬盘”的问题,尤其是在Windows 10更新之后。因此,在本文中,我们将分享未检测到外部硬盘问题的原因和解决方案。
为什么第二个硬盘没有显示在Windows 10中?
究竟是什么原因导致Win10不显示第二块硬盘?以下是本文为您总结的一些常见的原因:
-
连接问题:硬盘未正确连接。或者电源、电缆或USB端口出现了问题。
-
硬盘未初始化:在磁盘管理中磁盘标记为未知没有未初始化,因此您也无法在文件资源管理器中看到它。
-
硬盘未分区:硬盘没有分区,所有磁盘空间未分配,也不会出现在Windows资源管理器中。
-
没有驱动器号的硬盘分区:如果硬盘的某个分区没有驱动器号,那么您将无法在 Windows资源管理器中找到。
-
过时的磁盘驱动程序:当硬盘驱动程序过时时,您的计算机或系统不会检测到它。
-
磁盘上的坏扇区:当磁盘上有任何坏扇区时,Windows系统可能无法识别它。
Win10不识别第二块硬盘的解决方案
对于Win10找不到第二个硬盘,在不同的情况下需要不同的解决方案,这里我们将向您展示在不同情况下如何解决Win10不识别第二块硬盘的问题。
我们可以先尝试一些简单的方法来解决Win10不识别第二块硬盘:
- 验证硬盘电缆是否连接正确,电缆是否工作正常。如果连接的电缆松动,则硬盘可能不会出现在Windows中。
- 确保SATA 端口、USB端口和电源也正常工作。
如果一切正常,但Win10不识别第二块硬盘的问题仍然存在,请尝试以下解决方案进行修复。
案例A. 第二个硬盘未显示在文件资源管理器中
如果您在文件资源管理器中找不到第二个硬盘,但您可以在磁盘管理中看到它,以下解决方案可能会有所帮助。
✦ 解决方案1. 对第二个硬盘初始化并分区
当硬盘未初始化时,您将无法在Windows文件资源管理器中查看和读取它。
1. 右击“此电脑”选择“管理”,再单击“磁盘管理”打开磁盘管理。
2. 找到硬盘并右键单击它,从给定的菜单中选择“初始化磁盘”,然后按照提示将磁盘初始化为MBR或GPT。
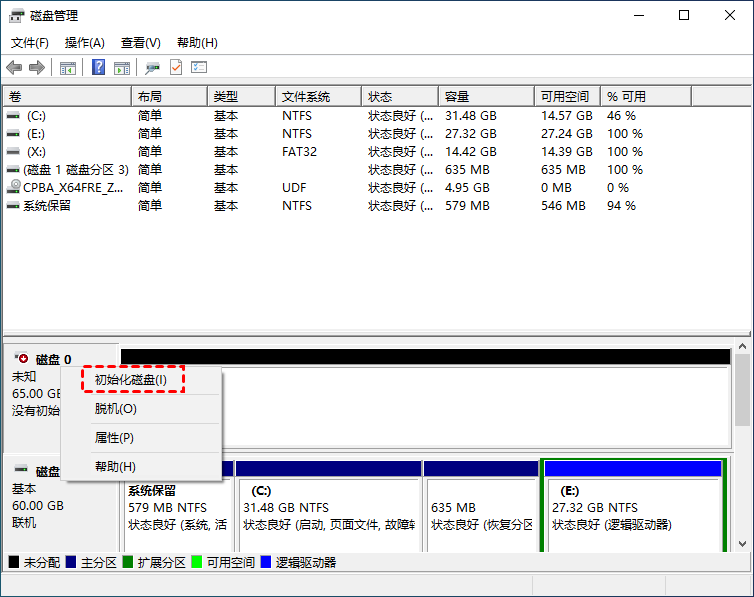
3. 右键单击未分配的磁盘空间并选择“新建简单卷”,然后在欢迎页面点击“下一步”。
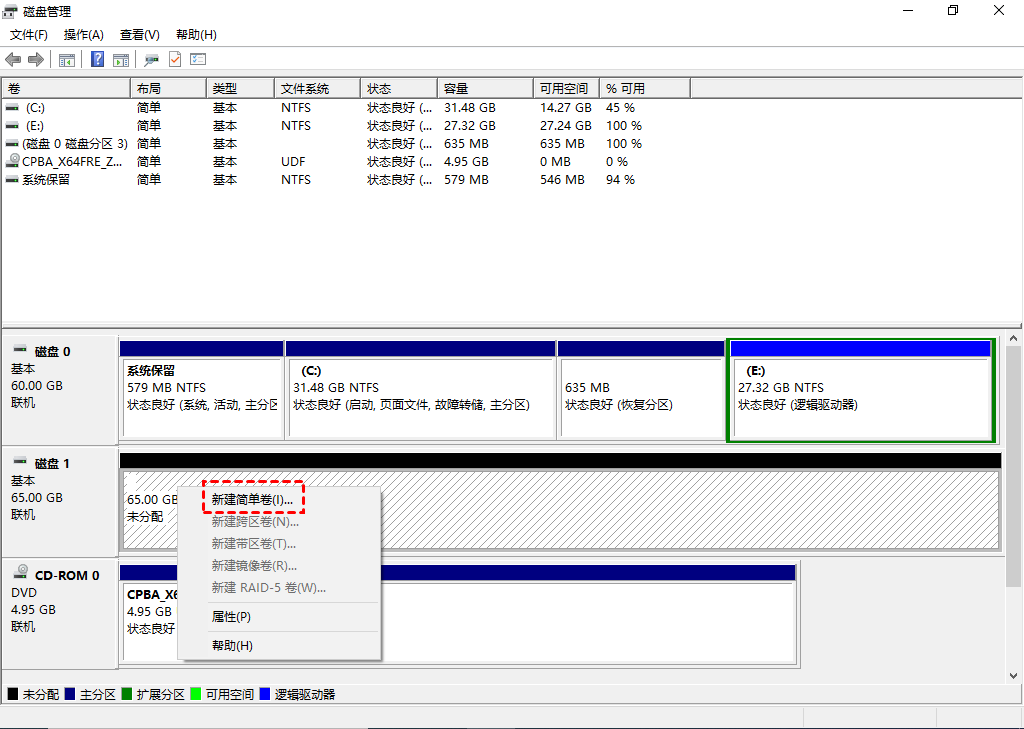
4. 在“简单卷大小”输入所需的大小,然后单击“下一步”。请注意创建分区时允许的磁盘空间量。
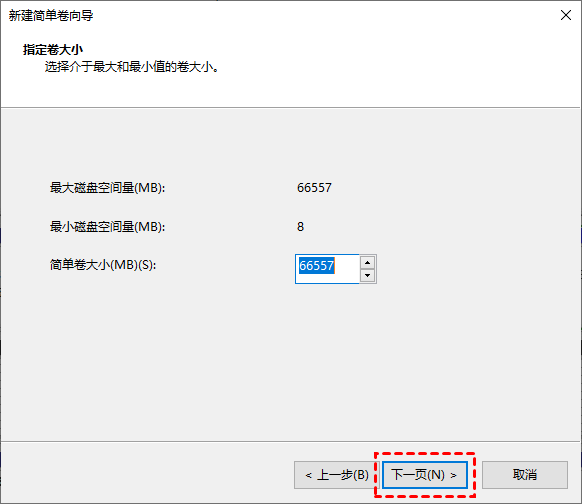
5. 选择“分配以下驱动器号”并从下拉菜单中选择所需的驱动器号,单击“下一步”继续。
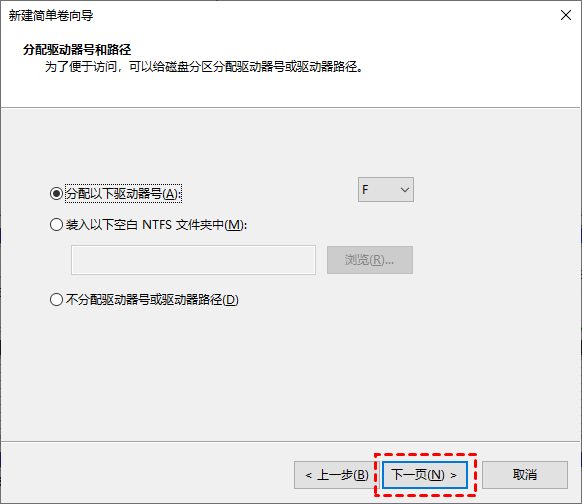
6. 在格式化分区页面,您可以决定文件系统、分配单元大小和卷标。设置完成后,单击“下一步”,然后单击“完成”即可。
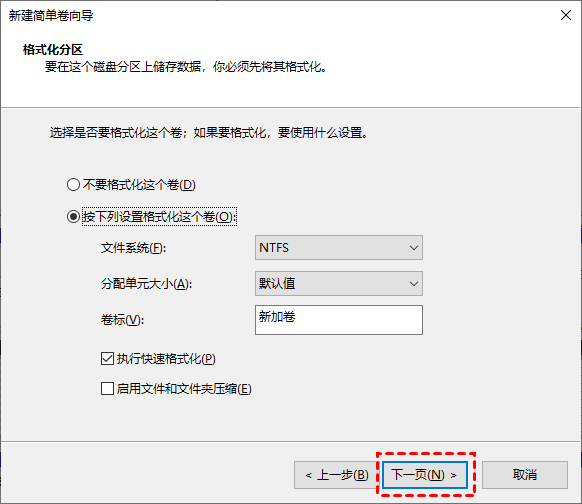
要在第二个硬盘上创建多个分区,您可以在步骤4中留出一些可用空间。然后重复这些步骤以创建另一个分区。如果您想一次快速将一个大硬盘分区成多个分区,您可以使用傲梅分区助手进行分区。
1. 安装并启动傲梅分区助手,右键单击第二个硬盘驱动器并选择“快速分区”。

2. 在弹出的窗口中,可以设置磁盘类型、分区数、分区大小、卷名、文件系统等。全部设置完成后,单击“执行”开始分区。

傲梅分区助手只需点击两下,即可一次创建多个分区,而不是一一创建,这可以让您减少许多麻烦的步骤。
✦ 解决方案2. 分配驱动器号
缺少驱动器号,第二个硬盘驱动器也不会出现在“此电脑”上。因此,请尝试按照以下步骤更改驱动器号。
1. 在磁盘管理中,右键单击第二个硬盘并选择“更改驱动器号和路径”,在弹出的对话框中选择“更改”。
2. 从列表中为您的分区选择一个字母并单击“确认”。
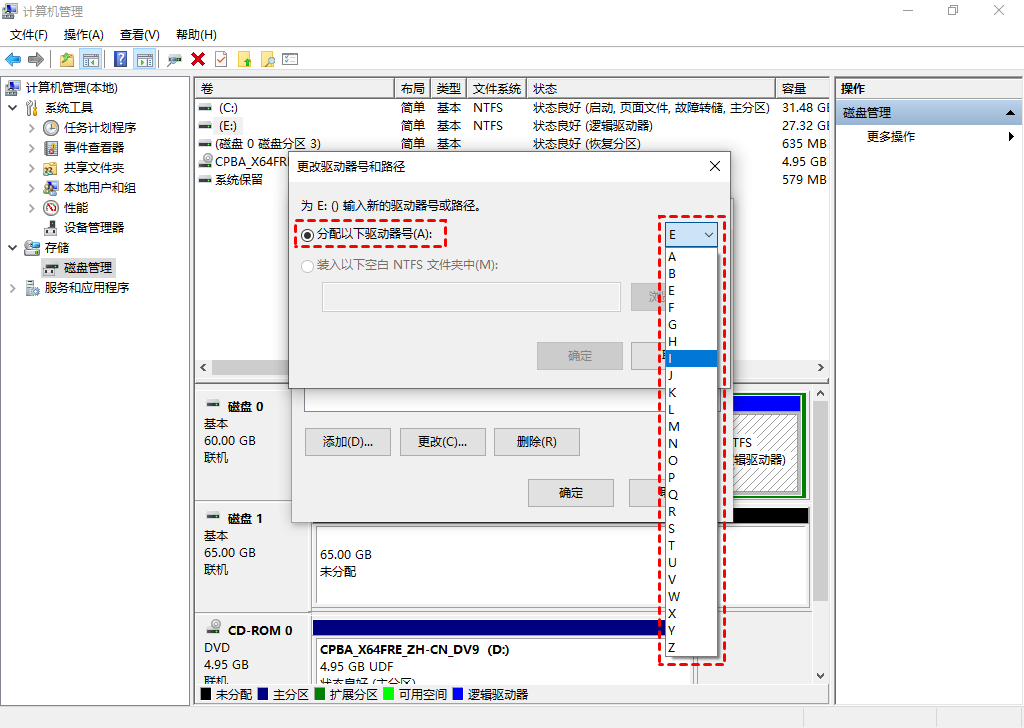
3. 然后重启您的电脑,查看Win10不识别第二块硬盘的问题是否解决。
注意:如果更改驱动器号和路径灰显,您也可以使用傲梅分区助手来为硬盘分配驱动器号。
案例B. 第二个硬盘未显示在磁盘管理中
若磁盘管理不显示新硬盘,也就是第二个硬盘,那么您可能需要其他不同的解决方案。
✦ 解决方案1. 更新驱动程序
如果第二个硬盘驱动程序已过时,则它不会出现在磁盘管理和资源管理器中。在这种情况下,您需要在设备管理器中更新驱动程序:
1. 右键单击“开始”图标,单击“设备管理器”。
2. 展开磁盘驱动器,找到Windows 无法检测到的硬盘。
3. 右键单击该硬盘并从上下文菜单中选择“更新驱动程序”。
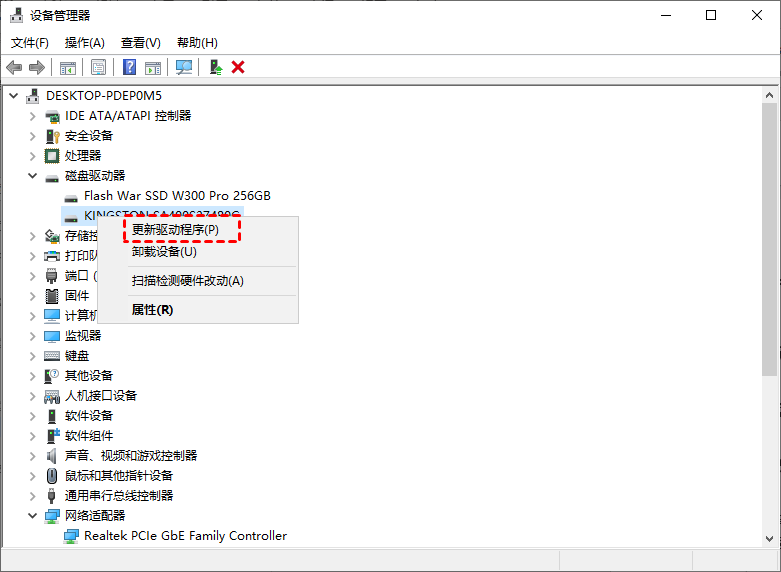
4. 如果更新相关内容,请按照说明进一步更新磁盘驱动程序。
✦ 解决方案2. 卸载并重新连接第二个硬盘驱动器
除了更新磁盘驱动程序外,您还可以尝试卸载设备并重新连接外部硬盘驱动器以让Windows 10 检测到它。
1. 进入设备管理器界面,参考解决方案1。
2. 双击磁盘驱动器将其展开。
3. 右键单击您的第二个硬盘驱动器,然后选择“卸载设备”。
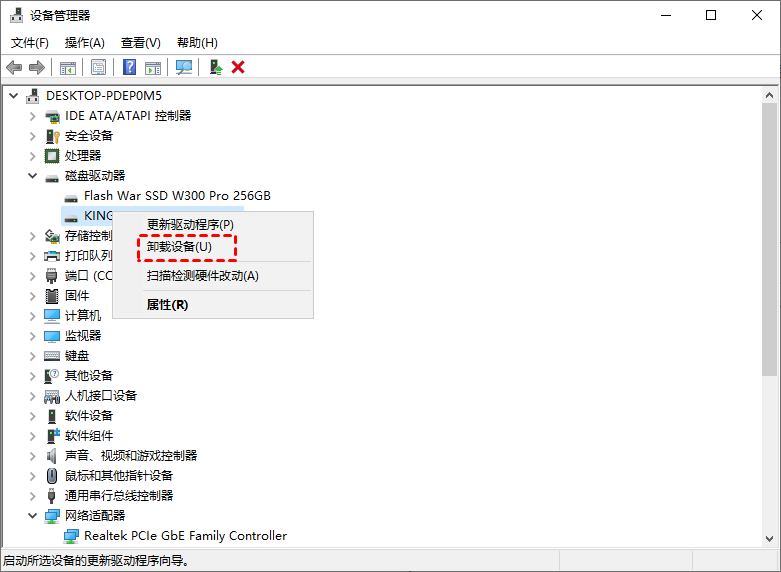
4. 卸载完成后重新启动计算机并重新插入硬盘驱动器。
✦ 解决方案3. 检查并修复第二个硬盘上的坏扇区
要检查并修复现有的磁盘错误,您可以使用CMD修复硬盘命令来修复损坏的硬盘,在命令提示符窗口中运行“chkdsk :/f”命令,这是检查和修复磁盘驱动器上的坏扇区的命令。
1. 同时按下“Win + R”,在运行对话框中输入“cmd”并回车,打开命令提示符窗口。
2. 然后在窗口中输入“chkdsk g: /f”(g:第二个硬盘对于的盘符),回车执行。
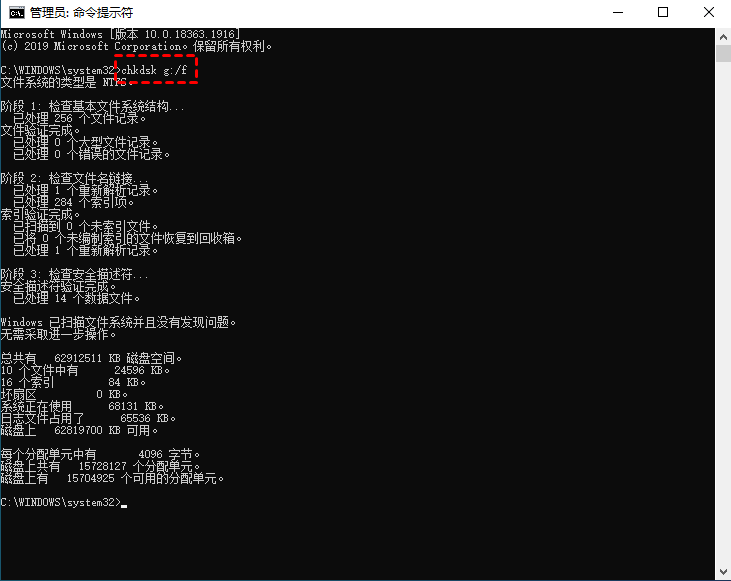
但是如果您不熟悉这些复杂的命令,您可以使用傲梅分区助手来检查并修复坏扇区。
1. 运行软件,右击您的第二个硬盘,选择“高级操作” > “检查错误”。
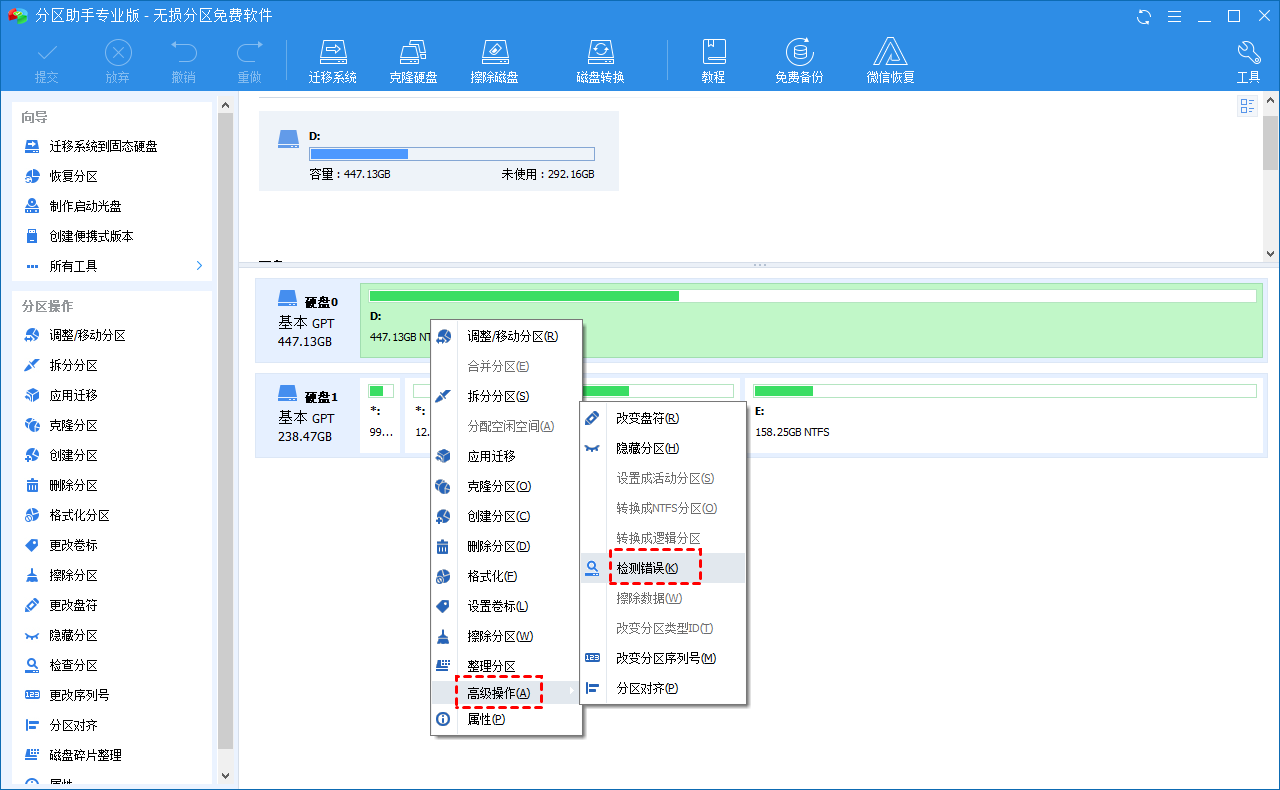
2. 选择第一种检查和修复磁盘错误的方法,然后单击“确定”。
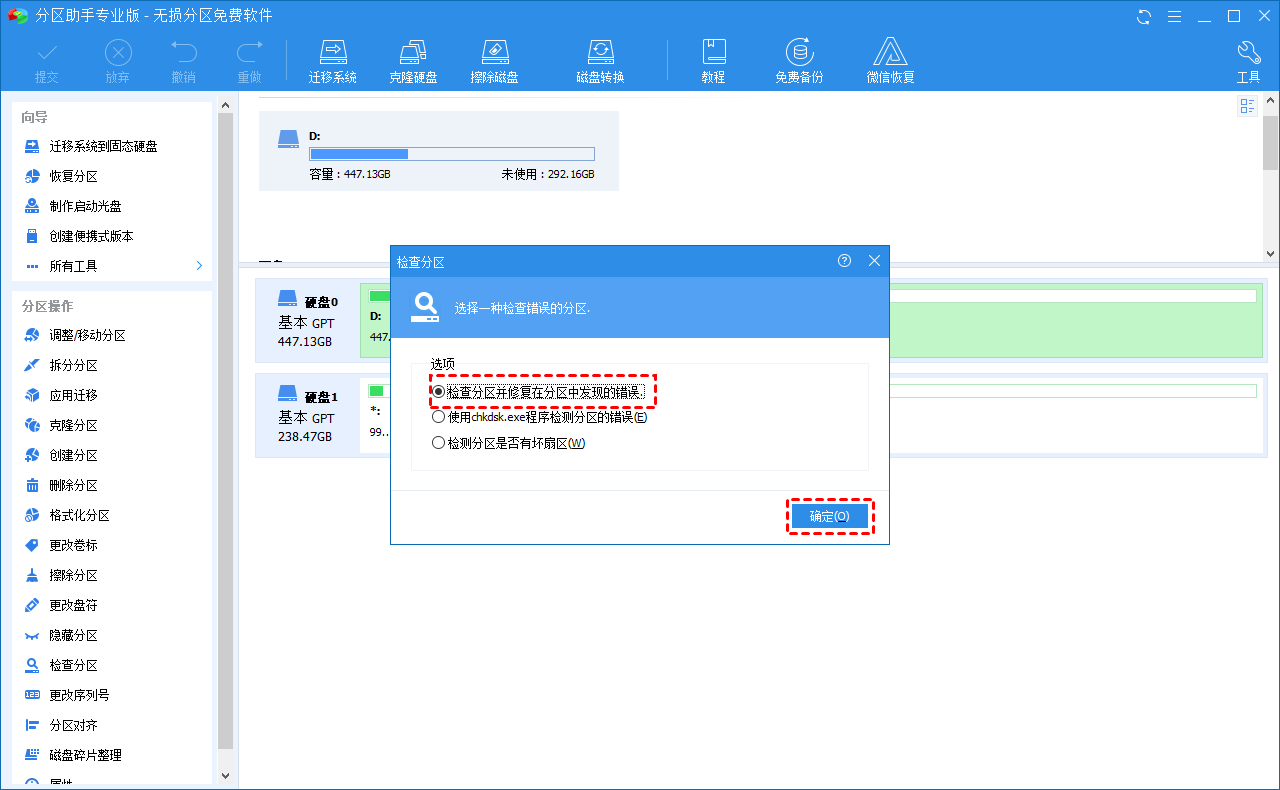
3. 然后等待该过程完成。
案例C. 第二个硬盘未显示在BIOS中
当您发现您的硬盘未显示在BIOS中时,请尝试以下步骤来解决问题。
1. 重新启动计算机并按住 F2(或 F1,Delete)进入BIOS;
2. 进入Setup查看系统文档,查看第二个硬盘驱动器是否在System Setup中关闭;
3. 如果它关闭,请在系统设置程序中将其打开。
4. 重新启动电脑以检查是否可以在磁盘管理中识别它。
案例D. Windows 10更新后未检测到第二个硬盘
如果第二个硬盘在近期的Windows 10更新后没有被Windows 10检测到,则很有可能您的计算机系统上安装了损坏的Windows版本,那么您可以选择重新更新。
1. 选择开始,然后选择Windows 10 桌面上的“设置”图标。
2. 选择“更新和安全”,并单击“Windows更新”可以检查是否有任何待处理的项目。如果有,请安装更新。
然后,再检查Windows 10是否可以检测到第二块硬盘。
结论
对于Win10不识别第二块硬盘的问题,本文介绍了这么多行之有效的方法,您可以根据自己的情况选择对应的解决方法。
值得一提的是,傲梅分区助手还可以帮助您解决其他类似的磁盘问题,如BIOS能识别硬盘但系统识别不了、磁盘管理不显示U盘、无法将磁盘转化为动态磁盘等。
